Sådan slår du undertekster til på Zoom

Lær hvordan du slår undertekster til på Zoom. Zooms automatiske undertekster gør det lettere at forstå opkaldsindholdet.
Du glemte at sløre følsomt indhold i videoer, der er lagt ud på YouTube . Bare rolig, her er, hvordan du redigerer videoer, der er lagt på YouTube, uden at miste visninger .

Du kan redigere videoer, der er lagt ud på YouTube
Fjern fejl i YouTube-videoer
YouTube ønsker ikke, at skabere skal ændre for meget af postet indhold, især hvis det allerede har visninger. Det er derfor, at upload af en ny video vil erstatte det gamle klip, selvom egenskaberne forbliver de samme, hvilket kan vildlede seere og YouTubes algoritme.
YouTube forstår dog også, at det er svært at undgå små fejl. Derfor har dette berømte video sociale netværk givet brugerne mulighed for at skære de ønskede scener ud uden at nulstille videospecifikationerne.
Sådan klippes begyndelsen eller slutningen af en YouTube-video
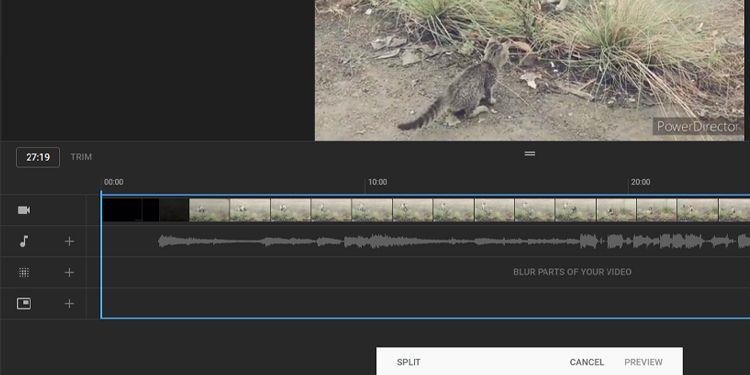
Trim begyndelsen og slutningen af YouTube-videoer
Først skal du logge ind på din YouTube Studio-konto for at redigere klippet. Følg derefter de enkle instruktioner nedenfor:
For at bekræfte de foretagne ændringer skal du klikke på Gem i øverste højre hjørne af videoeksempelvinduet.
Sådan klippes en del af en YouTube-video
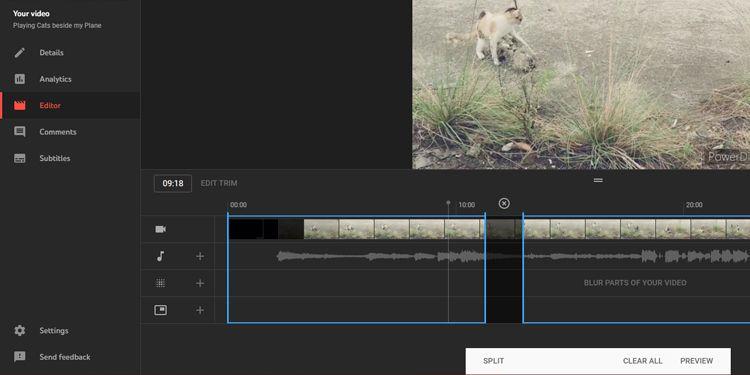
Klip dele af YouTube-videoer
Hvis du vil fjerne den midterste del af videoen, er processen den samme. Nedenfor er trin-for-trin detaljerne:
Nu, ligesom før, skal du klikke på Eksempel for at se det endelige resultat, og derefter klikke på Gem for at opdatere ændringerne på YouTube.
Sådan fortryder du trimning i YouTube Studio
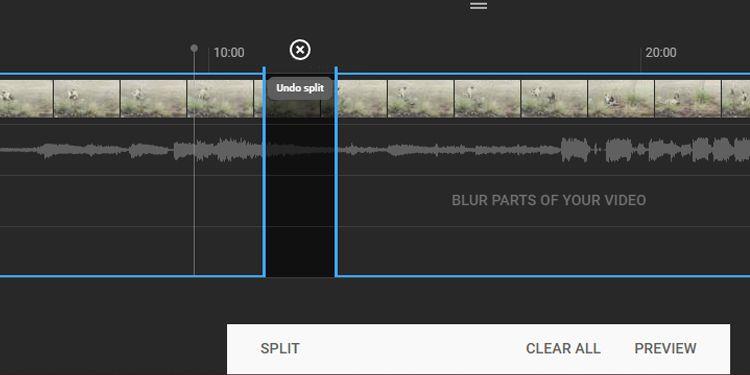
Fortryd opdeling
Når du vil fortryde trimningen i begyndelsen og slutningen af videoen, skal du blot trække den blå boks til den forrige position. Men hvis du vil slette klippet i midten af videoen, skal du klikke på mærket xlige over den del, du vil fjerne.
Hvis du vil fortryde alle ændringer, skal du klikke på Ryd alle nederst på skærmen. Hvis du trykkede på Preview , skal du vælge Discard Changes i stedet for Gem . Du kan også klikke på ikonet med 3 prikker ved siden af Gem og klikke på Gendan til original for at annullere alle ikke-gemte ændringer.
Slør dele af YouTube-videoer
Hvis nogen vil have dig til at slette deres billede i videoen, men det er en vigtig scene, som du ikke kan ændre, er sløring af ansigtet eller den del af videoen en god måde. For at gøre dette skal du vælge klippet, få adgang til redigeringssektionen i YouTube Studio.
Slør ansigter automatisk i YouTube Studio
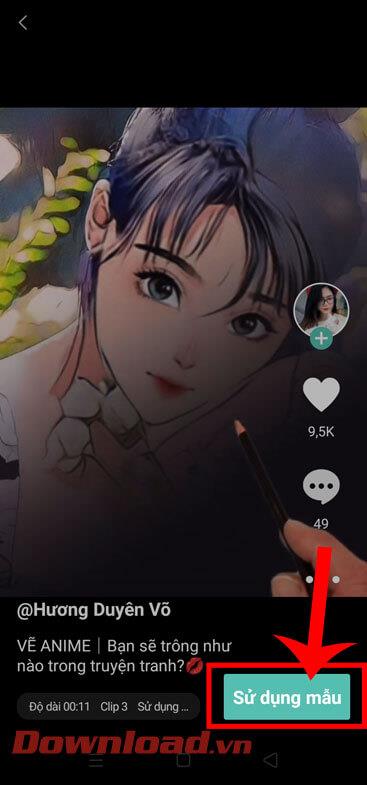
Slør ansigter i YouTube-klip
Klik på Slør dele af din video på tidslinjen, og vælg derefter Ansigtssløring . YouTube vil derefter automatisk behandle klippet og finde ansigter. Når denne proces er fuldført, kan du vælge det ansigt, du vil sløre, og derefter klikke på Anvend .
Du kan ændre tidsrammen for sløringseffekten ved at ændre start- og slutmilepælene. Du kan også manuelt redigere dens størrelse for nøjagtigt at sløre det ansigt, du vil skjule.
Når du er tilfreds med effekten, skal du klikke på Gem . Men hvis du vil fjerne sløringseffekten, skal du klikke på Papirkurv- ikonet ved siden af tidsstemplet eller vælge Kassér ændringer for at annullere hele effekten.
Anvend sløringseffekt på YouTube-videoer
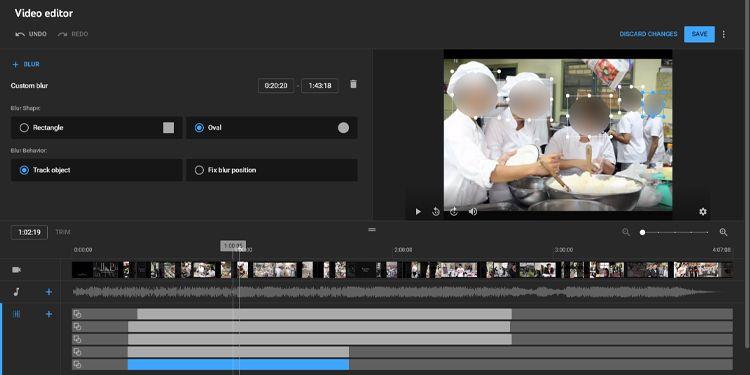
Anvend sløringseffekt i YouTube-videoer
Hvis YouTube ikke genkender det ansigt, du automatisk vil sløre, skal du følge disse trin:
Når du er tilfreds med resultatet, skal du klikke på Gem . Hvis ikke, skal du klikke på papirkurven for at fjerne sløringseffekten.
Ovenstående er, hvordan du redigerer videoer, der er lagt på YouTube uden at reducere visninger . Håber artiklen er nyttig for dig.
Lær hvordan du slår undertekster til på Zoom. Zooms automatiske undertekster gør det lettere at forstå opkaldsindholdet.
Modtager fejludskrivningsmeddelelse på dit Windows 10-system, følg derefter rettelserne i artiklen og få din printer på sporet...
Du kan nemt besøge dine møder igen, hvis du optager dem. Sådan optager og afspiller du en Microsoft Teams-optagelse til dit næste møde.
Når du åbner en fil eller klikker på et link, vil din Android-enhed vælge en standardapp til at åbne den. Du kan nulstille dine standardapps på Android med denne vejledning.
RETTET: Entitlement.diagnostics.office.com certifikatfejl
For at finde ud af de bedste spilsider, der ikke er blokeret af skoler, skal du læse artiklen og vælge den bedste ikke-blokerede spilwebsted for skoler, gymnasier og værker
Hvis du står over for printeren i fejltilstandsproblemet på Windows 10-pc og ikke ved, hvordan du skal håndtere det, så følg disse løsninger for at løse det.
Hvis du undrede dig over, hvordan du sikkerhedskopierer din Chromebook, har vi dækket dig. Lær mere om, hvad der sikkerhedskopieres automatisk, og hvad der ikke er her
Vil du rette Xbox-appen vil ikke åbne i Windows 10, så følg rettelserne som Aktiver Xbox-appen fra Tjenester, nulstil Xbox-appen, Nulstil Xbox-apppakken og andre..
Hvis du har et Logitech-tastatur og -mus, vil du se denne proces køre. Det er ikke malware, men det er ikke en vigtig eksekverbar fil til Windows OS.
![[100% løst] Hvordan rettes meddelelsen Fejludskrivning på Windows 10? [100% løst] Hvordan rettes meddelelsen Fejludskrivning på Windows 10?](https://img2.luckytemplates.com/resources1/images2/image-9322-0408150406327.png)




![RETTET: Printer i fejltilstand [HP, Canon, Epson, Zebra & Brother] RETTET: Printer i fejltilstand [HP, Canon, Epson, Zebra & Brother]](https://img2.luckytemplates.com/resources1/images2/image-1874-0408150757336.png)

![Sådan rettes Xbox-appen vil ikke åbne i Windows 10 [HURTIG GUIDE] Sådan rettes Xbox-appen vil ikke åbne i Windows 10 [HURTIG GUIDE]](https://img2.luckytemplates.com/resources1/images2/image-7896-0408150400865.png)
