Sådan slår du undertekster til på Zoom

Lær hvordan du slår undertekster til på Zoom. Zooms automatiske undertekster gør det lettere at forstå opkaldsindholdet.
Vil du automatisk flytte filer fra en mappe til en anden på din Windows- eller Mac-computer ? Du kan gøre det ganske nemt ved at følge instruktionerne nedenfor.

Sådan overføres filer automatisk mellem mapper på Windows og macOS
Du kan oprette et batchscript, der automatisk overfører filer fra kildebiblioteket til destinationsplaceringen. Dette script kan kontrollere "alderen" af filer for at sikre, at dine filer først flyttes efter et vist antal dage eller måneder, siden de blev oprettet.
Bare rolig, hvis du aldrig har skrevet et batch-script før. Faktisk er alt hvad du skal gøre for at oprette et script til denne opgave at kopiere og indsætte koden nedenfor og derefter vælge mappen. Det er gjort.
Trin 1: Skriv et script til automatisk at overføre filer
1. Åbn menuen Start , find Notesblok og åbn den.
2. Indsæt følgende script i et nyt Notesblok-dokument.
@echo off
set X=Days
set "source=SourceFolder"
set "destination=DestinationFolder"
robocopy "%source%" "%destination%" /mov /minage:%X%
exit /b3. I scriptet ovenfor skal du erstatte Days med det antal dage, som ovenstående script vil overføre din fil (filens alder), og derefter erstatte SourceFolder med stien til din mappeplacering, erstatte DestinationFolder med stien til filplaceringen er overført.
4. Klik på menuen Filer , og vælg Gem som .
5. Vælg Alle filer i rullemenuen Gem som , indtast et filnavn, tilføj .bat i slutningen af filnavnsfeltet, og klik på Gem for at gemme filen.
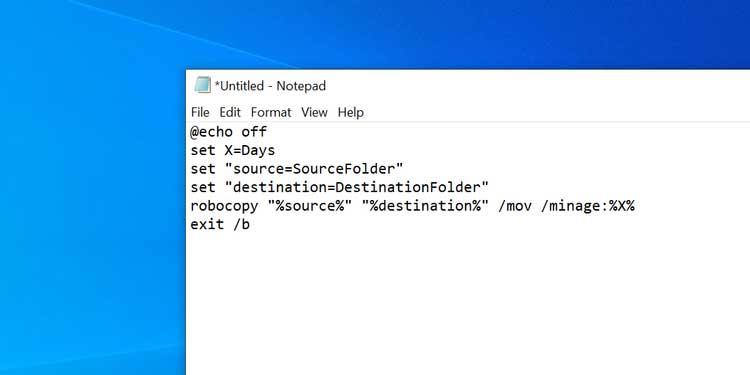
Batch-scriptet er nu klar.
Trin 2: Planlæg Batch-scriptet til automatisk at køre
Dobbeltklik på den nyoprettede batchfil vil flytte alle dine filer fra den aktuelle mappe til en anden mappe. For at automatisere denne opgave skal du indsætte filen i en automatiseret opgave.
Task Scheduler vil hjælpe dig med det. Du kan oprette en opgave i dette hjælpeprogram og få det til at køre et script efter en tidsplan efter eget valg.
Sådan konfigurerer du opgaver i Task Scheduler:
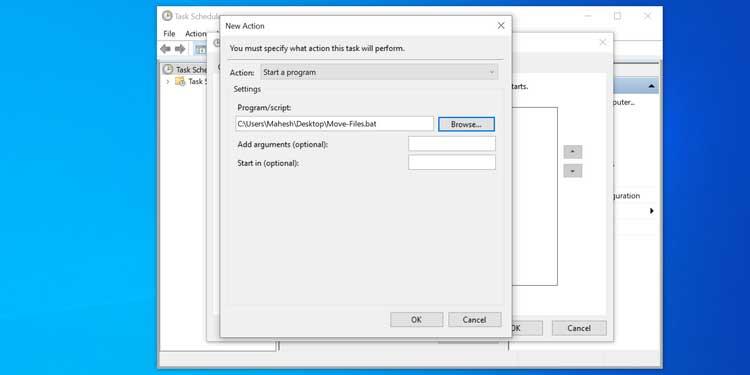
Task Scheduler vil køre batchscriptet på det tidspunkt og den frekvens, du vælger. Når det sker, vil dette script begynde at overføre filer fra kildebiblioteket til destinationsplaceringen.
Hvis du vil slå automatisk filoverførsel fra, skal du åbne Task Scheduler , finde opgaven på denne liste og klikke på Slet til højre. Denne handling rydder din opgave og forhindrer batchscriptet i at køre automatisk.
Opsætning af automatiske filoverførsler på macOS er relativt let, fordi du kun behøver at bruge et program til at skrive og planlægge scripts til at køre på Mac.
Ved hjælp af Automator-appen kan du oprette en mappehandling, der hjælper med at overføre filer mellem mapper nemt uden brugerindblanding.
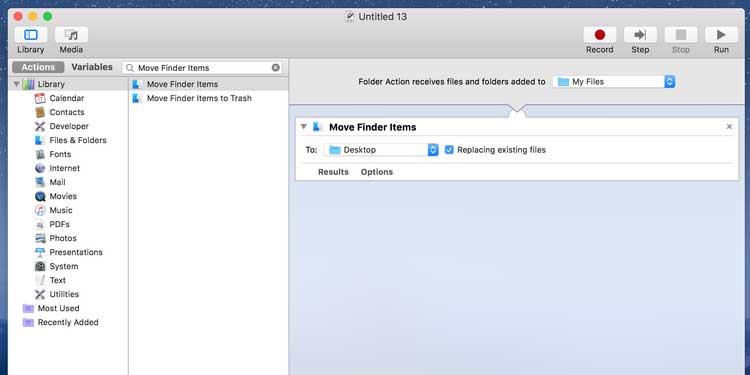
Fra nu af, når du lægger en fil i kildemappen, vil Automator flytte den til destinationsmappen. Du behøver ikke at trykke på nogen taster eller åbne nogen widgets. Det hele sker helt automatisk.
Vær opmærksom på mappen Downloads, når du bruger Automator-opgaver. Fordi de fleste browsere ofte gemmer midlertidige versioner af filer, der stadig downloades her, vil Automator overføre halvdelen af de downloadede filer. Denne handling kan forårsage downloadfejl. For at undgå dette problem bør du indstille Desktop som standard downloadmappe for din browser.
Ovenstående er, hvordan du automatisk overfører filer mellem mapper på Windows og Mac. Håber artiklen er nyttig for dig.
Lær hvordan du slår undertekster til på Zoom. Zooms automatiske undertekster gør det lettere at forstå opkaldsindholdet.
Modtager fejludskrivningsmeddelelse på dit Windows 10-system, følg derefter rettelserne i artiklen og få din printer på sporet...
Du kan nemt besøge dine møder igen, hvis du optager dem. Sådan optager og afspiller du en Microsoft Teams-optagelse til dit næste møde.
Når du åbner en fil eller klikker på et link, vil din Android-enhed vælge en standardapp til at åbne den. Du kan nulstille dine standardapps på Android med denne vejledning.
RETTET: Entitlement.diagnostics.office.com certifikatfejl
For at finde ud af de bedste spilsider, der ikke er blokeret af skoler, skal du læse artiklen og vælge den bedste ikke-blokerede spilwebsted for skoler, gymnasier og værker
Hvis du står over for printeren i fejltilstandsproblemet på Windows 10-pc og ikke ved, hvordan du skal håndtere det, så følg disse løsninger for at løse det.
Hvis du undrede dig over, hvordan du sikkerhedskopierer din Chromebook, har vi dækket dig. Lær mere om, hvad der sikkerhedskopieres automatisk, og hvad der ikke er her
Vil du rette Xbox-appen vil ikke åbne i Windows 10, så følg rettelserne som Aktiver Xbox-appen fra Tjenester, nulstil Xbox-appen, Nulstil Xbox-apppakken og andre..
Hvis du har et Logitech-tastatur og -mus, vil du se denne proces køre. Det er ikke malware, men det er ikke en vigtig eksekverbar fil til Windows OS.
![[100% løst] Hvordan rettes meddelelsen Fejludskrivning på Windows 10? [100% løst] Hvordan rettes meddelelsen Fejludskrivning på Windows 10?](https://img2.luckytemplates.com/resources1/images2/image-9322-0408150406327.png)




![RETTET: Printer i fejltilstand [HP, Canon, Epson, Zebra & Brother] RETTET: Printer i fejltilstand [HP, Canon, Epson, Zebra & Brother]](https://img2.luckytemplates.com/resources1/images2/image-1874-0408150757336.png)

![Sådan rettes Xbox-appen vil ikke åbne i Windows 10 [HURTIG GUIDE] Sådan rettes Xbox-appen vil ikke åbne i Windows 10 [HURTIG GUIDE]](https://img2.luckytemplates.com/resources1/images2/image-7896-0408150400865.png)
