Sådan slår du undertekster til på Zoom

Lær hvordan du slår undertekster til på Zoom. Zooms automatiske undertekster gør det lettere at forstå opkaldsindholdet.
Sådan optager du Google Meet er meget enkelt. Denne artikel vil guide dig, hvordan du optager Google Meet-skærmen i detaljer trin for trin.
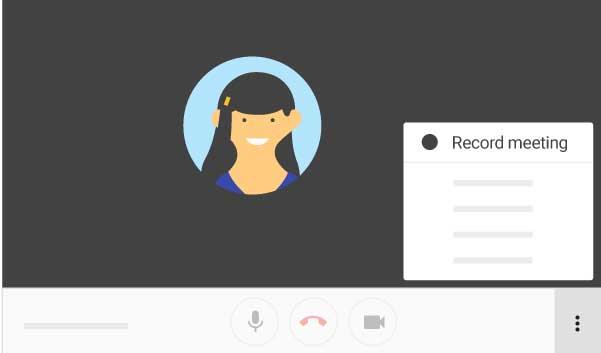
Når det kommer til online læringssoftware og onlinemøder, er Google Meet en mulighed, du ikke kan ignorere. Fordelen ved Google Meet er, at det ikke kræver installation. Du kan bruge det direkte i din webbrowser eller gennem en platformsspecifik app.

Sådan optager du en mødevideo på Google Meet
For at optage en Google Meet-skærm skal du først huske et par ting:
Det er kedeligt at deltage i et nyt onlinemøde eller undervisning eller gennemgå en optagelse og ikke kunne høre noget, ikke? I stedet for at spekulere på, om det er en ødelagt mikrofon eller en kamerakonfigurationskonflikt, giver Google Meet dig mulighed for at tjekke både før du går ind i et møde og begynder at optage.
Sådan tjekker du kameraet og mikrofonen:
Hvis kameraet har et problem, der forhindrer GG Meet i at optage, skal du først fastslå årsagen. De mest almindelige årsager er:
Grundlæggende kan du løse dette problem ved at justere nogle indstillinger i din Google Meet-webbrowser og -system, som omfatter:
At begynde at optage i Google Meet er ret simpelt, du skal bare gøre følgende:

Trin 1: Deltag i et onlinemøde/studie/seminar på Google Meet via invitationslink, kalenderbegivenhed eller relateret kode. Klik derefter på menuikonet med 3 prikker i nederste højre hjørne af skærmen og vælg Optag møde .


Trin 2: Bekræft dit valg ved at klikke på Accepter i Spørg om samtykke . Derefter vil der blive sendt en meddelelse til alle medlemmer om, at du begynder at videooptage onlinemødet.

Du kan gå tilbage til alle begivenheder, der skete i onlinemødet for at gennemgå, når du vil.
Trin 1 : Klik på menuen med 3 prikker i nederste højre hjørne af skærmen, og vælg Stop optagelse .

Trin 2: Bekræft dit valg ved at klikke på Stop optagelse i bekræftelsesdialogboksen, der vises.

Optagelsen stopper, og en e-mail med et link til den gemte fil vil blive sendt til mødearrangøren og dig. Hvis det er en begivenhed markeret i kalenderen, kan du også se dette link der.
Optagelser af møder/seminarer/onlinelæring via video på Google Meet vil blive gemt i Mødeoptagelser-mappen i arrangørens Google Drev.
Kun hovedtaleren og præsentationen optages. Alle andre medlemmer er uden for optageområdet, selvom de er fastgjort øverst. Derudover bliver vinduer eller meddelelser, du modtager eller åbner under et møde, ikke optaget. I øjeblikket understøtter Google Meet ikke videooptagelse på mobil.
Kan gratis brugere optage Google Meet-skærme?
Det afhænger af typen af gratis brugerversion:
Hele optagelsen bliver gemt i Google Drev, og du vil modtage et link til den via e-mail. Hvis mødet startes af en Google Kalender-begivenhed, vil det link også blive knyttet til din kalender. Takket være det kan hvert medlem i mødet nemt få adgang til optagelsesfilen.
Er skærmoptagelsesfiler på Google Meet krypteret?
Google Meet er udråbt som en af de mest nyttige fjernarbejdende software i dag. Google hævder, at det er mere sikkert og sikkert end Zoom. Det er faktisk rigtigt.
Virksomheden leverer dog i øjeblikket ikke ende-til-ende-krypteringsstandarder i mødesessioner eller aktivitetsoptagelser på Meet. Video er sikret ved hjælp af TLS eller Transport Layer Security. Dette krypteringsniveau sikrer, at ingen har adgang til ubeskyttede data. På denne måde konverteres Meet-optagelser til en krypteret form, der kun kan dekrypteres, hvis den korrekte nøgle bruges.

Først skal du have adgang til mødeoptagelsesfilen i Meet Recordings, derefter åbne den eller downloade den til din enhed.
Er det ikke skuffende, når du går ind i eller gennemgår mødeoptagelsen og ikke hører nogen lyd? Årsagen kan skyldes en ødelagt mikrofon eller en konflikt med kameraindstillingerne. I stedet for at undre dig, kan du tjekke mikrofon- og kameraindstillingerne i Google Meet, før du begynder at deltage i eller optage Google Meet.
Nedenfor er detaljerede trin-for-trin instruktioner til kontrol af kamera og mikrofon:
Som du kan se, er det ikke for svært, vel? Du skal bare gøre et par enkle trin, men gøre optagelsen bedre kvalitet, hvorfor ikke prøve det?
Lær hvordan du slår undertekster til på Zoom. Zooms automatiske undertekster gør det lettere at forstå opkaldsindholdet.
Modtager fejludskrivningsmeddelelse på dit Windows 10-system, følg derefter rettelserne i artiklen og få din printer på sporet...
Du kan nemt besøge dine møder igen, hvis du optager dem. Sådan optager og afspiller du en Microsoft Teams-optagelse til dit næste møde.
Når du åbner en fil eller klikker på et link, vil din Android-enhed vælge en standardapp til at åbne den. Du kan nulstille dine standardapps på Android med denne vejledning.
RETTET: Entitlement.diagnostics.office.com certifikatfejl
For at finde ud af de bedste spilsider, der ikke er blokeret af skoler, skal du læse artiklen og vælge den bedste ikke-blokerede spilwebsted for skoler, gymnasier og værker
Hvis du står over for printeren i fejltilstandsproblemet på Windows 10-pc og ikke ved, hvordan du skal håndtere det, så følg disse løsninger for at løse det.
Hvis du undrede dig over, hvordan du sikkerhedskopierer din Chromebook, har vi dækket dig. Lær mere om, hvad der sikkerhedskopieres automatisk, og hvad der ikke er her
Vil du rette Xbox-appen vil ikke åbne i Windows 10, så følg rettelserne som Aktiver Xbox-appen fra Tjenester, nulstil Xbox-appen, Nulstil Xbox-apppakken og andre..
Hvis du har et Logitech-tastatur og -mus, vil du se denne proces køre. Det er ikke malware, men det er ikke en vigtig eksekverbar fil til Windows OS.
![[100% løst] Hvordan rettes meddelelsen Fejludskrivning på Windows 10? [100% løst] Hvordan rettes meddelelsen Fejludskrivning på Windows 10?](https://img2.luckytemplates.com/resources1/images2/image-9322-0408150406327.png)




![RETTET: Printer i fejltilstand [HP, Canon, Epson, Zebra & Brother] RETTET: Printer i fejltilstand [HP, Canon, Epson, Zebra & Brother]](https://img2.luckytemplates.com/resources1/images2/image-1874-0408150757336.png)

![Sådan rettes Xbox-appen vil ikke åbne i Windows 10 [HURTIG GUIDE] Sådan rettes Xbox-appen vil ikke åbne i Windows 10 [HURTIG GUIDE]](https://img2.luckytemplates.com/resources1/images2/image-7896-0408150400865.png)
