Sådan slår du undertekster til på Zoom

Lær hvordan du slår undertekster til på Zoom. Zooms automatiske undertekster gør det lettere at forstå opkaldsindholdet.
Vil du nemmere organisere dine data gennem tabeller i Google Docs ? Nedenfor kan du se, hvordan du opretter og redigerer tabeller i Google Docs .
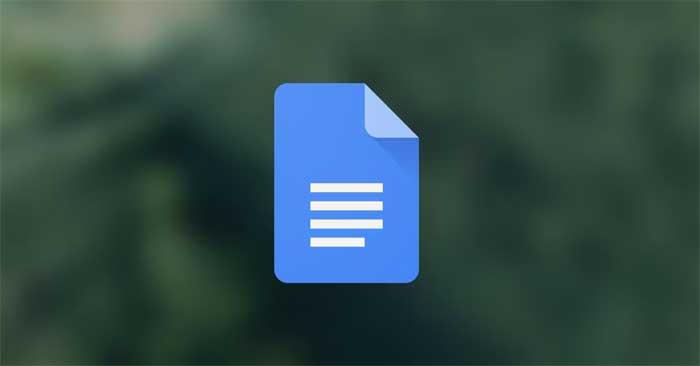
Google Docs er en fleksibel platform, der tilbyder en række nyttige funktioner til brugerne. Indsættelse af et bord er blot en af dem.
Takket være dens tabuleringsfunktion er Google Docs et godt valg for alle, der har brug for at analysere, skabe veldesignede dokumenter eller visualisere data. Instruktionerne nedenfor hjælper dig med at lære, hvordan du opretter og redigerer tabeller i Google Docs for at holde dataene indeni altid pænt organiseret og lette at læse.
Sådan redigerer og opretter du tabeller i Google Docs
1. Åbn et Google-dokument, og find fanen Indsæt på menulinjen.
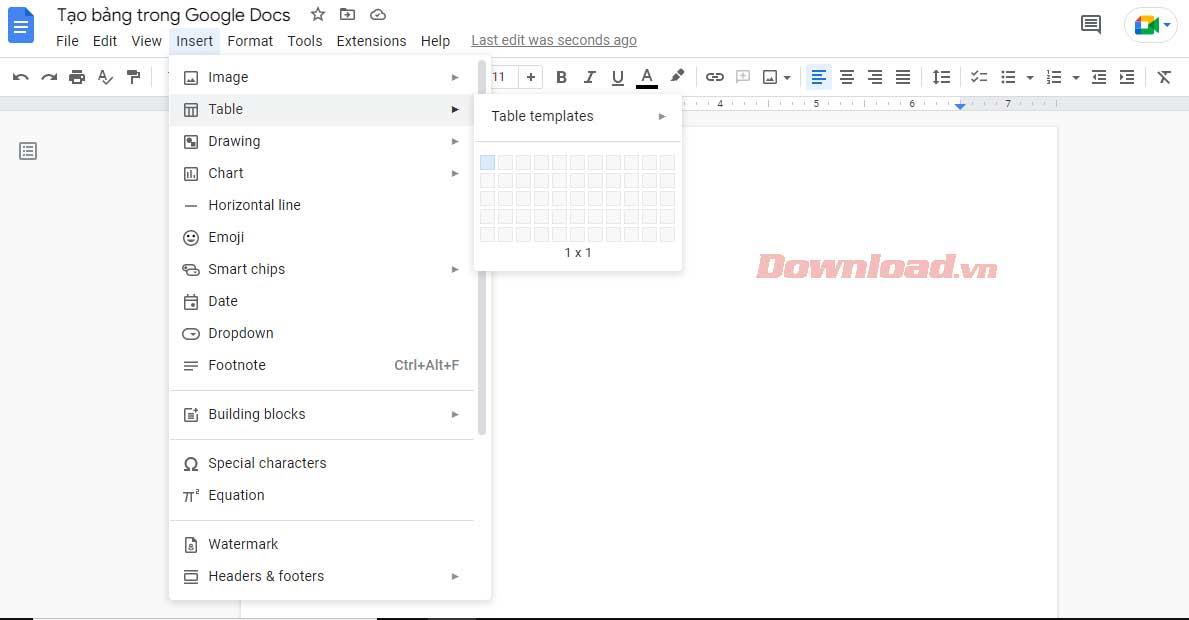
2. Vælg derefter Tabel og træk markøren for at vælge det ønskede antal rækker og kolonner. Klik på den tabelstørrelse, du ønsker (maksimalt 20x20 celler ved hjælp af denne metode).
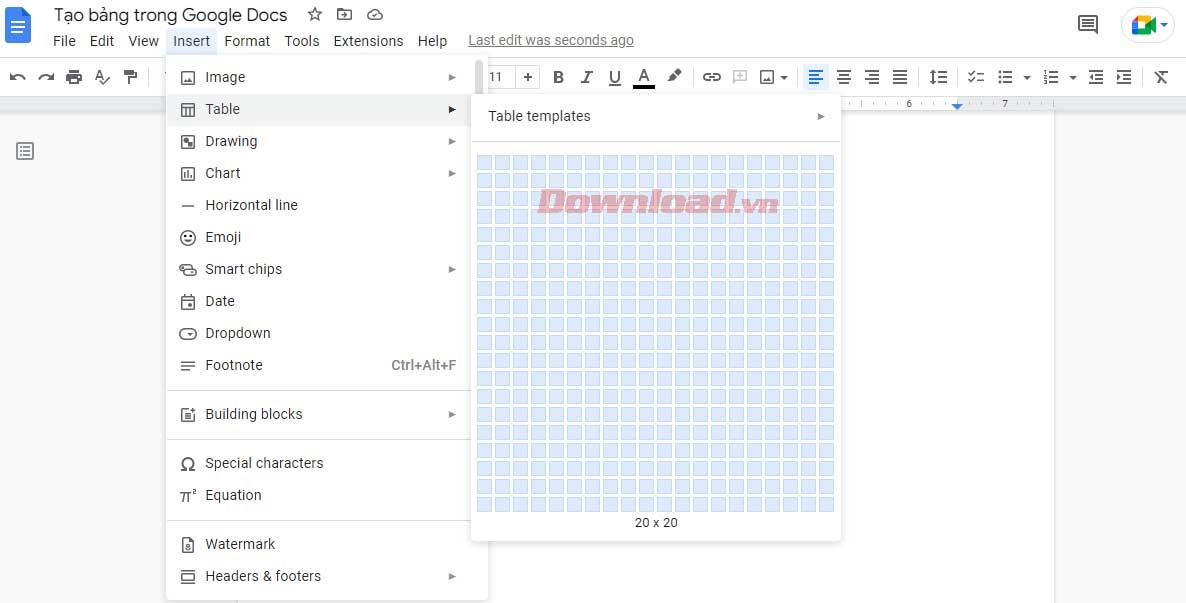
Indsæt tabellen og begynd at indtaste oplysninger i cellerne.
Dette er en vigtig færdighed, hvis du vil mestre funktionerne i Google Docs. Hvis du ikke ved, hvordan du redigerer en tabel i Google Docs, kan du ikke behandle rapporter med store mængder data. Nedenfor er den mest grundlæggende måde at redigere tabeller på, som enhver Google Docs-bruger har brug for at kende.
1. Højreklik hvor som helst på tabellen, og vælg Indsæt række ovenfor eller Indsæt række nedenfor fra rullemenuen, afhængigt af hvor du vil have den ekstra række.
2. Processen er mere som at indsætte flere kolonner. Bare tryk på Indsæt kolonne til venstre eller Indsæt kolonne til højre .
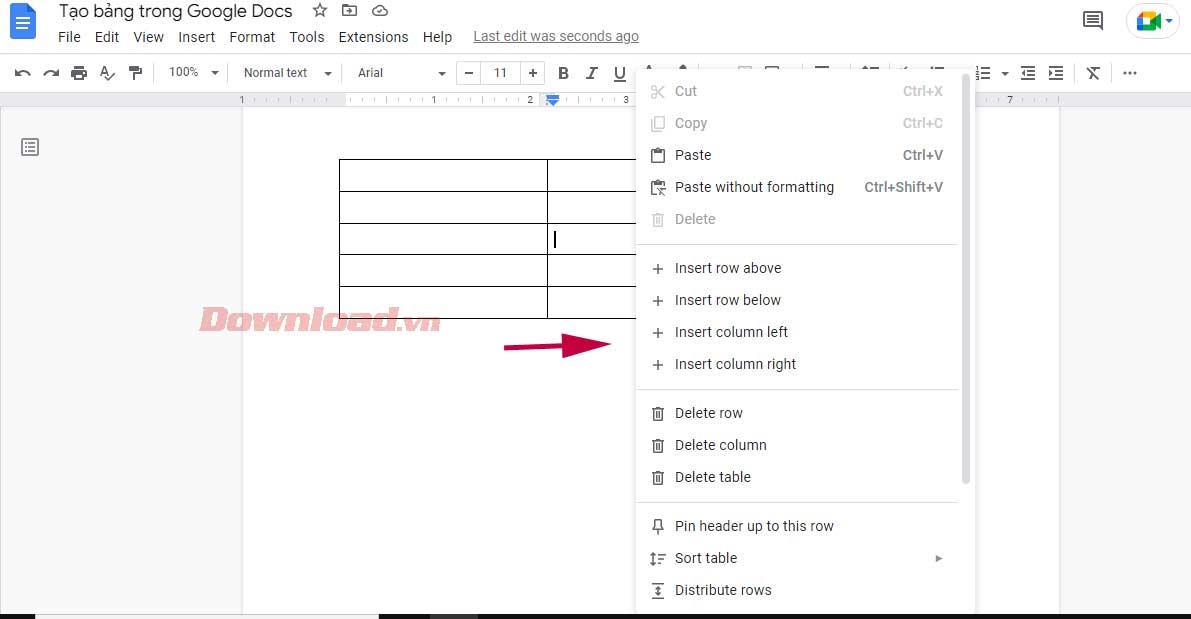
4. Alternativt kan du trække markøren til kolonnen længst til venstre i tabellen, indtil + tegnet vises. Hvis du klikker på den, tilføjes mere end én række i Google Docs-tabellen.
5. For at tilføje endnu en kolonne skal du på samme måde flytte markøren til den øverste række, indtil + -tegnet vises, og vælge den. Denne handling vil indsætte en kolonne til højre.
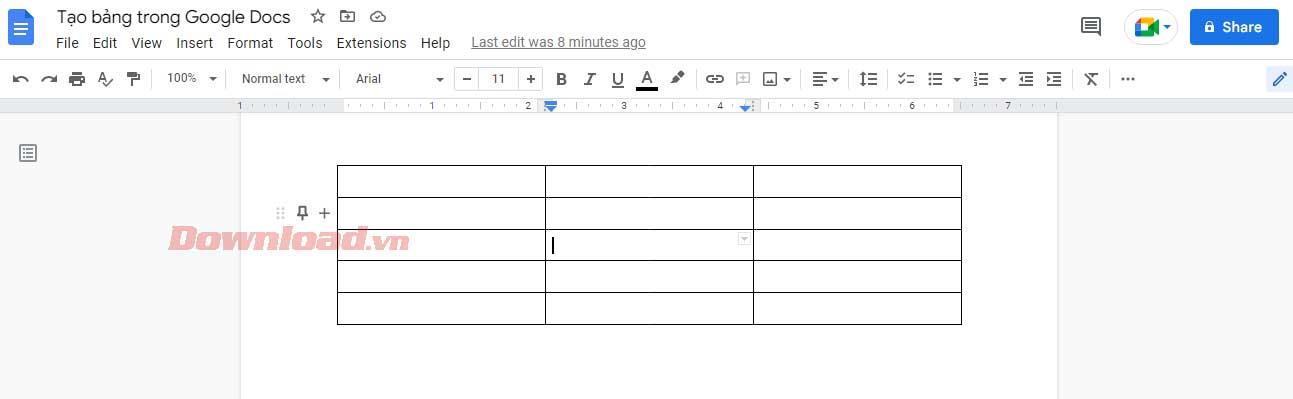
Hvis din Google Docs-tabel har en ubrugt kolonne eller række, bør du fjerne den. Processen med at slette kolonner og rækker er meget enkel. Du kan gøre dette uden at påvirke nogen data, der er indsat i tabellen.
Bare klik på den ekstra kolonne/række, vælg Slet række eller Slet kolonne . Det er gjort!
Du har to måder at gøre dette på: ved at bruge menuen Tabelegenskaber eller rammelinjer. Først for at få adgang til menuen Tabelegenskaber :
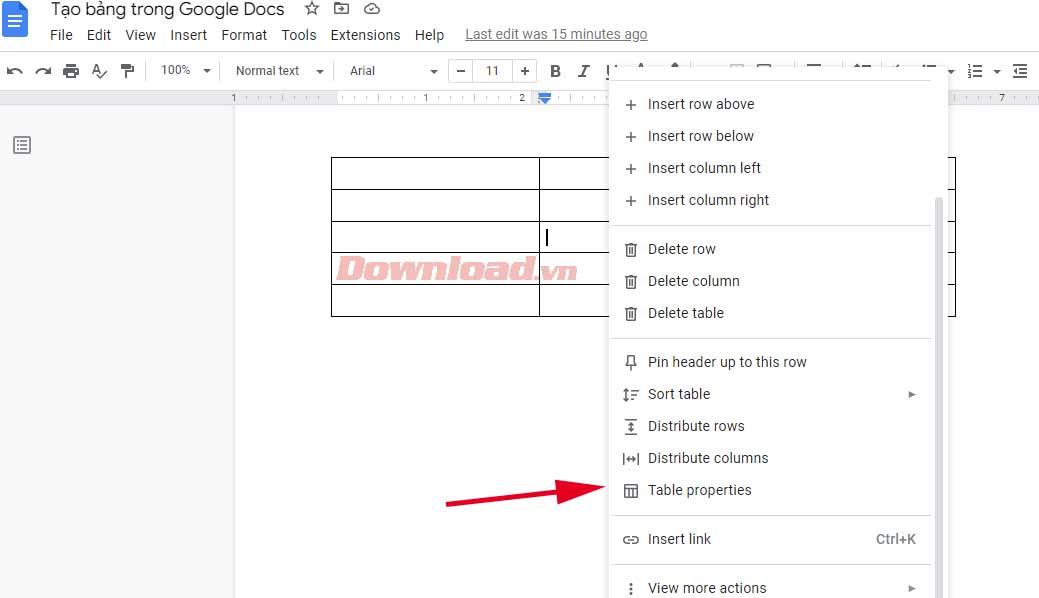
1. Højreklik hvor som helst i tabellen, og vælg Tabelegenskaber . En ny pop op-menu vil give forskellige muligheder for at tilpasse bordet.
2. Udvid Række og indtast den ønskede værdi i Minimum rækkehøjde . Efter at have indstillet den mindste rækkehøjde for alle celler, kan du øge højden med linjer, men ikke mindske den.
3. Udvid på samme måde fanen Kolonne og indtast en ny værdi i Kolonnebredde .
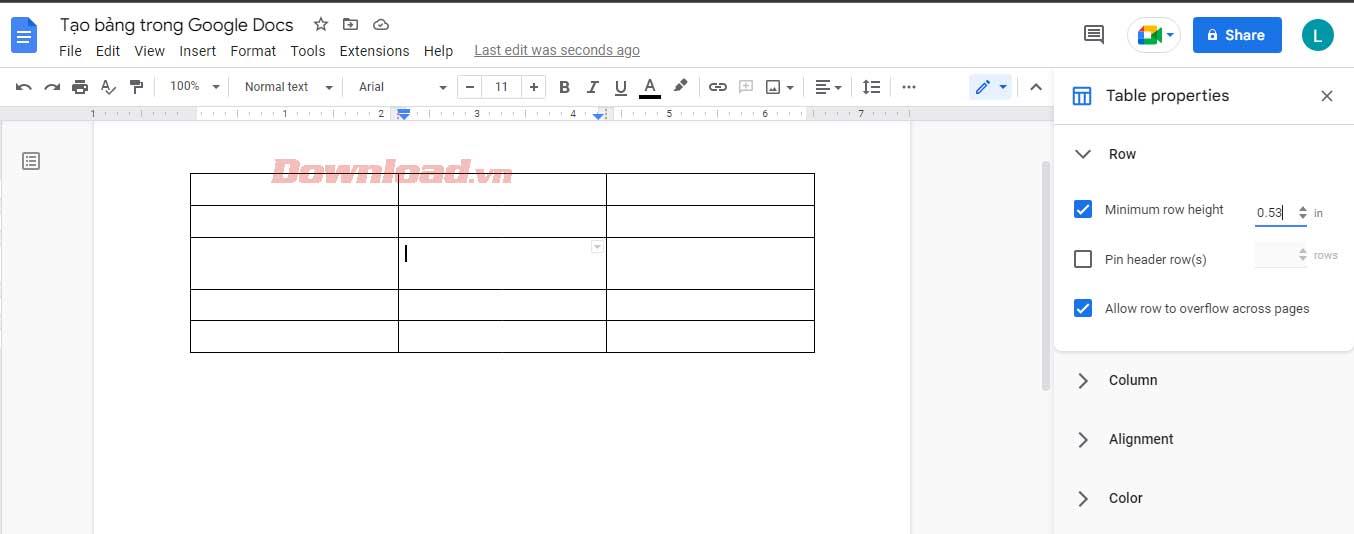
4. Når du er tilfreds med bordets størrelse, skal du afslutte Tabelegenskaber .
Men når du vil ændre størrelsen på en bestemt række/kolonne, skal du flytte markøren over dens gitterlinje. Når det er blevet til en række af to-vejs pile, skal du klikke og trække, indtil du når den ønskede rækkehøjde eller kolonnebredde.
Først skal du bestemme den ønskede kantstil for bordet. Vil du formatere grænserne for kolonner, rækker eller hele tabellen? Vælg alle de celler, du vil ændre, og brug en kant.
Derefter vises nogle nye ikoner på værktøjslinjen. Du kan bestemme farven på kanten via penikonet. De to ikoner til højre giver dig mulighed for at redigere bredden og stilen af rammen i prikket, stiplet eller solid form...
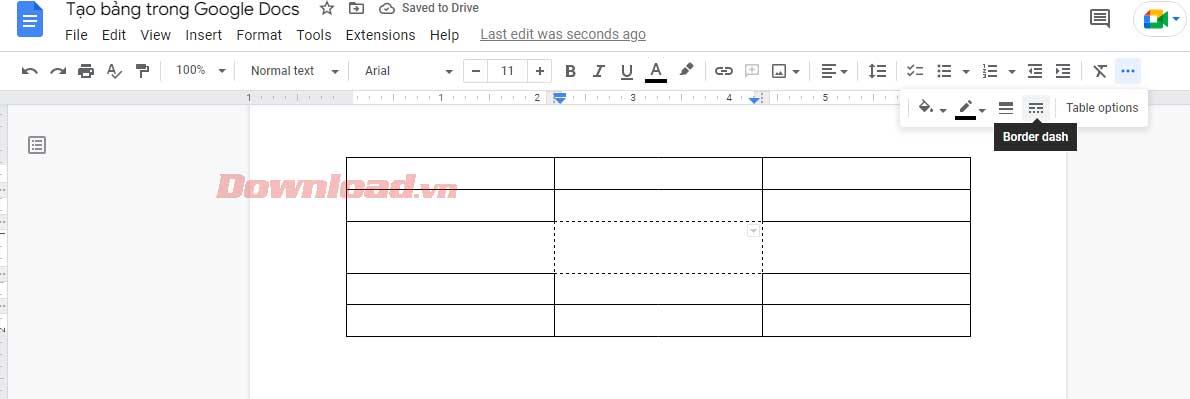
Sammenlægning af celler kan hjælpe dig med at skabe mere attraktive tabeller. Det hjælper dig med at justere data eller skabe plads til at indtaste længere tekst.
Følg disse trin for at undgå at miste tekst og skabe plads, når celler flettes:
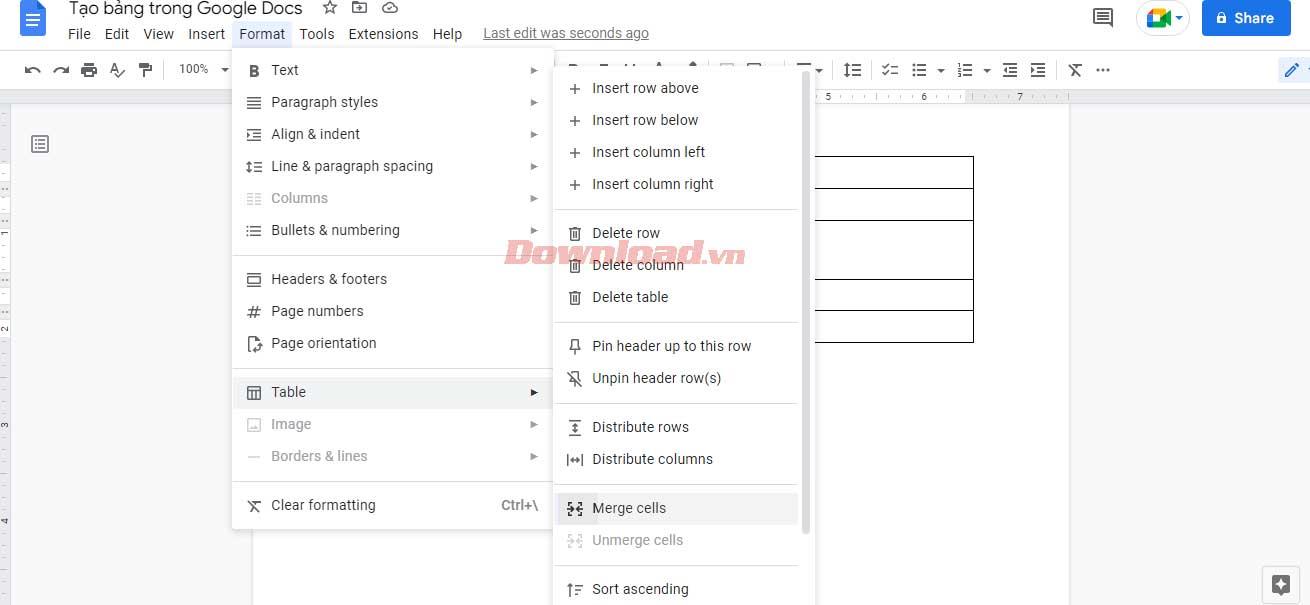
Ovenstående er , hvordan du opretter og redigerer tabeller, du har brug for at vide i Google Docs . Håber artiklen er nyttig for dig.
Lær hvordan du slår undertekster til på Zoom. Zooms automatiske undertekster gør det lettere at forstå opkaldsindholdet.
Modtager fejludskrivningsmeddelelse på dit Windows 10-system, følg derefter rettelserne i artiklen og få din printer på sporet...
Du kan nemt besøge dine møder igen, hvis du optager dem. Sådan optager og afspiller du en Microsoft Teams-optagelse til dit næste møde.
Når du åbner en fil eller klikker på et link, vil din Android-enhed vælge en standardapp til at åbne den. Du kan nulstille dine standardapps på Android med denne vejledning.
RETTET: Entitlement.diagnostics.office.com certifikatfejl
For at finde ud af de bedste spilsider, der ikke er blokeret af skoler, skal du læse artiklen og vælge den bedste ikke-blokerede spilwebsted for skoler, gymnasier og værker
Hvis du står over for printeren i fejltilstandsproblemet på Windows 10-pc og ikke ved, hvordan du skal håndtere det, så følg disse løsninger for at løse det.
Hvis du undrede dig over, hvordan du sikkerhedskopierer din Chromebook, har vi dækket dig. Lær mere om, hvad der sikkerhedskopieres automatisk, og hvad der ikke er her
Vil du rette Xbox-appen vil ikke åbne i Windows 10, så følg rettelserne som Aktiver Xbox-appen fra Tjenester, nulstil Xbox-appen, Nulstil Xbox-apppakken og andre..
Hvis du har et Logitech-tastatur og -mus, vil du se denne proces køre. Det er ikke malware, men det er ikke en vigtig eksekverbar fil til Windows OS.
![[100% løst] Hvordan rettes meddelelsen Fejludskrivning på Windows 10? [100% løst] Hvordan rettes meddelelsen Fejludskrivning på Windows 10?](https://img2.luckytemplates.com/resources1/images2/image-9322-0408150406327.png)




![RETTET: Printer i fejltilstand [HP, Canon, Epson, Zebra & Brother] RETTET: Printer i fejltilstand [HP, Canon, Epson, Zebra & Brother]](https://img2.luckytemplates.com/resources1/images2/image-1874-0408150757336.png)

![Sådan rettes Xbox-appen vil ikke åbne i Windows 10 [HURTIG GUIDE] Sådan rettes Xbox-appen vil ikke åbne i Windows 10 [HURTIG GUIDE]](https://img2.luckytemplates.com/resources1/images2/image-7896-0408150400865.png)
