Sådan slår du undertekster til på Zoom

Lær hvordan du slår undertekster til på Zoom. Zooms automatiske undertekster gør det lettere at forstå opkaldsindholdet.
Du kan absolut nemt oprette et online læringsmodul ved hjælp af Microsoft PowerPoint . Nedenfor er trin-for-trin instruktioner til oprettelse af et undervisningsmodul på PowerPoint .

Det er ikke svært at lave et undervisningsmodul ved hjælp af PowerPoint
Sådan opretter du undervisningsmoduler ved hjælp af Microsoft PowerPoint
Hvert undervisningsmodul har normalt 3 komponenter:
Formål: Ved at læse objektivbilledet forstår eleverne, hvad de kan opnå efter at have gennemført dette modul. Tilføj et relevant billede til måldias.
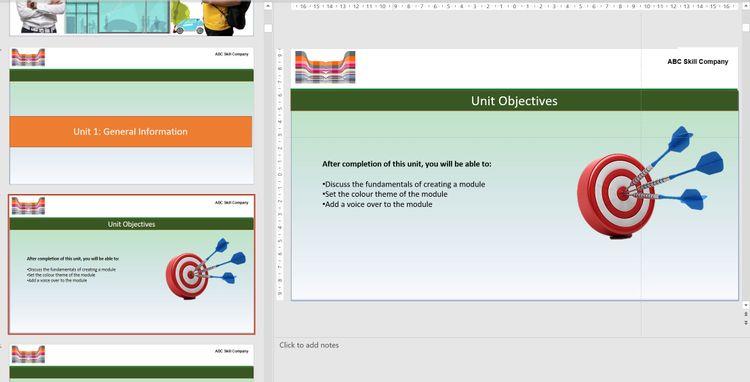
Mål dias
Hovedindhold: Indeholder information om begreber og aktiviteter såsom multiple choice-spørgsmål og multiple choice for at teste elevernes forståelse. Dette er hoveddelen af modulet. Koncepter bør være godt organiseret på tværs af flere dias.
Resumé: Dette er det sidste slide i modulet. Det skal være relevant i forhold til målene og nemt at huske. Du behøver ikke at tilføje billeder til dette dias.
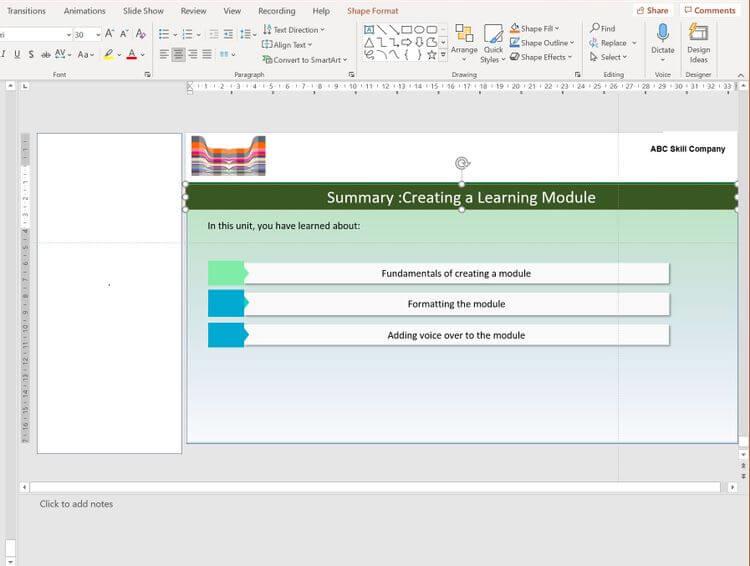
Slide, der opsummerer lektionen
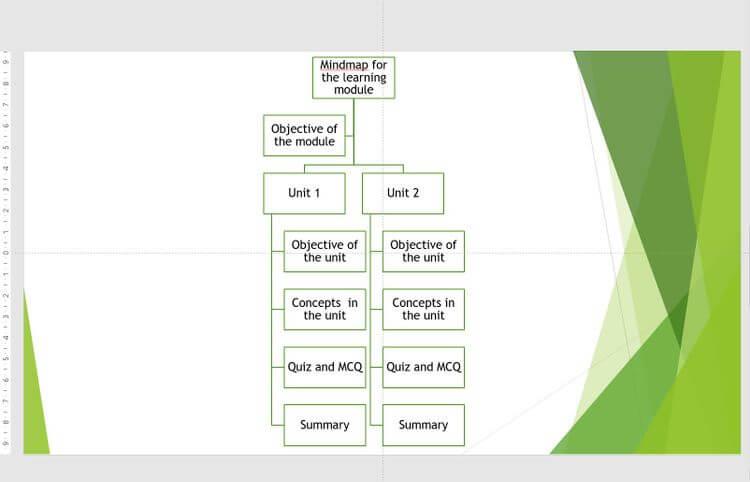
Mindmap i PowerPoint-dias
Et mindmap hjælper dig med at forme dine ideer og tydeliggøre dem. Det kan hjælpe dig med at visualisere hele undervisningsmodulet. Afhængigt af modulets kompleksitet kan du bruge mindmapping-applikationer som Miro, Figma eller blot skrive på papir med en pen. Derudover kan du oprette mindmaps i PPT.
Følg disse trin for at oprette et mindmap til et undervisningsmodul:
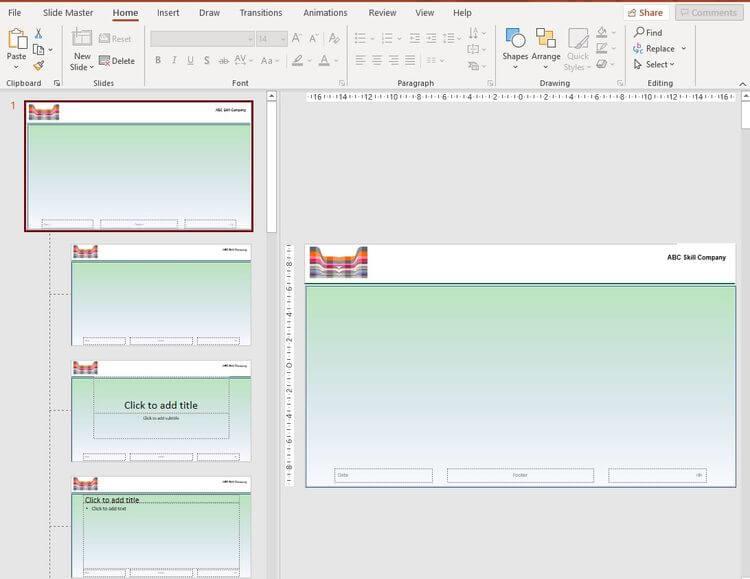
Lav et tema til undervisningsmodulet i PowerPoint
Det er nødvendigt at anvende en ensartet farvekombination og tilføje firmalogoet til alle slides for at få modulet til at se professionelt ud.
Du kan bede virksomheden om at hjælpe dig med at designe et modul, der giver farver, temaer og logoer. Derudover kan du vælge brugerdefinerede farvekombinationer. Sådan anvender du et tema til dit modul:
1. Åbn Microsoft PowerPoint, og vælg Ny > Blank præsentation .
2. Klik på Vis > Slide Master .
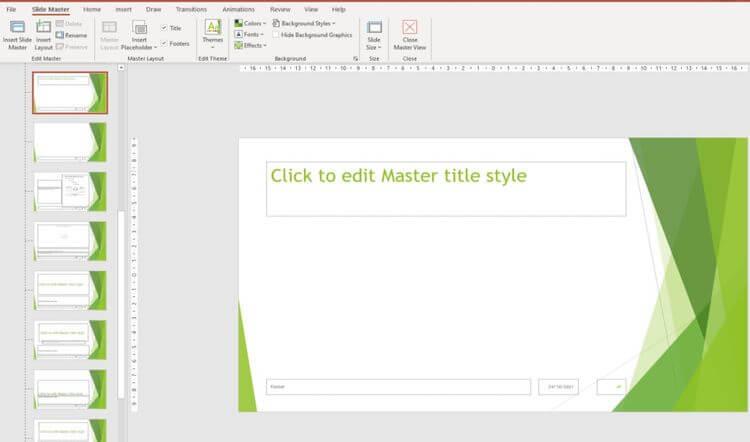
Klik for at redigere hovedsliden i PowerPoint
3. Vælg farve, skrifttype, tema fra rullemenuen.
4. Tilføj pladsholderindhold, tabel eller diagram, vælg Slide Master > Indsæt pladsholder i menuen.
5. For at placere et logo eller billede skal du klikke på Indsæt > Billede . Vælg mediet og placer det i overskriften.
6. Klik på Luk mastervisning .
7. Anvend den samme skrifttype på hele undervisningsmodulet ved at klikke på Hjem > Erstat > Erstat skrifttyper . Vælg den ønskede skrifttype i rullemenuen Med .
Alle slides vil have samme farve og logo, og du behøver ikke at redigere hvert slide separat.
Du bør anvende et samlet format på slides i undervisningsmodulet. Det hjælper problemfrit med at skifte eleverne til at følge en lektion eller optage en præsentation. Opdel begreber i punktopstillinger, så de er nemme at forstå.
Indsæt relaterede billeder for at tilføje mening til indholdet. De "bryder" tekstens monotoni og hjælper seerne med hurtigt at forstå de mest komplekse opgaver. Du kan bruge en af flere PPT-funktioner, såsom smartart, former eller billedforklaringer, til at formidle kompleks information.
Her er nogle måder at formatere indhold på:
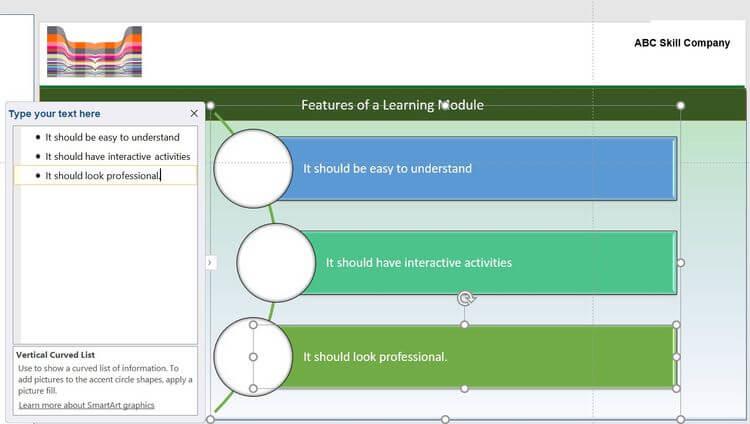
Indsæt SmartArt til undervisningsmoduler i PowerPoint
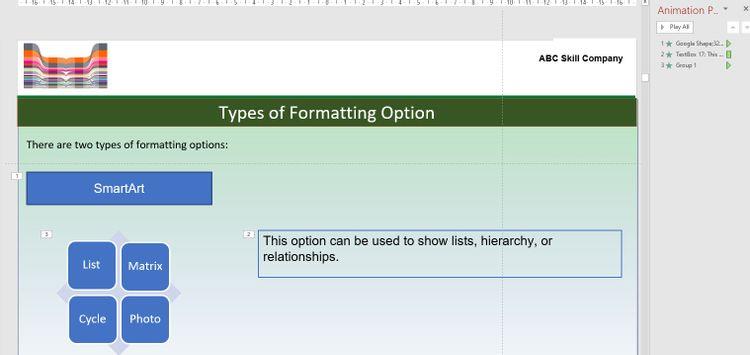
Formatering af stilarter i PowerPoint
Et undervisningsmodul skal afbalancere formatvalg og undgå unødvendige distraktioner. For at øge tiltrækningskraften ved PowerPoint-undervisningsmodulet kan du desuden stemme hvert dias.
Ovenstående er , hvordan du opretter et undervisningsmodul ved hjælp af PowerPoint . Håber artiklen er nyttig for dig.
Lær hvordan du slår undertekster til på Zoom. Zooms automatiske undertekster gør det lettere at forstå opkaldsindholdet.
Modtager fejludskrivningsmeddelelse på dit Windows 10-system, følg derefter rettelserne i artiklen og få din printer på sporet...
Du kan nemt besøge dine møder igen, hvis du optager dem. Sådan optager og afspiller du en Microsoft Teams-optagelse til dit næste møde.
Når du åbner en fil eller klikker på et link, vil din Android-enhed vælge en standardapp til at åbne den. Du kan nulstille dine standardapps på Android med denne vejledning.
RETTET: Entitlement.diagnostics.office.com certifikatfejl
For at finde ud af de bedste spilsider, der ikke er blokeret af skoler, skal du læse artiklen og vælge den bedste ikke-blokerede spilwebsted for skoler, gymnasier og værker
Hvis du står over for printeren i fejltilstandsproblemet på Windows 10-pc og ikke ved, hvordan du skal håndtere det, så følg disse løsninger for at løse det.
Hvis du undrede dig over, hvordan du sikkerhedskopierer din Chromebook, har vi dækket dig. Lær mere om, hvad der sikkerhedskopieres automatisk, og hvad der ikke er her
Vil du rette Xbox-appen vil ikke åbne i Windows 10, så følg rettelserne som Aktiver Xbox-appen fra Tjenester, nulstil Xbox-appen, Nulstil Xbox-apppakken og andre..
Hvis du har et Logitech-tastatur og -mus, vil du se denne proces køre. Det er ikke malware, men det er ikke en vigtig eksekverbar fil til Windows OS.
![[100% løst] Hvordan rettes meddelelsen Fejludskrivning på Windows 10? [100% løst] Hvordan rettes meddelelsen Fejludskrivning på Windows 10?](https://img2.luckytemplates.com/resources1/images2/image-9322-0408150406327.png)




![RETTET: Printer i fejltilstand [HP, Canon, Epson, Zebra & Brother] RETTET: Printer i fejltilstand [HP, Canon, Epson, Zebra & Brother]](https://img2.luckytemplates.com/resources1/images2/image-1874-0408150757336.png)

![Sådan rettes Xbox-appen vil ikke åbne i Windows 10 [HURTIG GUIDE] Sådan rettes Xbox-appen vil ikke åbne i Windows 10 [HURTIG GUIDE]](https://img2.luckytemplates.com/resources1/images2/image-7896-0408150400865.png)
