Sådan slår du undertekster til på Zoom

Lær hvordan du slår undertekster til på Zoom. Zooms automatiske undertekster gør det lettere at forstå opkaldsindholdet.
Google Drev giver værktøjer til nemt at skabe smukke Gmail-signaturer . Lad os lære med Download.vn , hvordan man opretter en Gmail-signatur ved hjælp af Google Drev !
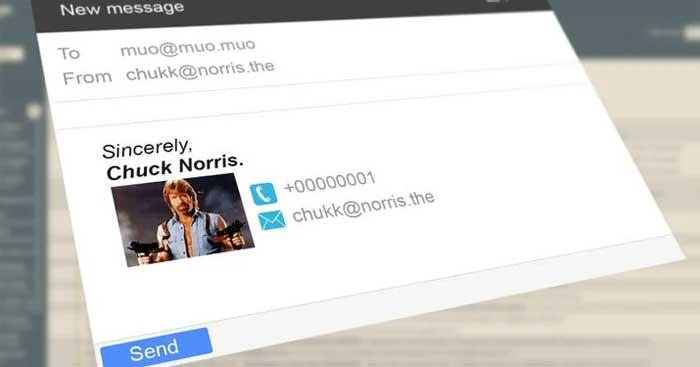
Instruktioner til at skabe smukke Gmail-signaturer direkte i Google Drev
Hvad du skal vide, før du opretter en Gmail-signatur
Grundlæggende skal en smuk Gmail-signatur opfylde følgende kriterier:
Sådan opretter du e-mailsignaturer ved hjælp af Google Drev og Gmail
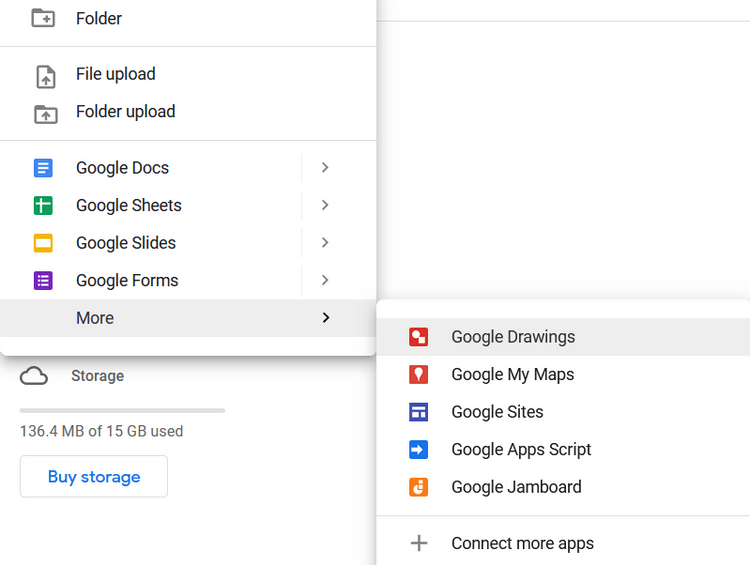
Konfigurer Google Drev til at oprette en Gmail-signatur med et billede
1. Log ind på din Google Drev-konto.
2. For at organisere signaturer skal du oprette en mappe og give den et relevant navn, såsom e-mailsignaturer. Denne mappe kan indeholde alle dine signaturfiler.
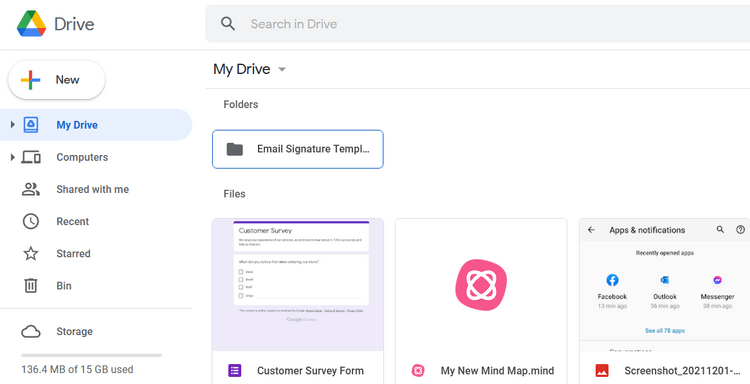
3. Indstil adgangsrettigheder til Alle med et link . Så, hvis e-mailsignaturen er til virksomheden, kan en anden foretage ændringer efter behov.
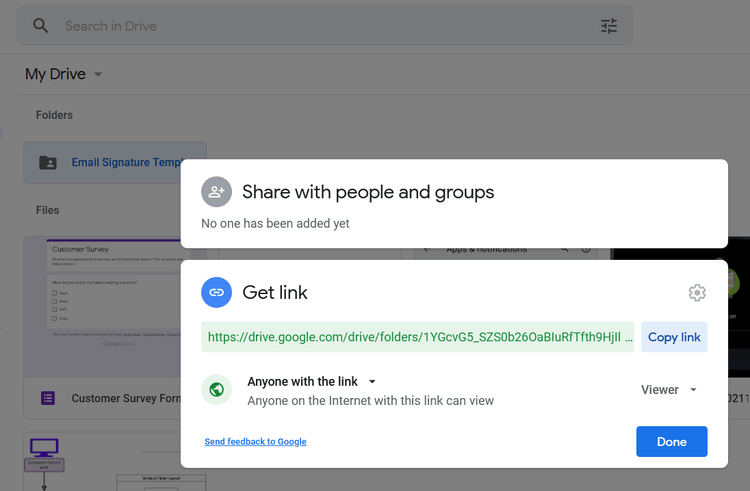
4. Upload billeder til den mappe. De vil have de samme tilladelser som mappen. Derfor kan alle, der deler linket, få adgang til dem.
Konfigurer signatur i Gmail
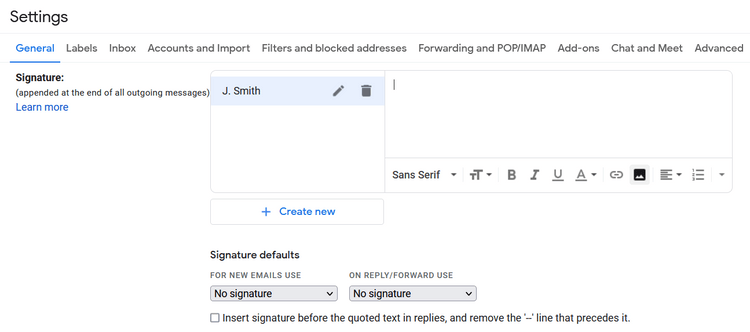
Sådan bruger du kreative Gmail-signaturer
Peg på sociale netværk
Brug af en Gmail-signatur er en subtil måde at føre samtalen ud over din indbakke. Det er nemt at indsætte links til sociale netværk, men at vise deres ikoner i Gmail-signaturen vil være mere imponerende. Trinene er som følger:
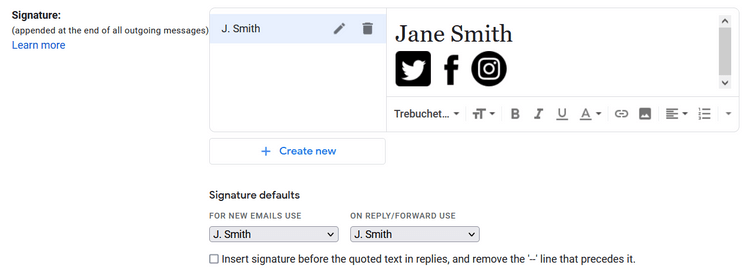
Lav pæne håndskrevne signaturer
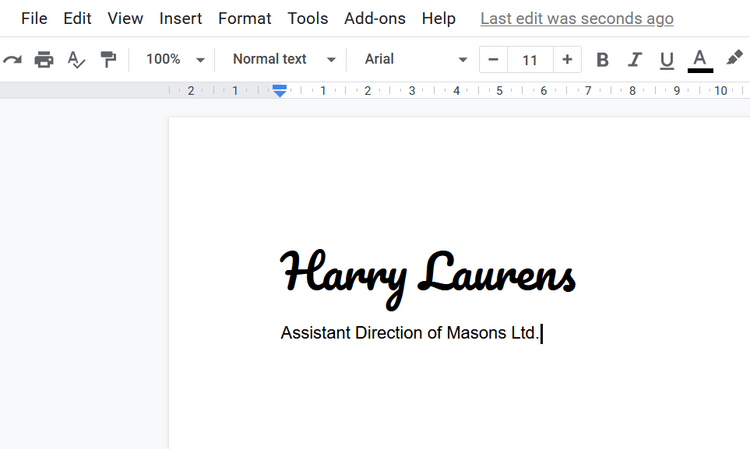
Gmail har begrænsede skrifttyper. Du har dog en måde at tilføje skrifttyper til Gmail ved at følge instruktionerne på Google Docs-supportsiden. Håndskrevne skrifttyper efterligner udseendet af en signatur på papir. Dette er en fantastisk måde at oprette en unik signatur til Gmail på .
Med henvisning til branchestatistikker
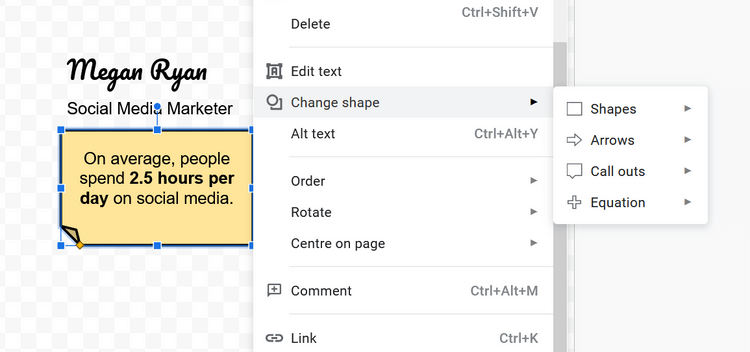
Denne metode til at oprette en Gmail-signatur bør bruges til virksomheds-e-mails. Det kan omfatte information relateret til udviklingstendenser. Faktiske tal kan bidrage til at overbevise partnere med det tilbud, du giver i e-mailen.
Ved hjælp af Shape-værktøjerne i Google Drawings kan du hurtigt lave "statistiske" signaturer, der kan skiftes ud hver uge. Infografikken kan linke til virksomhedens hjemmeside eller en side, der diskuterer den yderligere.
Event annoncering
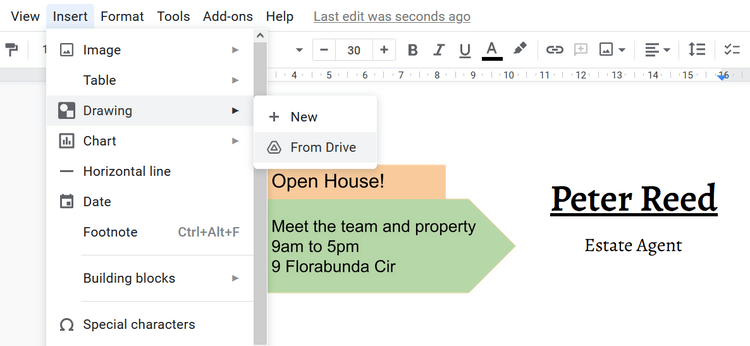
Et interessant Gmail-signaturbillede kan tiltrække mange mennesker til at klikke på linket for at få flere oplysninger om begivenheden. Du kan oprette billedfiler med Google Tegninger og normalt tekstformat med mulighederne i feltet Signatur .
Ovenfor er nogle måder at skabe imponerende, professionelle Gmail-signaturer på . Håber artiklen er nyttig for dig.
Lær hvordan du slår undertekster til på Zoom. Zooms automatiske undertekster gør det lettere at forstå opkaldsindholdet.
Modtager fejludskrivningsmeddelelse på dit Windows 10-system, følg derefter rettelserne i artiklen og få din printer på sporet...
Du kan nemt besøge dine møder igen, hvis du optager dem. Sådan optager og afspiller du en Microsoft Teams-optagelse til dit næste møde.
Når du åbner en fil eller klikker på et link, vil din Android-enhed vælge en standardapp til at åbne den. Du kan nulstille dine standardapps på Android med denne vejledning.
RETTET: Entitlement.diagnostics.office.com certifikatfejl
For at finde ud af de bedste spilsider, der ikke er blokeret af skoler, skal du læse artiklen og vælge den bedste ikke-blokerede spilwebsted for skoler, gymnasier og værker
Hvis du står over for printeren i fejltilstandsproblemet på Windows 10-pc og ikke ved, hvordan du skal håndtere det, så følg disse løsninger for at løse det.
Hvis du undrede dig over, hvordan du sikkerhedskopierer din Chromebook, har vi dækket dig. Lær mere om, hvad der sikkerhedskopieres automatisk, og hvad der ikke er her
Vil du rette Xbox-appen vil ikke åbne i Windows 10, så følg rettelserne som Aktiver Xbox-appen fra Tjenester, nulstil Xbox-appen, Nulstil Xbox-apppakken og andre..
Hvis du har et Logitech-tastatur og -mus, vil du se denne proces køre. Det er ikke malware, men det er ikke en vigtig eksekverbar fil til Windows OS.
![[100% løst] Hvordan rettes meddelelsen Fejludskrivning på Windows 10? [100% løst] Hvordan rettes meddelelsen Fejludskrivning på Windows 10?](https://img2.luckytemplates.com/resources1/images2/image-9322-0408150406327.png)




![RETTET: Printer i fejltilstand [HP, Canon, Epson, Zebra & Brother] RETTET: Printer i fejltilstand [HP, Canon, Epson, Zebra & Brother]](https://img2.luckytemplates.com/resources1/images2/image-1874-0408150757336.png)

![Sådan rettes Xbox-appen vil ikke åbne i Windows 10 [HURTIG GUIDE] Sådan rettes Xbox-appen vil ikke åbne i Windows 10 [HURTIG GUIDE]](https://img2.luckytemplates.com/resources1/images2/image-7896-0408150400865.png)
