Sådan slår du undertekster til på Zoom

Lær hvordan du slår undertekster til på Zoom. Zooms automatiske undertekster gør det lettere at forstå opkaldsindholdet.
Explainer Video - Online marketing videoer bliver mere og mere populære, fordi visuelt indhold altid er mere attraktivt end verbal annoncering. At lave en god forklaringsvideo hjælper kunder og publikum med tydeligt at forstå de produkter og tjenester, du leverer, på blot et par minutter.
Desuden tiltrækker denne type videomarkedsføring også seernes opmærksomhed effektivt. Jo mere folk bruger tid på dit websted, jo højere rangerer det på søgeresultatsiden. Derfor understøtter det også bedre SEO at inkludere videoer på nettet.
Med Renderforest kan du oprette Forklaringsvideoer i høj kvalitet på få minutter uden nogen tekniske færdigheder. Det giver dig færdiglavede videoskabeloner, så du kan skabe levende indhold om ethvert emne. Fra 3D- og 2D-modeller til almindelige animationer, alle skabeloner kan bruges til at lave professionelle produktintroduktionsvideoer.
Instruktioner til at lave Explainer-video ved hjælp af Renderforest
Før du begynder at oprette din Explainer-video, skal du se dette eksempelklip:
Først skal du vælge en skabelon til dit projekt ved at gå til Opret video fra navigationsmenuen. Her har du en række gratis "superfunktionelle" skabeloner til din rådighed. Se og vælg den bedst egnede skabelon til at oprette en Forklaringsvideo.
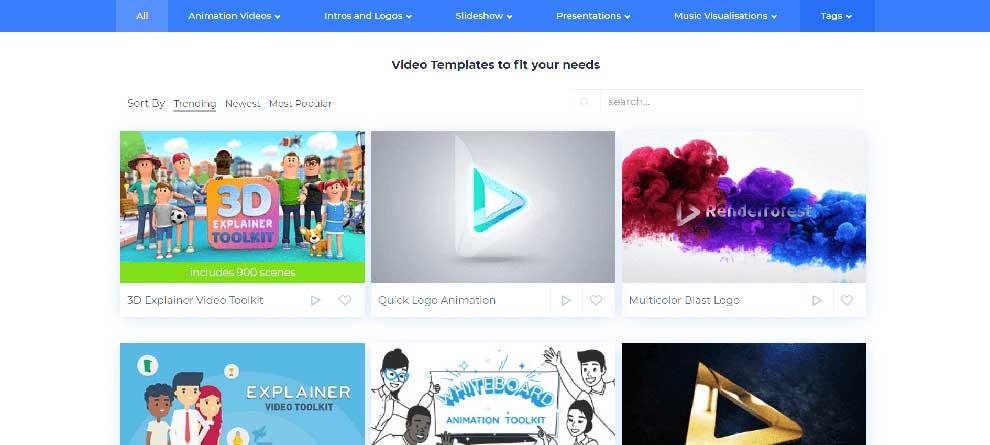
Hvis du ikke ved hvilken model du skal vælge, kan du bruge samme model i klippet ovenfor. Gør nu dit script klar, og klik på skabelonen Explainer Video Toolkit .
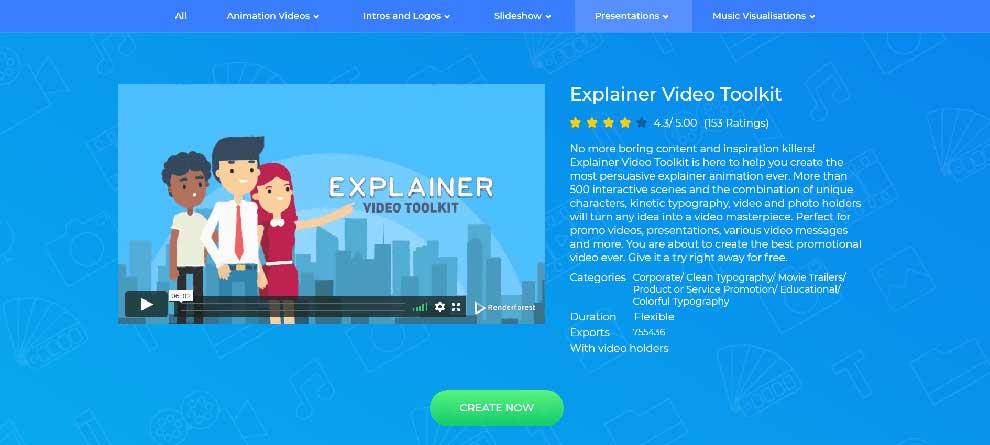
Dette er en brugervenlig videoeditor. Det tilbyder tre muligheder: Opret et nyt projekt ved manuelt at vælge scener, vælg en af de tilgængelige forudindstillinger, eller brug et AI-baseret system, der leverer relevante scener i henhold til indholdet af dit script.
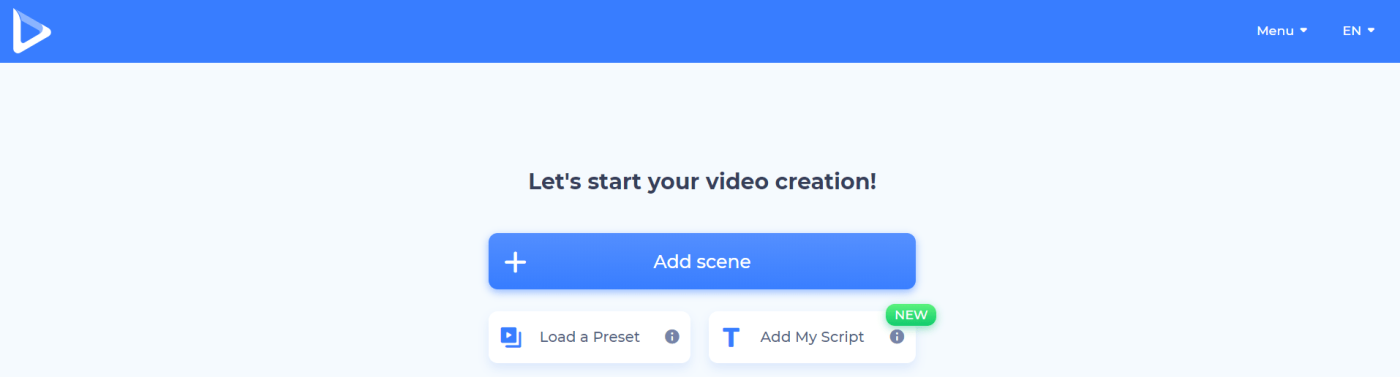
Renderforest har rige forudindstillinger, der dækker alle emner og felter. Hvis du vil bruge en af dem, skal du klikke på Indlæs en forudindstilling og prøve dem alle.
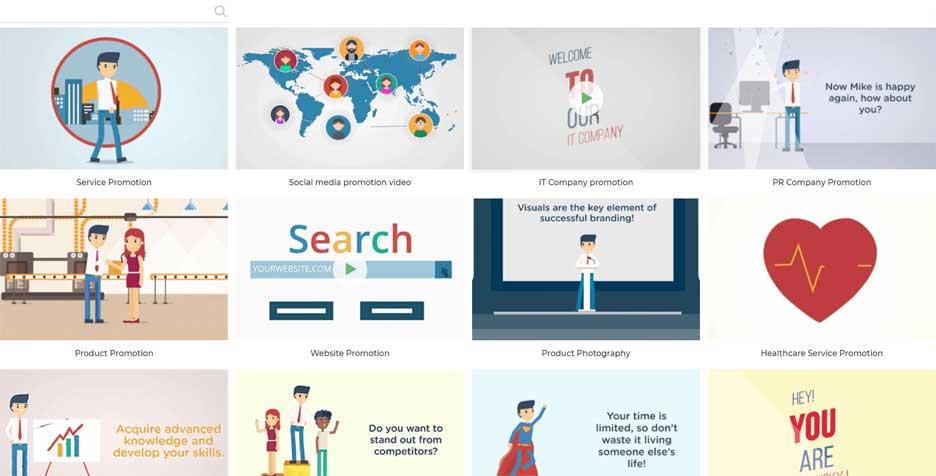
Søgelinjen hjælper dig med at finde relaterede videoer lettere. Når du har truffet det rigtige valg, skal du klikke på Brug klar historie og begynde at tilpasse scenen med dine medie- og tekstfiler. Artiklen bruger forudindstillingen How We Can Help You til projektet.
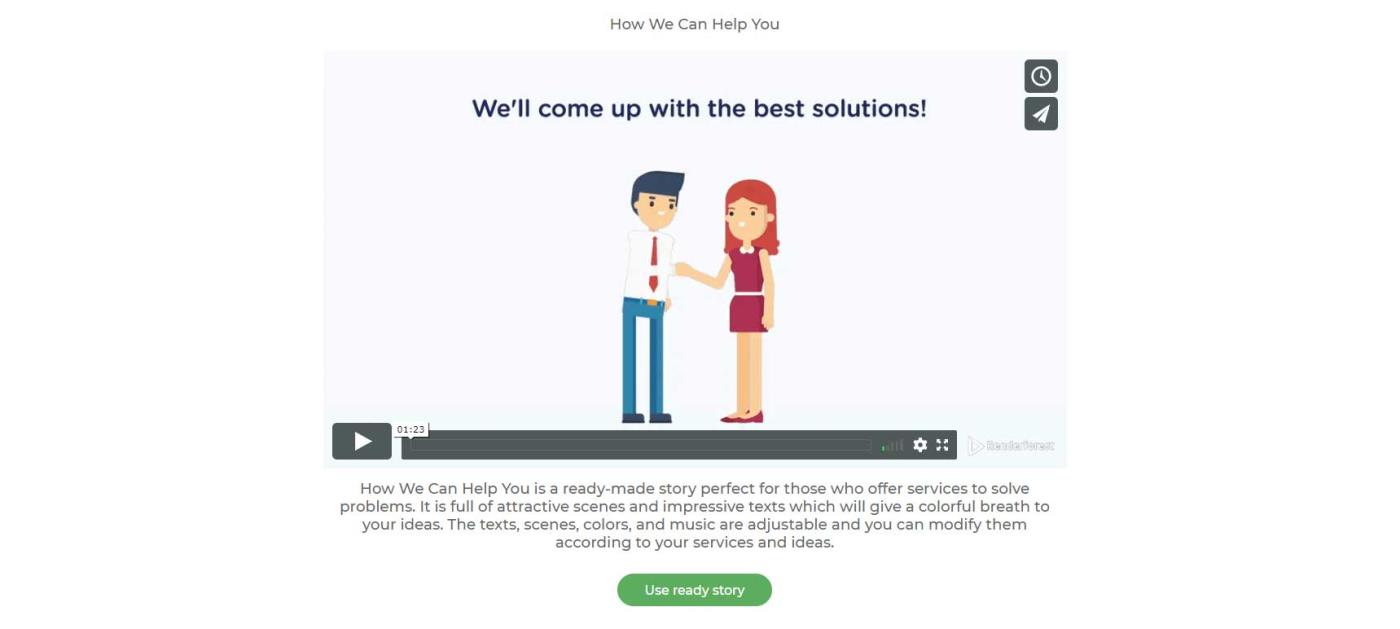
Hvad angår Renderforests AI-baserede system, giver det brugerne nye muligheder for at skabe videoer ved hjælp af AI og Machine Learning-algoritmer. Indtast scriptet, Renderforests automatiseringssystem vil anbefale scener i henhold til det indhold, du leverer. Klik på Tilføj mit script for at prøve det.
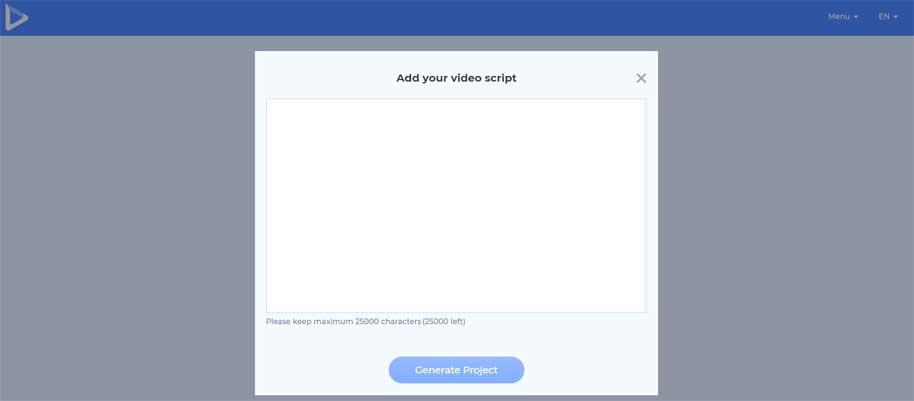
Denne handling sparer ikke kun videoproduktionstid, men giver dig også mulighed for at overveje flere mulige billeder for det samme scenarie for at træffe den bedste beslutning. Klik på Generer projekt for at fortsætte.
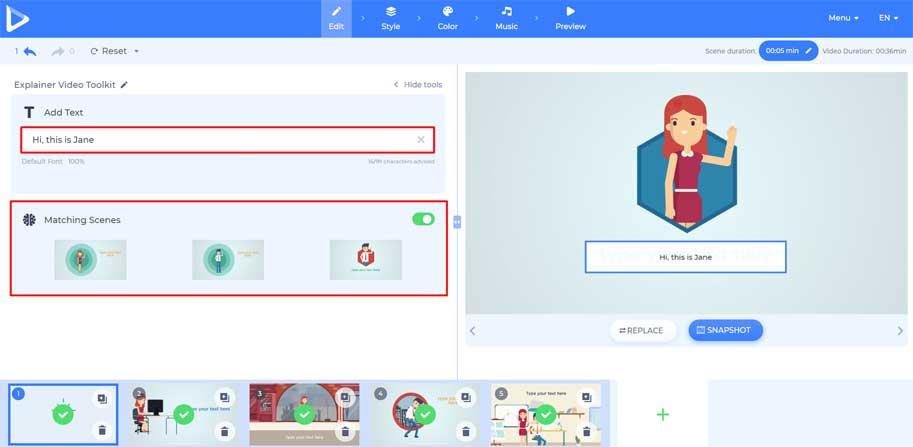
Men hvis du foretrækker at vælge en scene manuelt og selv oprette et nyt projekt, skal du klikke på Tilføj scene . Denne skabelon tilbyder 23 scenekategorier, som du kan bruge til at promovere ethvert produkt i enhver branche. Renderforests editor hjælper dig med at indsætte flere scener fra forskellige kategorier.
Klik på Indsæt scene efter at have valgt scenen, alt vises i redigeringspanelet i den rækkefølge, du vælger.
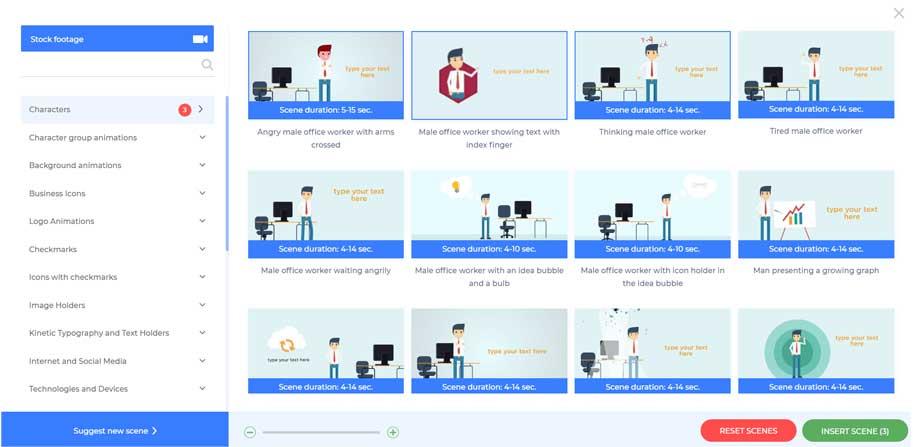
Når du har fuldført din scene, skal du bruge værktøjerne i venstre side af editoren til at tilpasse hver scene ved at indtaste tekst og tilføje filer.
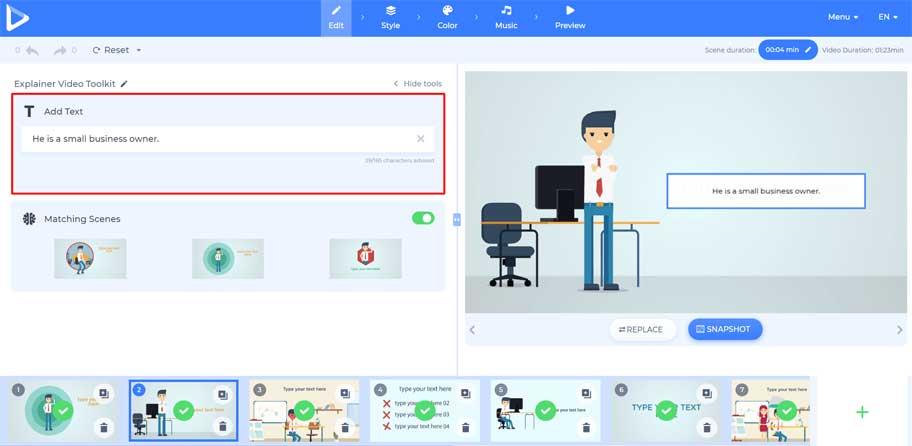
Renderforest giver flere måder at uploade mediefiler på. Du kan tilføje en billed-URL, uploade en fil fra din enhed, vælge en eksisterende fil eller et billede fra aktiebiblioteket.
Eksemplet i artiklen bruger ikke en foto- eller videopladsholder, men du kan redigere den og tilføje en anden mulighed, hvis det er nødvendigt.
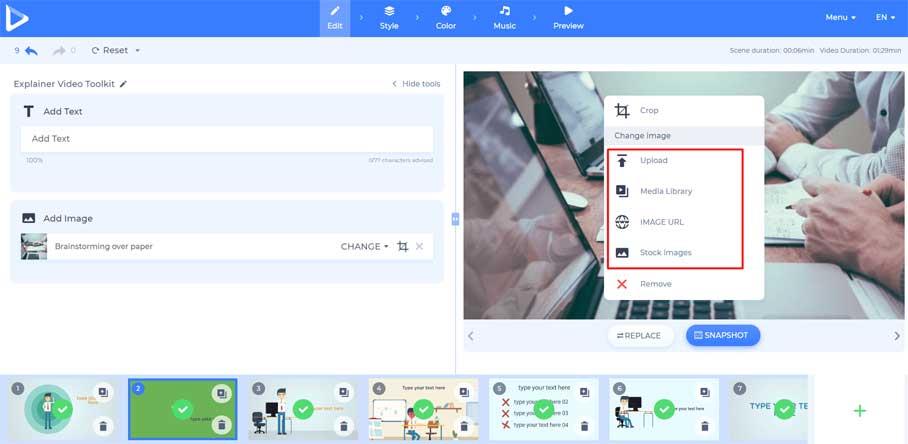
Når du har uploadet billedet, skal du justere det, så det passer til billedrummets størrelse.
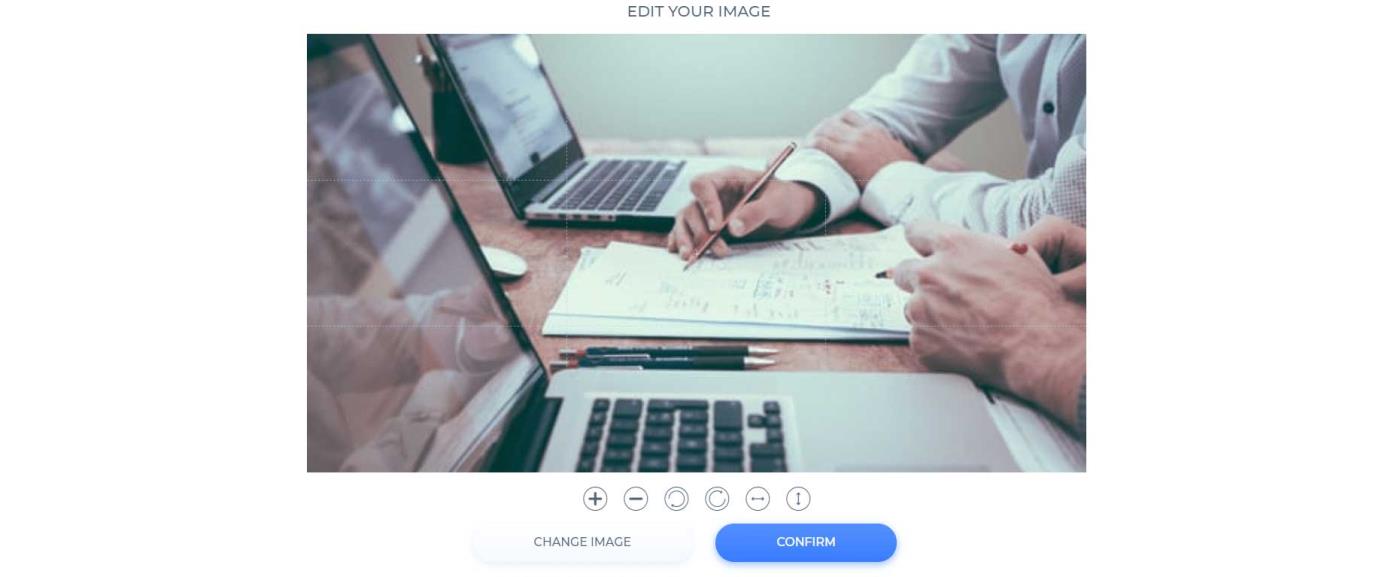
For videoområdet kan du uploade filer ved hjælp af samme metode som brugt med billedet ovenfor. Upload personlige videoer eller brug klip, der er tilgængelige i Stock Footage Library . Indtast nøgleord i søgefeltet ovenfor for at finde relaterede videoer.
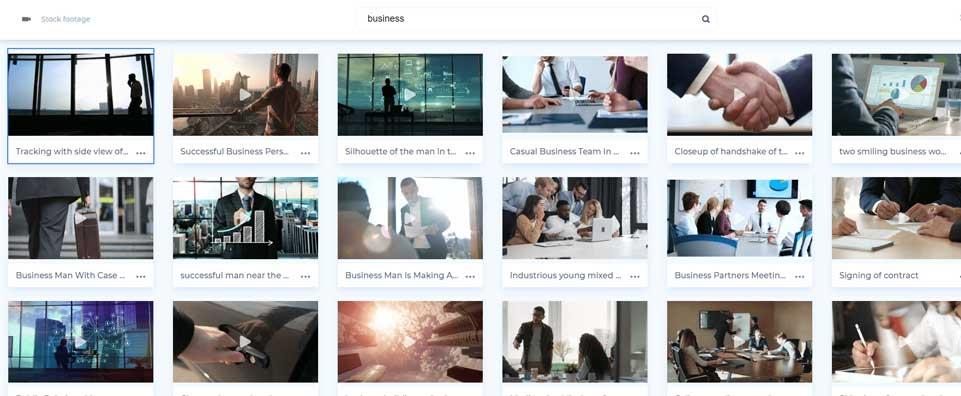
Vælg den ønskede video og klip de dele, der passer til dit projekt.
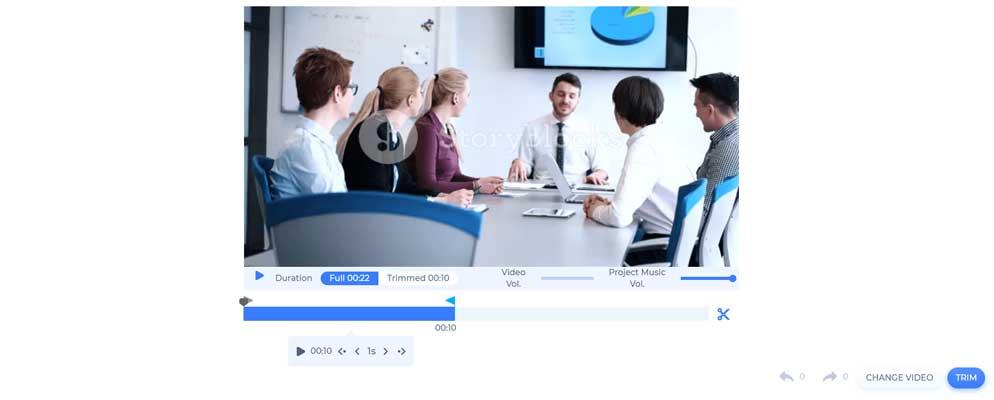
Nu har du afsluttet processen med at oprette online marketingvideoer. Dernæst kan du gå til andre sektioner for at fuldføre dit arbejde med dine yndlingsfarver, stilarter og musik. Denne skabelon giver 4 overordnede billedstile til projektet: Standard, Texture, Wiggle og Flat. Gå til Stil for at vælge den stil, du ønsker.
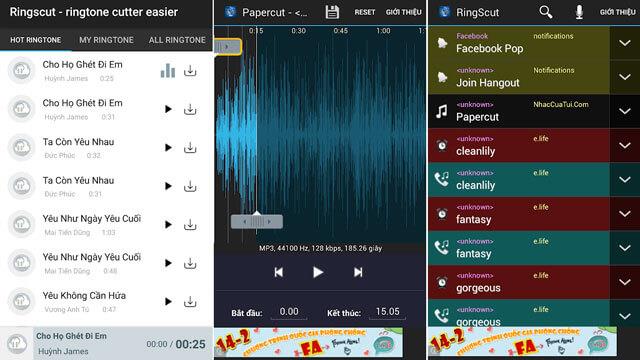
Gå derefter til fanen Farve , vælg hovedfarven til videoen. Det giver dig to muligheder: Brug farvepaletten skabt af Renderforest-designteamet eller vælg farverne manuelt.
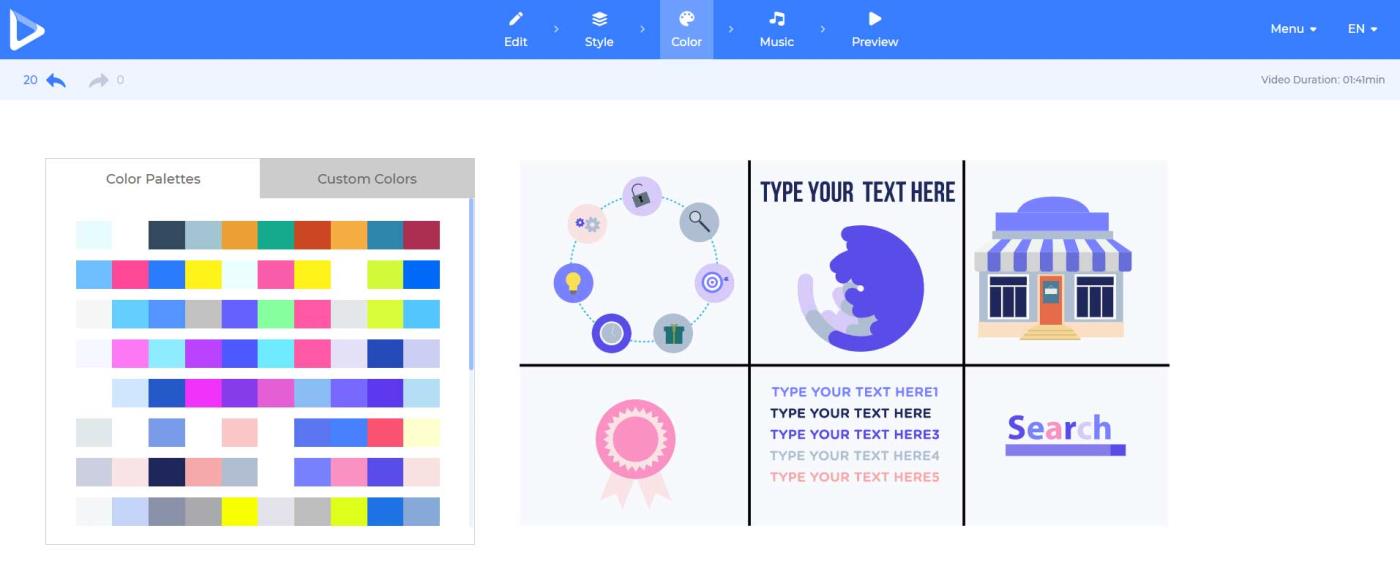
For at tilføje baggrundsmusik til din video skal du gå til Musik , prøve numrene i Musikbiblioteket og klikke på den mest relevante lyd. Hvis du ikke finder passende indhold, er du velkommen til at uploade musik fra din enhed.
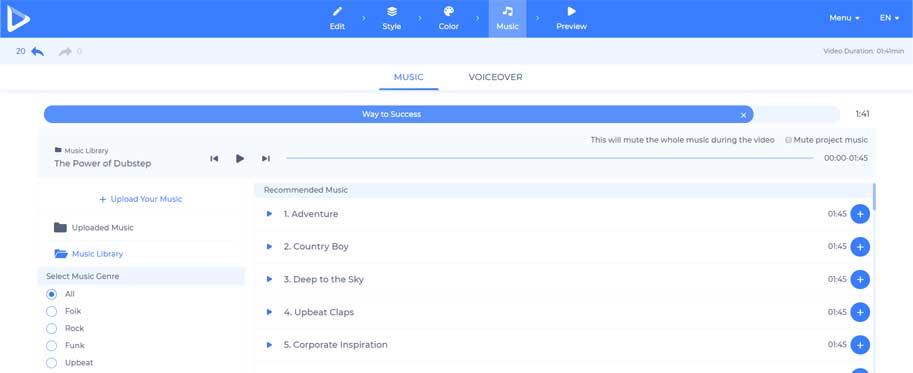
Hvis du vil tilføje lidt flere oplysninger til dit projekt, skal du gå til Voiceover for at optage eller uploade din voiceover.
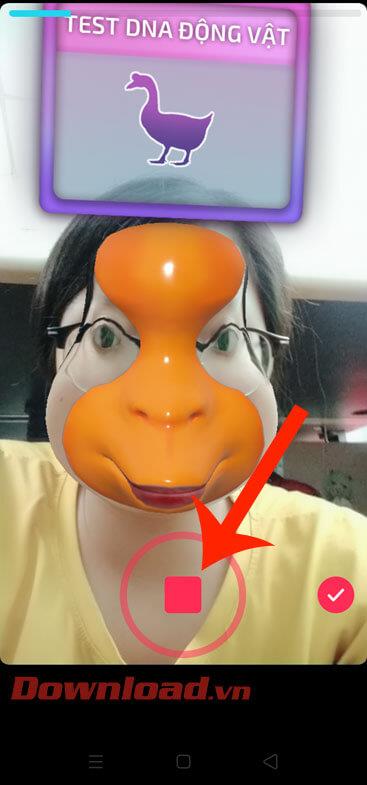
Godt, nu er din Explainer-video næsten klar. Gå til Preview for at se det endelige arbejde.
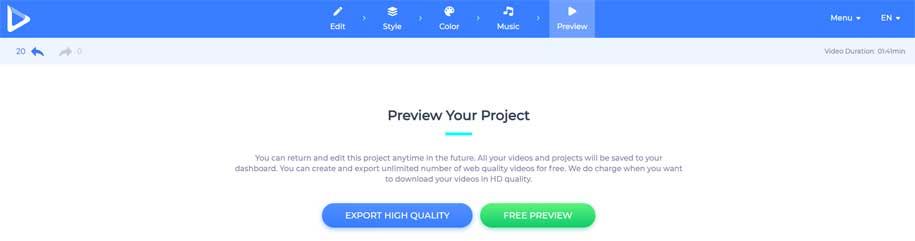
Klik på Gratis forhåndsvisning for at evaluere videobilledkvaliteten, så du kan redigere projektet som ønsket, før du eksporterer det i høj kvalitet.
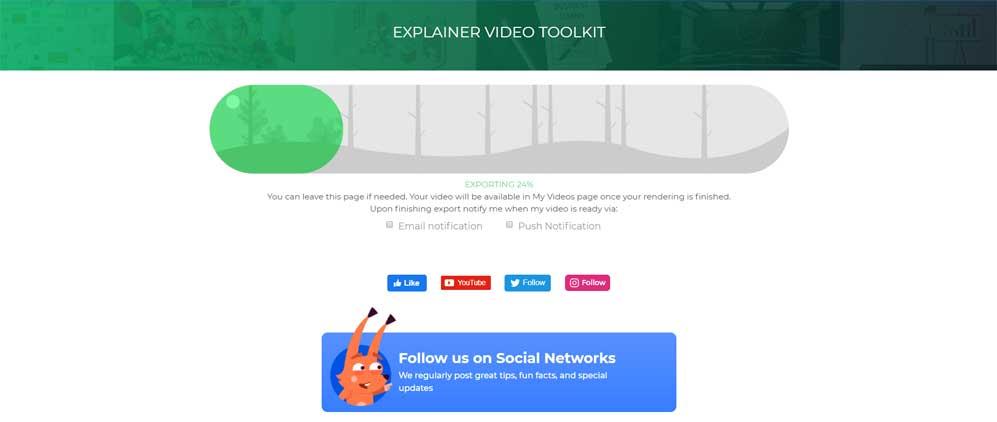
Bemærk: Du kan til enhver tid redigere dit projekt ved at klikke på din konto og vælge Mine videoer i rullemenuen.
Du har et par måder at downloade videoer på Renderforest. Den første er gratis eksport, hvilket betyder at downloade videoen i SD360-kvalitet. Hvis du vil eksportere videoer i højeste kvalitet, kan du købe softwaren eller abonnere på en af abonnementstjenesterne og nyde videoer i HD1080-kvalitet.
Ovenfor kan du se , hvordan du opretter online marketingvideoer - Forklaringsvideo ved hjælp af Renderforest . Håber artiklen er nyttig for dig.
Lær hvordan du slår undertekster til på Zoom. Zooms automatiske undertekster gør det lettere at forstå opkaldsindholdet.
Modtager fejludskrivningsmeddelelse på dit Windows 10-system, følg derefter rettelserne i artiklen og få din printer på sporet...
Du kan nemt besøge dine møder igen, hvis du optager dem. Sådan optager og afspiller du en Microsoft Teams-optagelse til dit næste møde.
Når du åbner en fil eller klikker på et link, vil din Android-enhed vælge en standardapp til at åbne den. Du kan nulstille dine standardapps på Android med denne vejledning.
RETTET: Entitlement.diagnostics.office.com certifikatfejl
For at finde ud af de bedste spilsider, der ikke er blokeret af skoler, skal du læse artiklen og vælge den bedste ikke-blokerede spilwebsted for skoler, gymnasier og værker
Hvis du står over for printeren i fejltilstandsproblemet på Windows 10-pc og ikke ved, hvordan du skal håndtere det, så følg disse løsninger for at løse det.
Hvis du undrede dig over, hvordan du sikkerhedskopierer din Chromebook, har vi dækket dig. Lær mere om, hvad der sikkerhedskopieres automatisk, og hvad der ikke er her
Vil du rette Xbox-appen vil ikke åbne i Windows 10, så følg rettelserne som Aktiver Xbox-appen fra Tjenester, nulstil Xbox-appen, Nulstil Xbox-apppakken og andre..
Hvis du har et Logitech-tastatur og -mus, vil du se denne proces køre. Det er ikke malware, men det er ikke en vigtig eksekverbar fil til Windows OS.
![[100% løst] Hvordan rettes meddelelsen Fejludskrivning på Windows 10? [100% løst] Hvordan rettes meddelelsen Fejludskrivning på Windows 10?](https://img2.luckytemplates.com/resources1/images2/image-9322-0408150406327.png)




![RETTET: Printer i fejltilstand [HP, Canon, Epson, Zebra & Brother] RETTET: Printer i fejltilstand [HP, Canon, Epson, Zebra & Brother]](https://img2.luckytemplates.com/resources1/images2/image-1874-0408150757336.png)

![Sådan rettes Xbox-appen vil ikke åbne i Windows 10 [HURTIG GUIDE] Sådan rettes Xbox-appen vil ikke åbne i Windows 10 [HURTIG GUIDE]](https://img2.luckytemplates.com/resources1/images2/image-7896-0408150400865.png)
