Sådan slår du undertekster til på Zoom

Lær hvordan du slår undertekster til på Zoom. Zooms automatiske undertekster gør det lettere at forstå opkaldsindholdet.
Du vil nemt administrere månedlige udgifter efter kategori i Google Sheets uden at bruge komplicerede formler. Nedenfor er en enkel måde at administrere udgifter i Google Sheets .
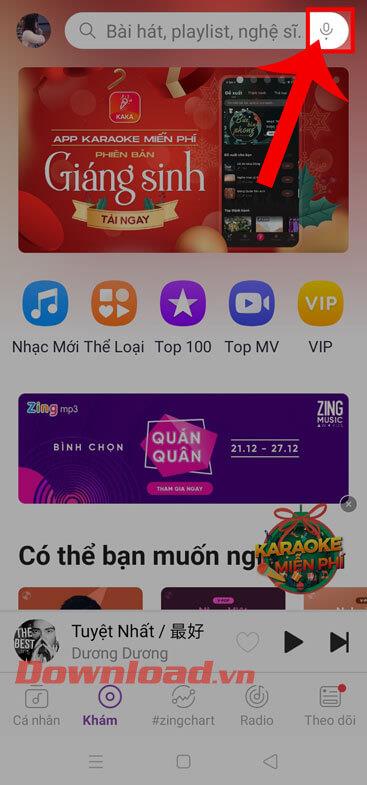
Sådan administrerer du månedlige udgifter ved hjælp af Google Sheets
Udgiftsstyring kan involvere mange ting, du aldrig har gjort før, men det er bedst at holde tingene så enkle som muligt. Start med 3 eller 4 simple kolonner, hvis du vil tilføje datoer til transaktioner, og opbyg et mere detaljeret regneark senere efter behov.
De 3 kolonner der skal starte er Plads, Kategori og Beløb.
Du kan oprette en rullemenu ved hjælp af datavalidering i Google Sheets. Dette er en fantastisk løsning til styring af udgifter, fordi den giver dig mulighed for hurtigt at vælge en mappe med et par museklik i stedet for manuelt at indtaste den hver gang. Du kan gøre dette ved at følge disse trin:
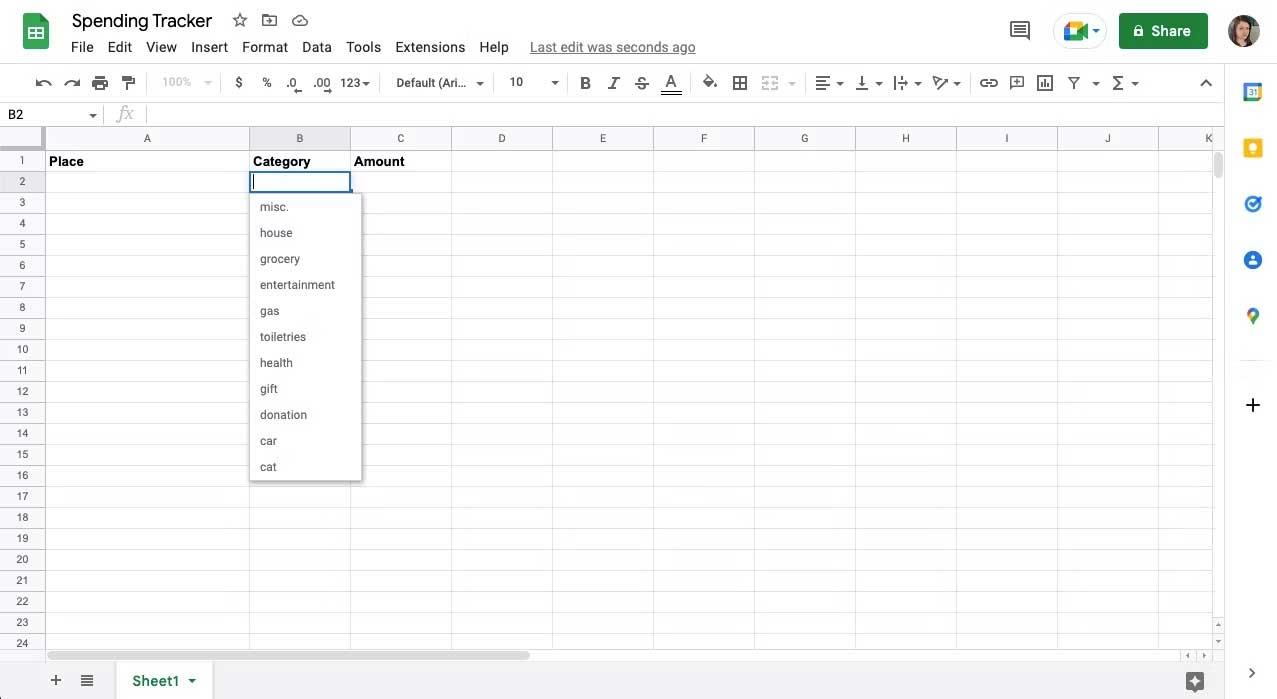
Du vil se en rullepil i cellen, når du har gemt den. Nu er det tid til at bruge betinget formatering i Google Sheets til at farvekode dine kategorier.
For at placere en rullemenu i hver celle under kolonnen Kategori skal du kopiere cellen med formatering. Dernæst, før du indsætter, skal du klikke på titelcellen, mens du holder CMD eller CTRL nede .
Hvis du vil holde dato- og pengeformateringen ensartet i hver celle i Google Sheets, skal du gøre følgende:
Hvis du bruger en datokolonne og ønsker at holde tingene konsistente, kan du tilføje specifik formatering til hver celle.
Alternativt kan du gøre dette ved at gå til menuen Format øverst og under Nummer vælge Dato eller Brugerdefineret dato og klokkeslæt .
For at tilføje valutaformater til mængdekolonnen skal du vælge hele kolonnen > Flere formater og klikke på USD-tegnet på værktøjslinjen. Du kan også finde denne mulighed i menuen Format under Nummer . Her kan du vælge Valuta , Afrundet valuta og Brugerdefineret valuta .
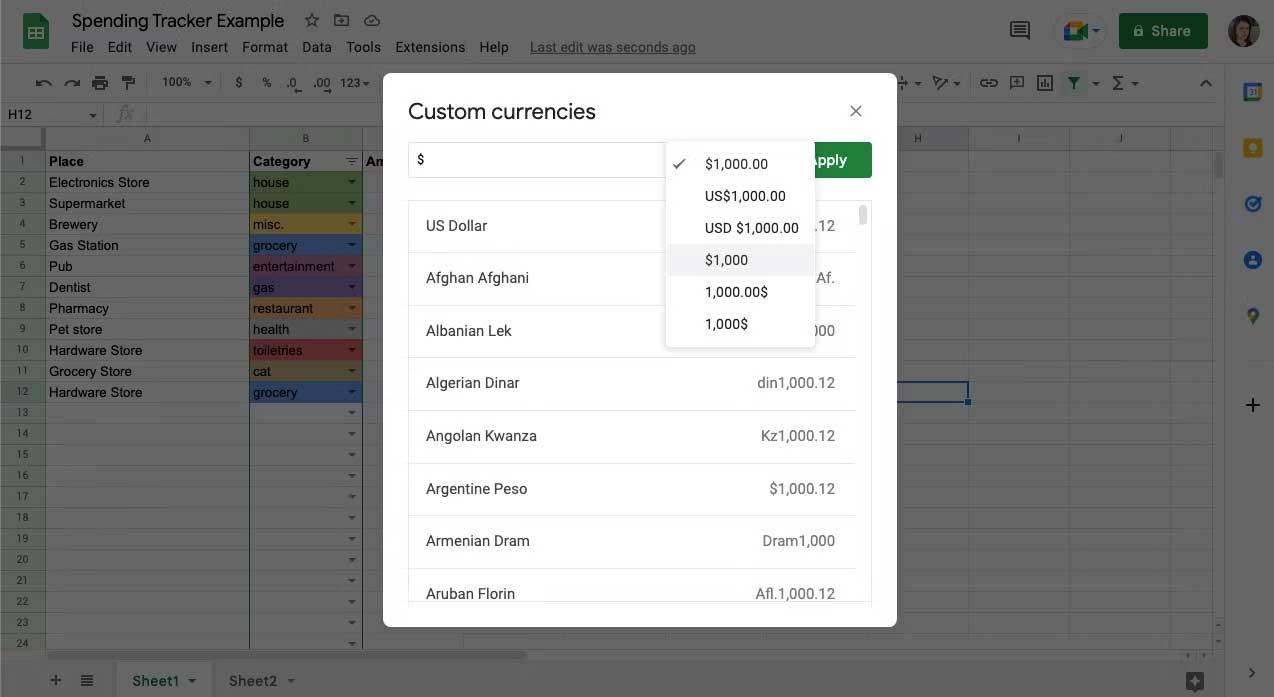
Brugerdefinerede valutaer giver dig mulighed for at ændre, hvordan decimaler og symboler vises, vælge den relevante dollarstil eller vælge en anden valuta.
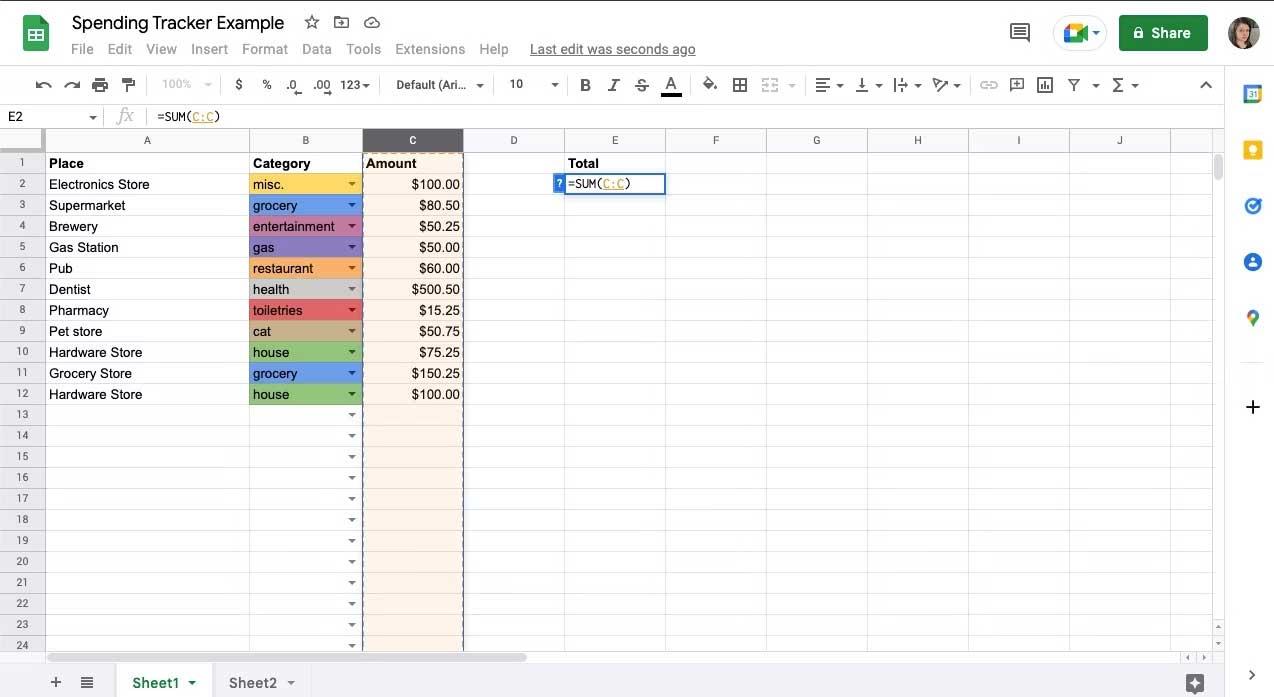
Hvis du vil kategorisere eller skjule transaktioner, kan du tilføje filtre til Google Sheets . For at gøre dette skal du vælge den kolonne, du vil sortere, og derefter klikke på Opret et filter på værktøjslinjen. Der vises 3 linjer ved siden af titelkolonnen.
Klik på disse 3 linjer, og du vil se en liste over muligheder. I kategorikolonnen kan du bruge Filtrer efter farve til hurtigt at vise en kategori eller bruge tjeklisten nedenfor til at vælge eller fravælge dem. Du kan også bruge Sorter AZ i mængdekolonnen til at se transaktioner fra mindst til dyreste, eller Sorter ZA.
Ovenstående er, hvordan du opretter en udgiftsstyringstabel ved hjælp af Google Sheets. Håber artiklen er nyttig for dig.
Lær hvordan du slår undertekster til på Zoom. Zooms automatiske undertekster gør det lettere at forstå opkaldsindholdet.
Modtager fejludskrivningsmeddelelse på dit Windows 10-system, følg derefter rettelserne i artiklen og få din printer på sporet...
Du kan nemt besøge dine møder igen, hvis du optager dem. Sådan optager og afspiller du en Microsoft Teams-optagelse til dit næste møde.
Når du åbner en fil eller klikker på et link, vil din Android-enhed vælge en standardapp til at åbne den. Du kan nulstille dine standardapps på Android med denne vejledning.
RETTET: Entitlement.diagnostics.office.com certifikatfejl
For at finde ud af de bedste spilsider, der ikke er blokeret af skoler, skal du læse artiklen og vælge den bedste ikke-blokerede spilwebsted for skoler, gymnasier og værker
Hvis du står over for printeren i fejltilstandsproblemet på Windows 10-pc og ikke ved, hvordan du skal håndtere det, så følg disse løsninger for at løse det.
Hvis du undrede dig over, hvordan du sikkerhedskopierer din Chromebook, har vi dækket dig. Lær mere om, hvad der sikkerhedskopieres automatisk, og hvad der ikke er her
Vil du rette Xbox-appen vil ikke åbne i Windows 10, så følg rettelserne som Aktiver Xbox-appen fra Tjenester, nulstil Xbox-appen, Nulstil Xbox-apppakken og andre..
Hvis du har et Logitech-tastatur og -mus, vil du se denne proces køre. Det er ikke malware, men det er ikke en vigtig eksekverbar fil til Windows OS.
![[100% løst] Hvordan rettes meddelelsen Fejludskrivning på Windows 10? [100% løst] Hvordan rettes meddelelsen Fejludskrivning på Windows 10?](https://img2.luckytemplates.com/resources1/images2/image-9322-0408150406327.png)




![RETTET: Printer i fejltilstand [HP, Canon, Epson, Zebra & Brother] RETTET: Printer i fejltilstand [HP, Canon, Epson, Zebra & Brother]](https://img2.luckytemplates.com/resources1/images2/image-1874-0408150757336.png)

![Sådan rettes Xbox-appen vil ikke åbne i Windows 10 [HURTIG GUIDE] Sådan rettes Xbox-appen vil ikke åbne i Windows 10 [HURTIG GUIDE]](https://img2.luckytemplates.com/resources1/images2/image-7896-0408150400865.png)
