Sådan slår du undertekster til på Zoom

Lær hvordan du slår undertekster til på Zoom. Zooms automatiske undertekster gør det lettere at forstå opkaldsindholdet.
Uanset om du arbejder på et skoleprojekt eller laver reklamemateriale, kan et anstændigt hæfte være nyttigt og inspirere til wow-faktoren. Ved hjælp af Microsoft Word 2010 kan du oprette professionelt udseende hæfter og selv udskrive dem (forudsat at du har en anstændig printer). Med blot et par enkle klik. Så enkelt er det.
Bemærk: Hvis du bruger en ny version af Word, tjek en af følgende artikler:
Sådan oprettes og udskrives hæfter ved hjælp af Word 2013
Sådan oprettes og udskrives hæfter ved hjælp af Word 2016
Helt ærligt, det eneste rigtige arbejde er at komme op med indholdet, da Word automatisk udskriver hver side i den rigtige rækkefølge med korrekt placering på papiret. Før du får hæftefeber og går på en kreativ tur, skal vi først konfigurere sidelayoutet. Ved at bruge booklet-tilstand vil Word 2010 i det væsentlige krympe hver side, som om den er foldet på midten. Vi vil tale mere om layoutet i trin 3 nedenfor. Lad os komme igang!
Sådan opretter du hæfter ved hjælp af Microsoft Word 2010
1. Klik på Filer, derefter Udskriv , og klik på Sideopsætning nederst på listen .
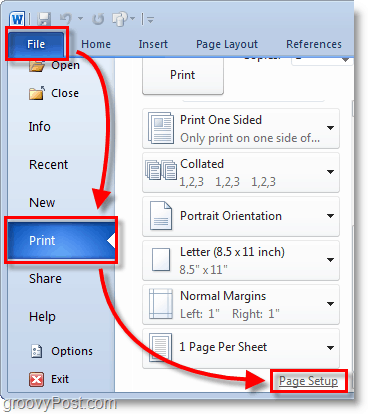
2. Klik på fanen Marginer i vinduet Sideopsætning . Vælg derefter Bogfold fra dropmenuen under Flere sider. Under Sheets skal du enten vælge Alle eller det nøjagtige antal sider, du planlægger at have. Sørg for at indstille tagrenden til en lille margen. Tagrenden bestemmer mellemrummet mellem dit sideindhold og folden i midten af papiret, hvor du typisk binder sider sammen.
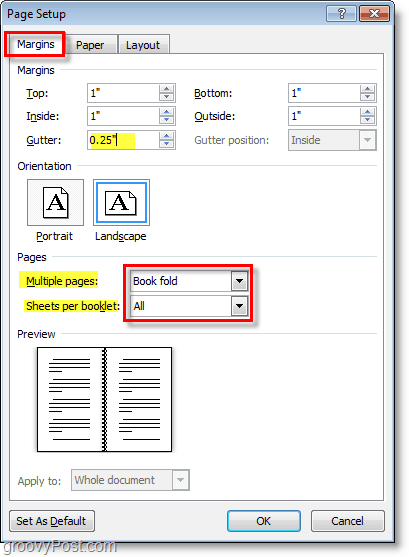
3. Opret dit hæfteindhold , men husk, at indhold udskrives anderledes end et almindeligt dokument. Side 1 og 4 vil blive udskrevet på samme side, som side 2 og 3 vil være på den modsatte side. Hver sidestørrelse krymper til skalaen på en halv almindelig side i liggende tilstand. Billedet nedenfor skal hjælpe med at illustrere.
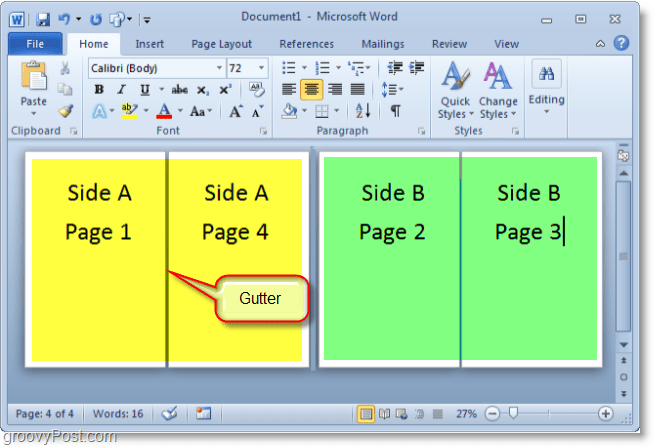
4. Når du er klar til at udskrive, skal du klikke på Filer og derefter på Udskriv og ændre udskriftspræferencen til den korrekte indstilling for din printer. For eksempel, hvis din printer automatisk kan genfremføre udskrevne dokumenter, skal du bruge en af indstillingerne Udskriv på begge sider . Hvis din printer kræver, at du manuelt genindsætter papiret, skal du vælge Udskriv manuelt på begge sider .
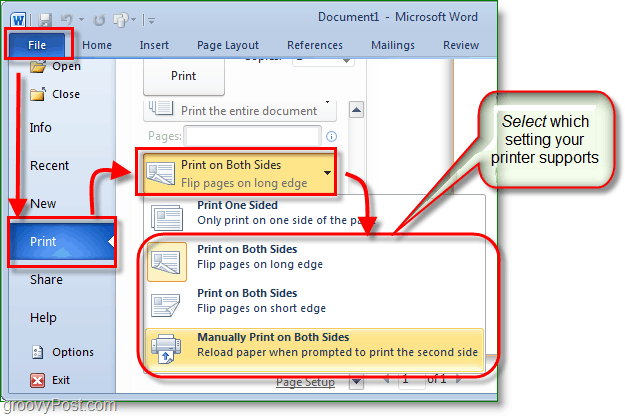
Nu kan du fortsætte med at tilføje sider og designe dit hæfte, så det bliver så stort, som du vil. Glem ikke, at jo større du laver dit hæfte, jo større skal du bruge for at lave tagrenden , så sideindholdet ikke forsvinder i revnerne, når du binder dem sammen.
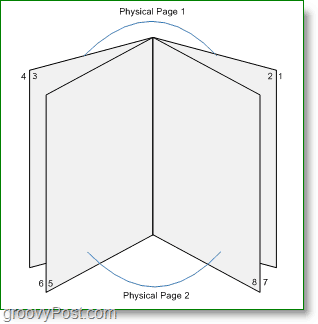
Spørgsmål, kommentarer? Slip en nedenfor eller deltag i diskussionen i vores gratis fora .
Lær hvordan du slår undertekster til på Zoom. Zooms automatiske undertekster gør det lettere at forstå opkaldsindholdet.
Modtager fejludskrivningsmeddelelse på dit Windows 10-system, følg derefter rettelserne i artiklen og få din printer på sporet...
Du kan nemt besøge dine møder igen, hvis du optager dem. Sådan optager og afspiller du en Microsoft Teams-optagelse til dit næste møde.
Når du åbner en fil eller klikker på et link, vil din Android-enhed vælge en standardapp til at åbne den. Du kan nulstille dine standardapps på Android med denne vejledning.
RETTET: Entitlement.diagnostics.office.com certifikatfejl
For at finde ud af de bedste spilsider, der ikke er blokeret af skoler, skal du læse artiklen og vælge den bedste ikke-blokerede spilwebsted for skoler, gymnasier og værker
Hvis du står over for printeren i fejltilstandsproblemet på Windows 10-pc og ikke ved, hvordan du skal håndtere det, så følg disse løsninger for at løse det.
Hvis du undrede dig over, hvordan du sikkerhedskopierer din Chromebook, har vi dækket dig. Lær mere om, hvad der sikkerhedskopieres automatisk, og hvad der ikke er her
Vil du rette Xbox-appen vil ikke åbne i Windows 10, så følg rettelserne som Aktiver Xbox-appen fra Tjenester, nulstil Xbox-appen, Nulstil Xbox-apppakken og andre..
Hvis du har et Logitech-tastatur og -mus, vil du se denne proces køre. Det er ikke malware, men det er ikke en vigtig eksekverbar fil til Windows OS.
![[100% løst] Hvordan rettes meddelelsen Fejludskrivning på Windows 10? [100% løst] Hvordan rettes meddelelsen Fejludskrivning på Windows 10?](https://img2.luckytemplates.com/resources1/images2/image-9322-0408150406327.png)




![RETTET: Printer i fejltilstand [HP, Canon, Epson, Zebra & Brother] RETTET: Printer i fejltilstand [HP, Canon, Epson, Zebra & Brother]](https://img2.luckytemplates.com/resources1/images2/image-1874-0408150757336.png)

![Sådan rettes Xbox-appen vil ikke åbne i Windows 10 [HURTIG GUIDE] Sådan rettes Xbox-appen vil ikke åbne i Windows 10 [HURTIG GUIDE]](https://img2.luckytemplates.com/resources1/images2/image-7896-0408150400865.png)
