Sådan slår du undertekster til på Zoom

Lær hvordan du slår undertekster til på Zoom. Zooms automatiske undertekster gør det lettere at forstå opkaldsindholdet.
I denne artikel lærer du, hvordan du opretter et radardiagram i Microsoft Excel. Med et radarkort kan du hurtigt sammenligne værdierne af tre eller flere variable i forhold til et centralt punkt. Der er tre typer radardiagrammer i Excel. Disse omfatter et simpelt radarkort, radarkort med markører og radarkort med fyld. Disse typer diagrammer er ideelle til at vise afvigelser og fællestræk mellem variabler på samme skala.
Typisk sammenligner radardiagrammer flere variable på et todimensionalt plan med alle akserne ligeligt fordelt. Her er, hvordan du indstiller diagrammerne, og hvorfor de er nyttige.
Opret et radardiagram i Excel
Til denne øvelse skal vi færdiggøre radardiagrammer ved hjælp af to sæt eksempeldata. Den første viser og sammenligner forskellige aspekter for to nye smartphones, herunder skærm, kamera, batterilevetid og farvevalg. Den anden ser på to medarbejdere, og hvordan de adskiller sig med hensyn til nøglefærdighedssæt, såsom punktlighed, overholdelse af deadlines, venlighed og problemløsning.
At begynde:
Her er et eksempel på et almindeligt radarkort, der bruger smartphonedata:
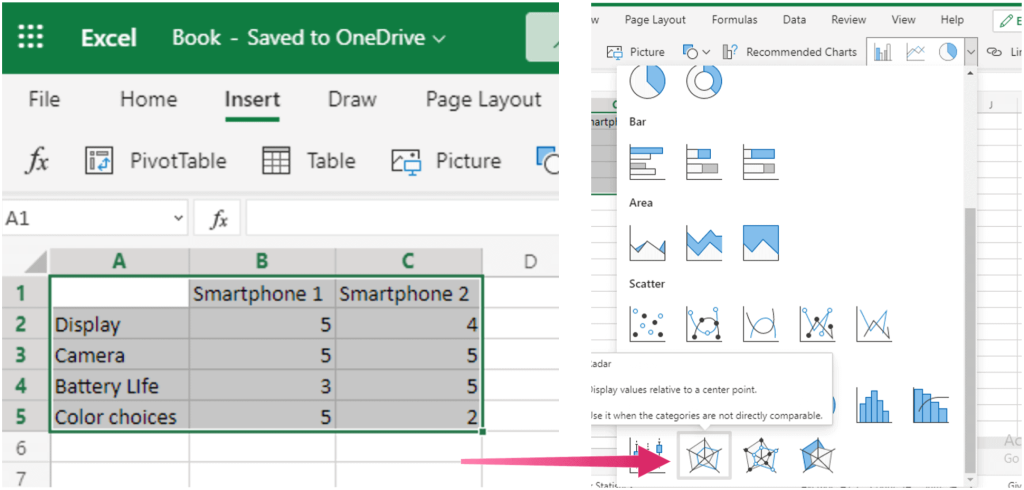
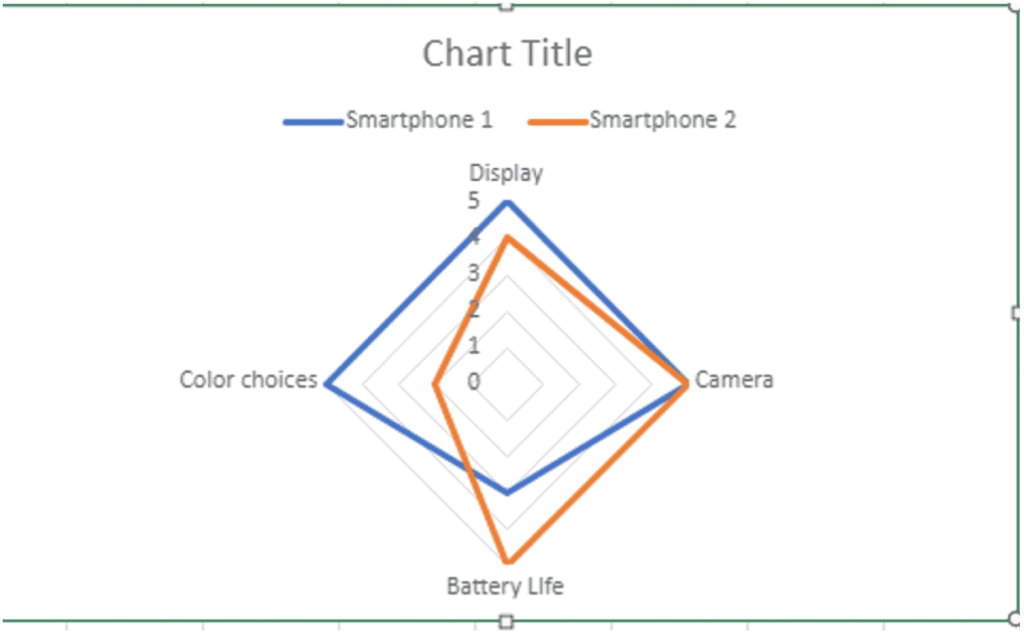
Her er endnu et eksempel på et almindeligt radarkort. Den sammenligner vurderinger for to ansatte.
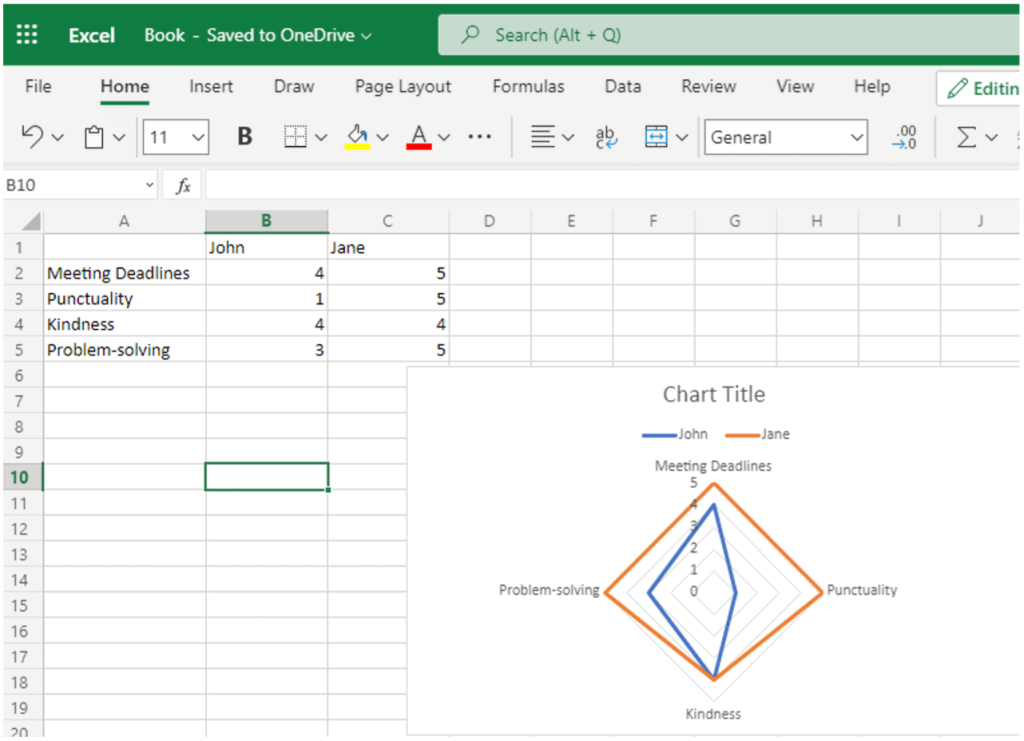
Her er et kig på de samme data fra oven på henholdsvis et radarkort med markører og et med fyldt radar:
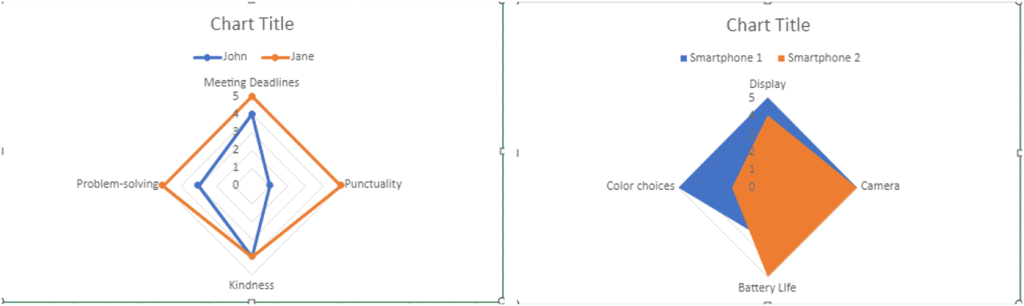
Det er det! Oprettelse af radardiagrammer i Microsoft Excel tager kun et par trin.
Tilpas størrelse og flyt et diagram
Som du kan med andre diagrammer i Excel, kan du nemt ændre størrelsen eller flytte dem. For eksempel kan du trække det ind/ud fra et hjørne eller en kant for at ændre størrelsen på et radarkort. I mellemtiden, for at flytte diagrammet, skal du vælge det og bruge den firesidede pil til at trække det til et nyt sted på arket.
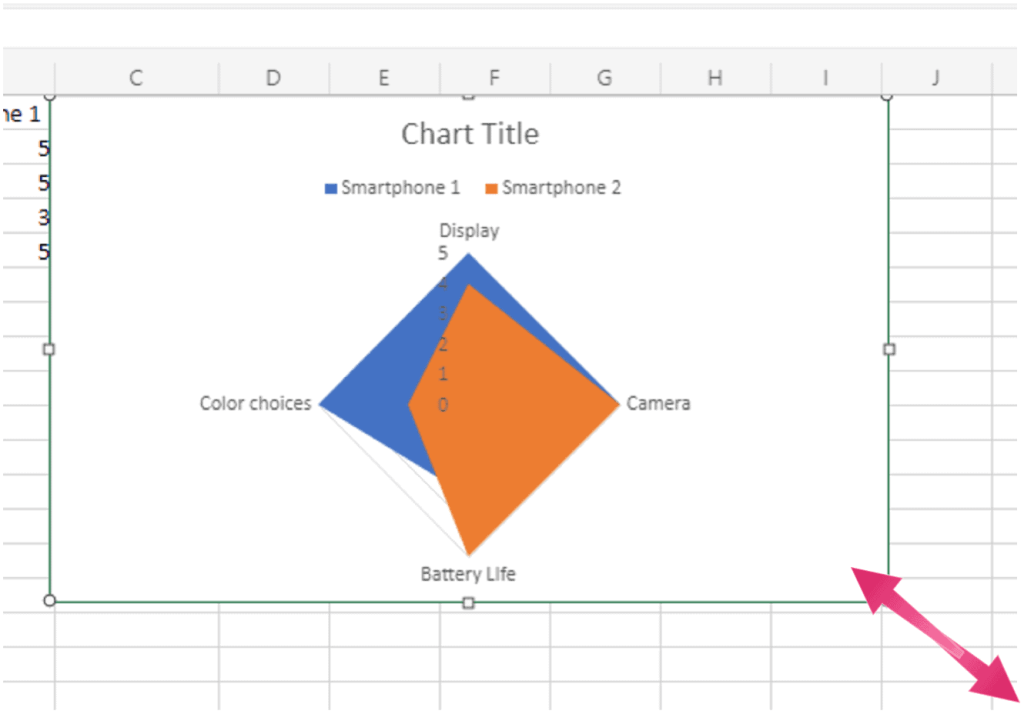
For at flytte et cirkeldiagram skal du vælge det og bruge den firesidede pil til at trække det til dets nye sted på dit ark.
Tilpas radarkortet og vis dine data
For at gøre dit diagram endnu bedre og unikt, kan du redigere det, så det inkluderer en titel, forskellige skrifttyper og størrelser og mere. Dobbelttryk på et ord på diagrammet, og foretag dine ændringer for at komme i gang. Som du kan se i de følgende eksempler, ændres diagramtitler og skrifttyper.
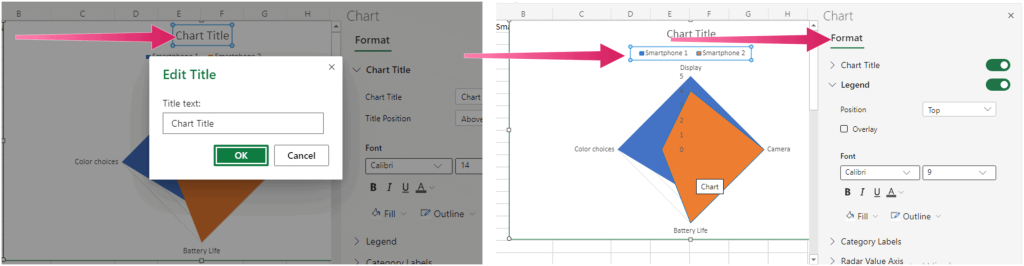
For yderligere diagramindstillinger i Microsoft Excel, tjek vores rapporter om oprettelse af et Gantt-diagram , punktplot og cirkeldiagram .
Lær hvordan du slår undertekster til på Zoom. Zooms automatiske undertekster gør det lettere at forstå opkaldsindholdet.
Modtager fejludskrivningsmeddelelse på dit Windows 10-system, følg derefter rettelserne i artiklen og få din printer på sporet...
Du kan nemt besøge dine møder igen, hvis du optager dem. Sådan optager og afspiller du en Microsoft Teams-optagelse til dit næste møde.
Når du åbner en fil eller klikker på et link, vil din Android-enhed vælge en standardapp til at åbne den. Du kan nulstille dine standardapps på Android med denne vejledning.
RETTET: Entitlement.diagnostics.office.com certifikatfejl
For at finde ud af de bedste spilsider, der ikke er blokeret af skoler, skal du læse artiklen og vælge den bedste ikke-blokerede spilwebsted for skoler, gymnasier og værker
Hvis du står over for printeren i fejltilstandsproblemet på Windows 10-pc og ikke ved, hvordan du skal håndtere det, så følg disse løsninger for at løse det.
Hvis du undrede dig over, hvordan du sikkerhedskopierer din Chromebook, har vi dækket dig. Lær mere om, hvad der sikkerhedskopieres automatisk, og hvad der ikke er her
Vil du rette Xbox-appen vil ikke åbne i Windows 10, så følg rettelserne som Aktiver Xbox-appen fra Tjenester, nulstil Xbox-appen, Nulstil Xbox-apppakken og andre..
Hvis du har et Logitech-tastatur og -mus, vil du se denne proces køre. Det er ikke malware, men det er ikke en vigtig eksekverbar fil til Windows OS.
![[100% løst] Hvordan rettes meddelelsen Fejludskrivning på Windows 10? [100% løst] Hvordan rettes meddelelsen Fejludskrivning på Windows 10?](https://img2.luckytemplates.com/resources1/images2/image-9322-0408150406327.png)




![RETTET: Printer i fejltilstand [HP, Canon, Epson, Zebra & Brother] RETTET: Printer i fejltilstand [HP, Canon, Epson, Zebra & Brother]](https://img2.luckytemplates.com/resources1/images2/image-1874-0408150757336.png)

![Sådan rettes Xbox-appen vil ikke åbne i Windows 10 [HURTIG GUIDE] Sådan rettes Xbox-appen vil ikke åbne i Windows 10 [HURTIG GUIDE]](https://img2.luckytemplates.com/resources1/images2/image-7896-0408150400865.png)
