Sådan slår du undertekster til på Zoom

Lær hvordan du slår undertekster til på Zoom. Zooms automatiske undertekster gør det lettere at forstå opkaldsindholdet.
Windows 11 har et frisk lag maling og masser af nye funktioner, men mange ældre værktøjer er stadig tilgængelige. En af dem er evnen til at oprette et gendannelsespunkt . Når du opretter et gendannelsespunkt på Windows 11, tager det et øjebliksbillede af den aktuelle arbejdstilstand på din pc.
Det er vigtigt at aktivere og oprette gendannelsespunkter fra tid til anden, hvis noget går galt med dit system. En anden nødvendig handling er at oprette gendannelsespunkter, før du foretager væsentlige ændringer på dit system. Det er dog ikke aktiveret som standard, så vi forklarer, hvordan du aktiverer og opretter et gendannelsespunkt på Windows 11.
Sådan opretter du et systemgendannelsespunkt på Windows 11
For at komme i gang skal du trykke på Windows-tasten eller klikke på Start- knappen, skrive : gendannelsespunkt og trykke på Enter, eller klikke på det øverste resultat fra søgelisten.
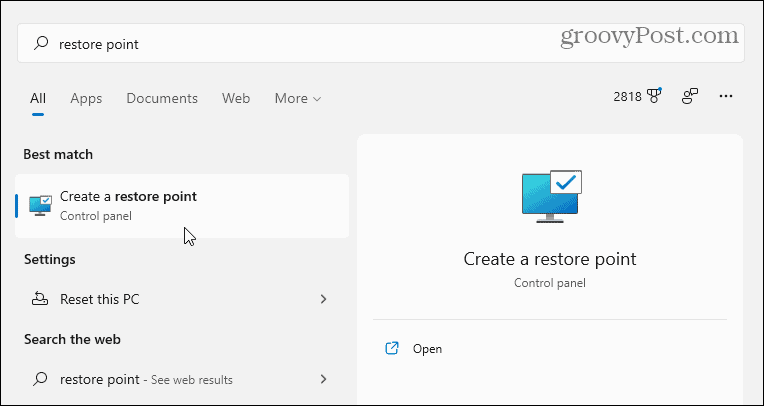
Det åbner vinduet Systemegenskaber til fanen "Systembeskyttelse". Derfra skal du klikke på knappen Konfigurer .
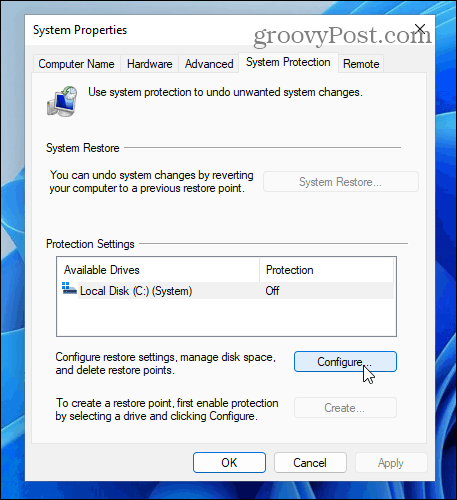
Du kan flytte skyderen op eller ned fra følgende dialogvindue for at justere mængden af diskplads, der bruges til gendannelsespunkterne. Hvis du for eksempel har en disk med meget lagerplads, vil du måske tilføje mere.
På den anden side kan du reducere det, hvis du har en lille mængde lagerplads. Typisk vil mængden af plads, som Windows tildeler, være i orden.
Klik på OK , når du er færdig .
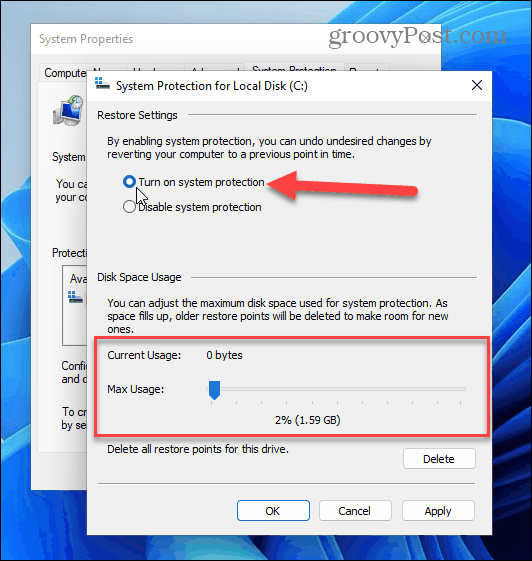
Nu hvor Systemgendannelse er aktiveret, er det tid til at oprette et gendannelsespunkt. Klik på knappen Opret , og følg instruktionerne på skærmen.
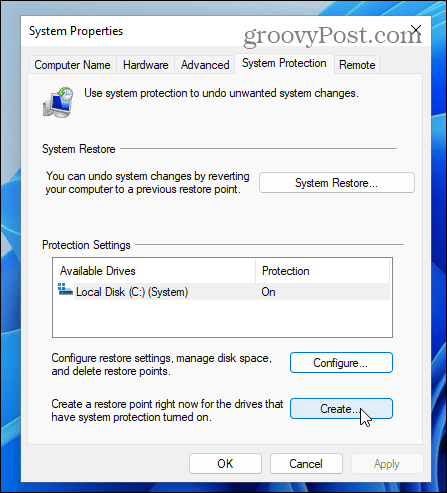
Indtast først et navn, der hjælper dig med at identificere gendannelsespunktet. For dette eksempel skriver jeg "Installerer Office."
Når du har oprettet et mindeværdigt navn til gendannelsespunktet, skal du klikke på knappen Opret .
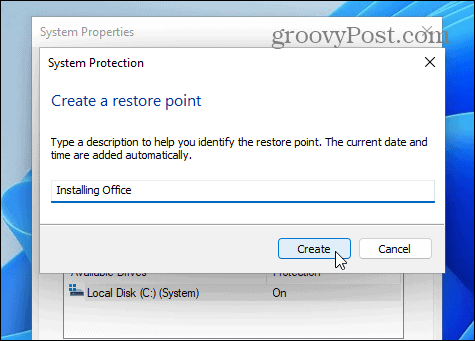
Mens det opretter gendannelsespunktet, vil du se en statuslinje.
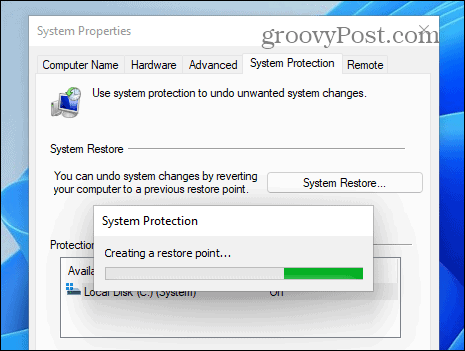
Når du er færdig, vil du se en meddelelse om, at gendannelsespunktet blev oprettet.
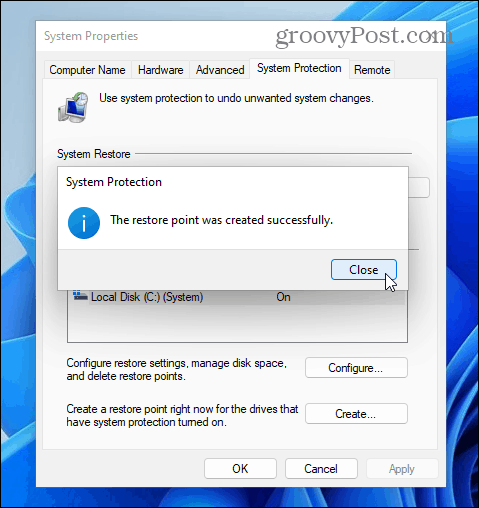
Det er alt, hvad der er til det. Nu har du et gendannelsespunkt for den aktuelle arbejdstilstand på din pc. Det er vigtigt at oprette et systemgendannelsespunkt fra tid til anden, hvis noget går galt, og du skal gendanne dit system.
Gendan Windows 11 med et gendannelsespunkt
Grunden til at oprette et gendannelsespunkt er selvfølgelig at gendanne dit system, hvis du har brug for det. Ved hjælp af værktøjet Systemgendannelse kan du derefter rulle dit system tilbage til et tidligere tidspunkt, hvor det fungerede.
For at rulle ændringer til enheden tilbage og få en fungerende pc igen, skal du bruge følgende trin:
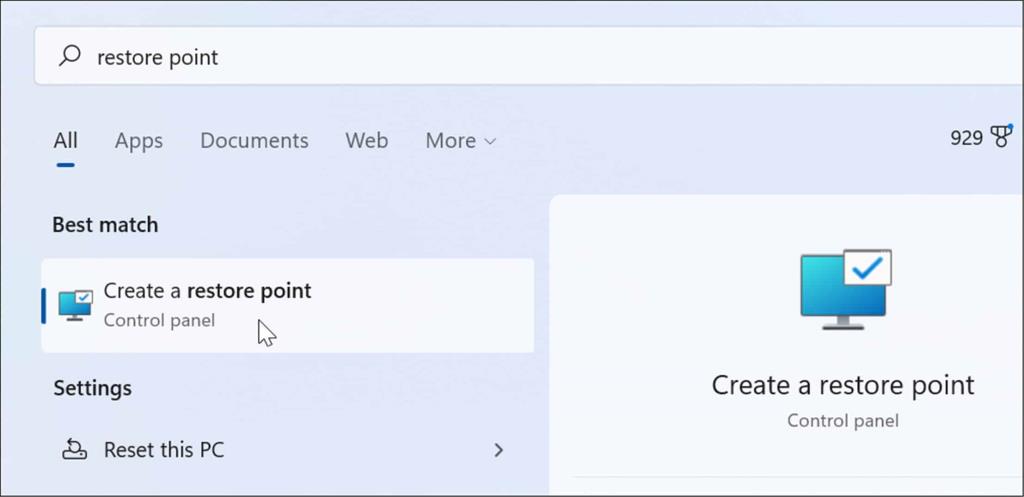
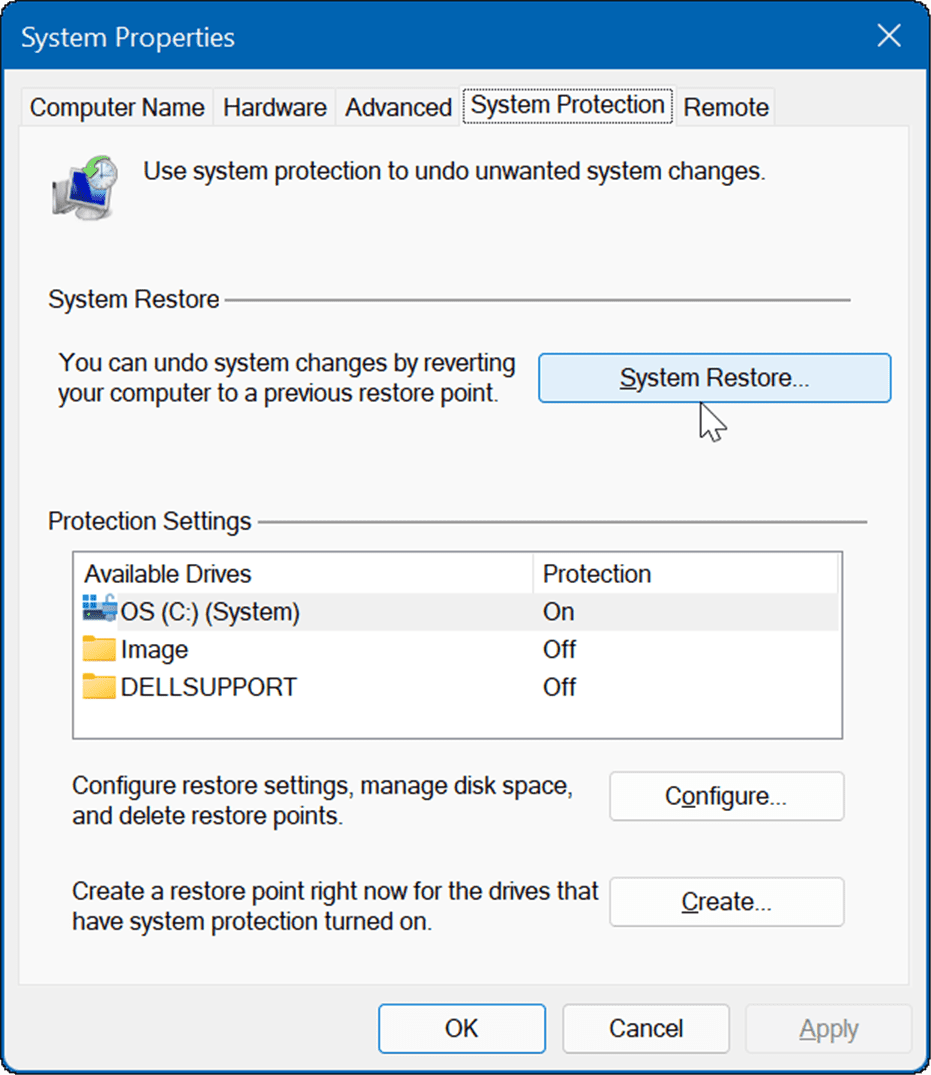
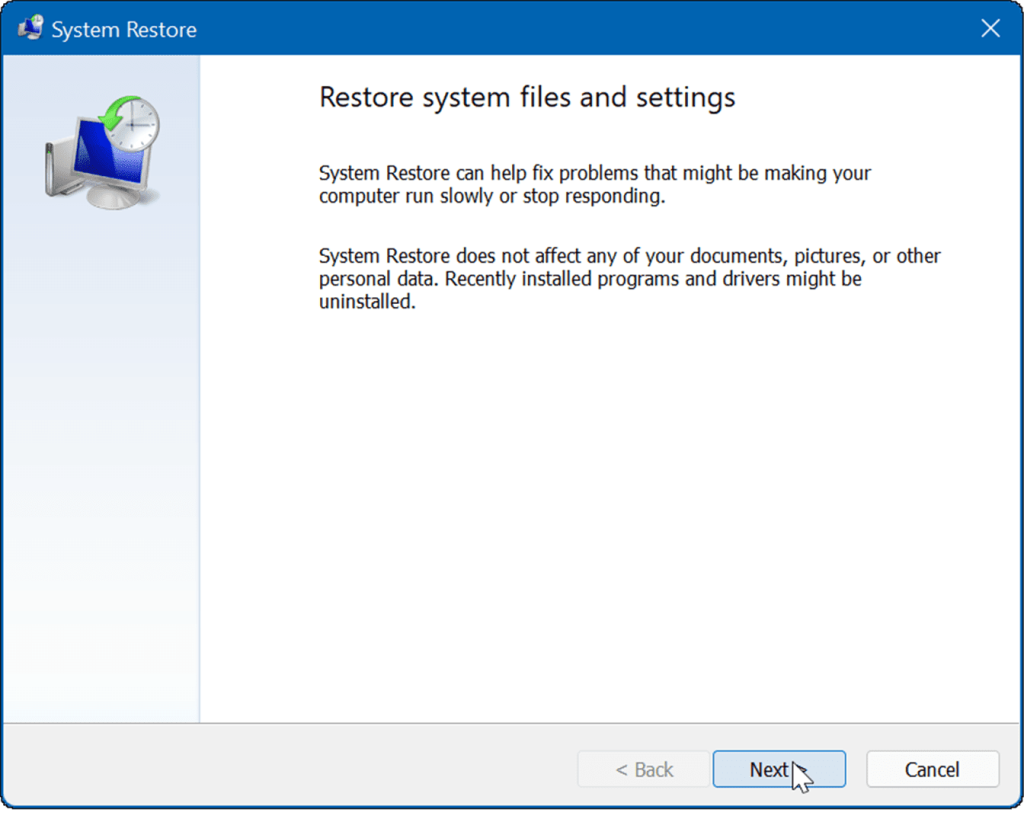
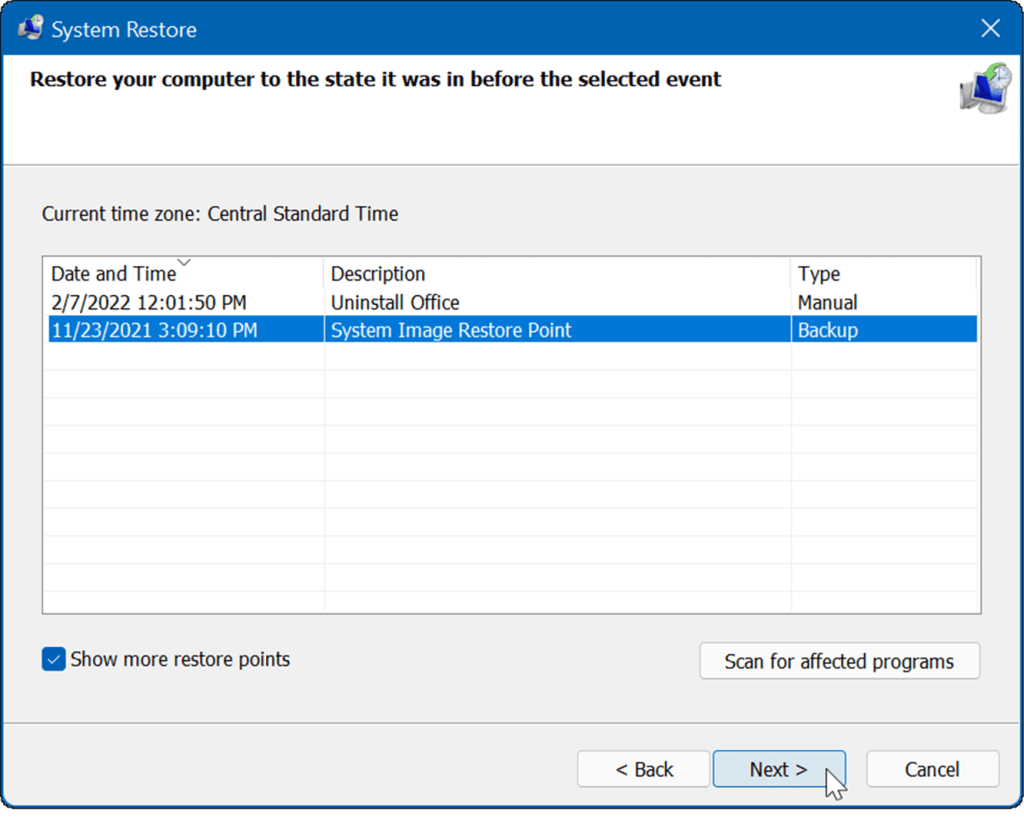
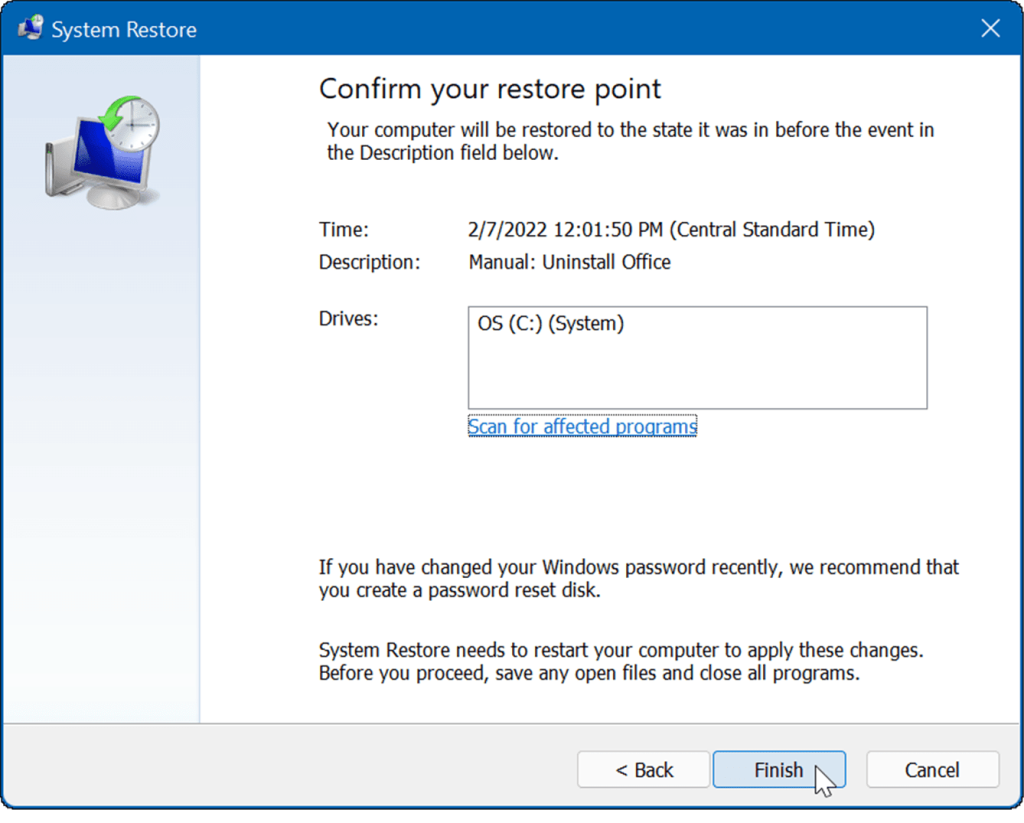
Det er det. Restore Point-værktøjet vil anvende det gendannelsespunkt, du vælger, og returnere pc'en til en fungerende tilstand. Bemærk, at dit system genstarter under processen.
Gendannelse af Windows 11
Det indbyggede systemgendannelsesværktøj i Windows er kun én måde at gendanne dit system på. For mere, læs om oprettelse af en fuld sikkerhedskopi af Windows 11 . Du vil også gerne vide, hvordan du gendanner Windows 11 fra en sikkerhedskopi . Sikkerhedskopiering af dit system er altid vigtigt, især før du justerer registreringsdatabasen. Den gode nyhed er, at du først kan sikkerhedskopiere Windows-registreringsdatabasen .
Systemgendannelse på Windows 11 fungerer stadig som tidligere versioner. Hvis du ikke er på Windows 11 endnu, kan du læse om at oprette et Windows 10-gendannelsespunkt manuelt .
For flere tips om, hvordan du håndterer den nye version af Windows, kan du se, hvordan du tømmer Windows 11-papirkurven automatisk .
Lær hvordan du slår undertekster til på Zoom. Zooms automatiske undertekster gør det lettere at forstå opkaldsindholdet.
Modtager fejludskrivningsmeddelelse på dit Windows 10-system, følg derefter rettelserne i artiklen og få din printer på sporet...
Du kan nemt besøge dine møder igen, hvis du optager dem. Sådan optager og afspiller du en Microsoft Teams-optagelse til dit næste møde.
Når du åbner en fil eller klikker på et link, vil din Android-enhed vælge en standardapp til at åbne den. Du kan nulstille dine standardapps på Android med denne vejledning.
RETTET: Entitlement.diagnostics.office.com certifikatfejl
For at finde ud af de bedste spilsider, der ikke er blokeret af skoler, skal du læse artiklen og vælge den bedste ikke-blokerede spilwebsted for skoler, gymnasier og værker
Hvis du står over for printeren i fejltilstandsproblemet på Windows 10-pc og ikke ved, hvordan du skal håndtere det, så følg disse løsninger for at løse det.
Hvis du undrede dig over, hvordan du sikkerhedskopierer din Chromebook, har vi dækket dig. Lær mere om, hvad der sikkerhedskopieres automatisk, og hvad der ikke er her
Vil du rette Xbox-appen vil ikke åbne i Windows 10, så følg rettelserne som Aktiver Xbox-appen fra Tjenester, nulstil Xbox-appen, Nulstil Xbox-apppakken og andre..
Hvis du har et Logitech-tastatur og -mus, vil du se denne proces køre. Det er ikke malware, men det er ikke en vigtig eksekverbar fil til Windows OS.
![[100% løst] Hvordan rettes meddelelsen Fejludskrivning på Windows 10? [100% løst] Hvordan rettes meddelelsen Fejludskrivning på Windows 10?](https://img2.luckytemplates.com/resources1/images2/image-9322-0408150406327.png)




![RETTET: Printer i fejltilstand [HP, Canon, Epson, Zebra & Brother] RETTET: Printer i fejltilstand [HP, Canon, Epson, Zebra & Brother]](https://img2.luckytemplates.com/resources1/images2/image-1874-0408150757336.png)

![Sådan rettes Xbox-appen vil ikke åbne i Windows 10 [HURTIG GUIDE] Sådan rettes Xbox-appen vil ikke åbne i Windows 10 [HURTIG GUIDE]](https://img2.luckytemplates.com/resources1/images2/image-7896-0408150400865.png)
