Sådan slår du undertekster til på Zoom

Lær hvordan du slår undertekster til på Zoom. Zooms automatiske undertekster gør det lettere at forstå opkaldsindholdet.
Af alle de metoder, du kan bruge til at spore et projekt i Excel, er opsætning af et Gantt-diagram en af de mest effektive. Dette skyldes, at det er en af de bedste visuelle repræsentationer af projektstatus og overordnet tidslinje.
Ved hjælp af et Gantt-diagram kan du med et øjeblik se, hvilke opgaver der i øjeblikket har højeste prioritet, og du kan nemt se den anslåede færdiggørelsesdato for projektet.
Medmindre du bruger en Gantt-diagramskabelon, er der ikke noget indbygget værktøj, der lader dig bygge en. Men med et par enkle tricks kan du manuelt oprette et dynamisk Gantt-diagram i Excel. Sådan gør du.
Opret dit projekttidslinjeregneark først
Før du opretter dit projekt Gantt-diagram, skal du oprette regnearket for at understøtte det. Dette regneark skal indeholde startdato, slutdato, beskrivelse og varighed for hver opgave.
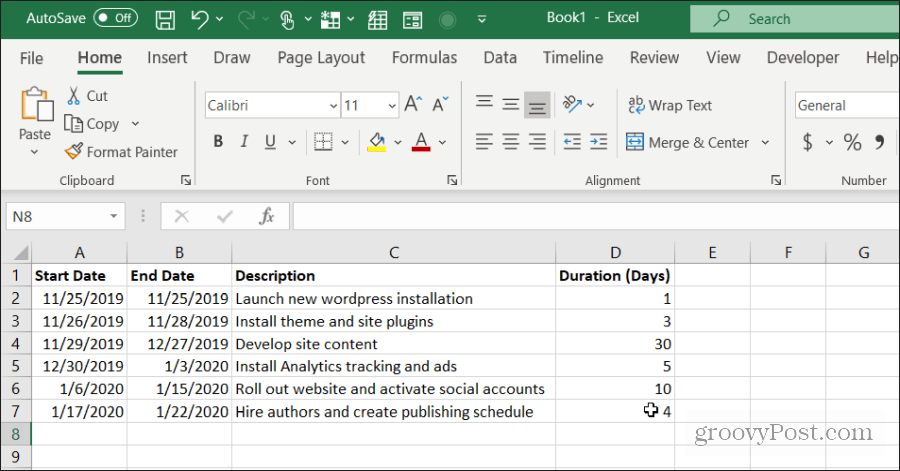
Når du har lagt dit projekt op, er det tid til at lave dit Gantt-diagram.
Opret et Gantt-diagram i Excel
Du kan få dit Gantt-diagram vist i et nyt ark, men træk data fra det originale ark, hvor dit projekts tidslinje er gemt. Åbn et nyt regneark, og vælg Indsæt i menuen.
Indsæt startdatoer i Gantt-diagrammet
I sektionen Diagrammer skal du vælge Søjlediagram . Vælg det stablede søjlediagram fra rullemenuen .
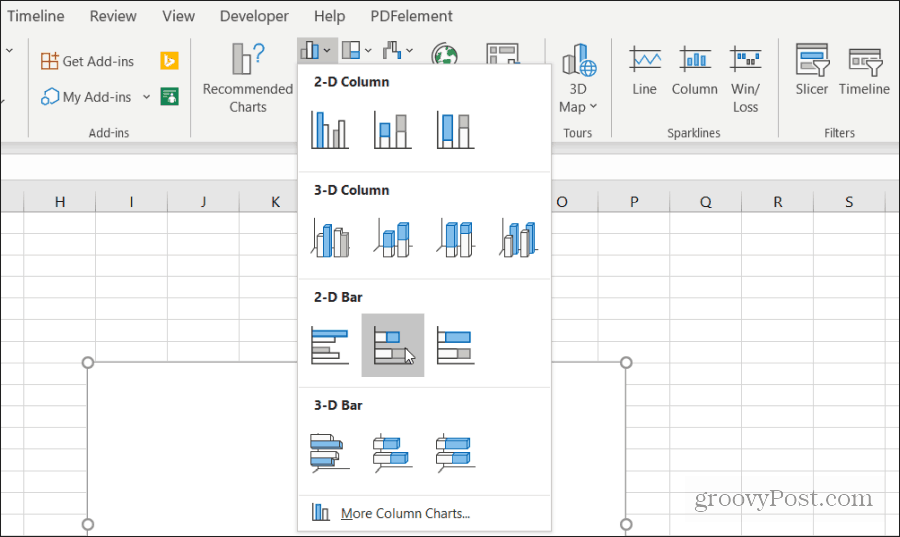
Dette søjlediagram fungerer som den visuelle indikator for varigheden af hver opgave.
Dernæst skal du indstille den nederste forklaring af diagrammet som startdatoen for hver opgave. Højreklik på det tomme diagram, og vælg Vælg data . Under feltet Legend Entries skal du vælge knappen Tilføj .
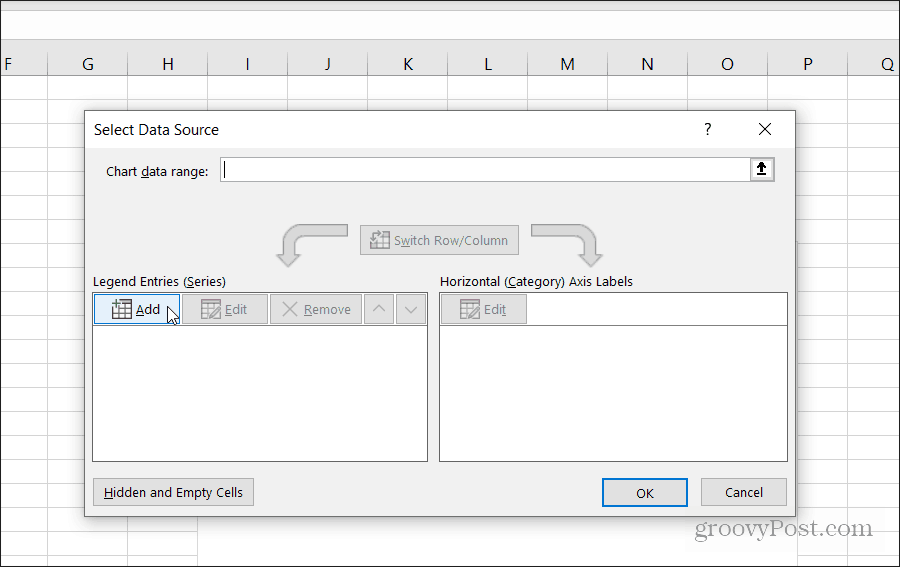
Vælg feltet Serienavn , og åbn derefter arket, hvor din projektplan er gemt. Vælg startdato- overskriften. Vælg derefter feltet Serieværdier og vælg hele rækken af startdatoer for dine projektopgaver.
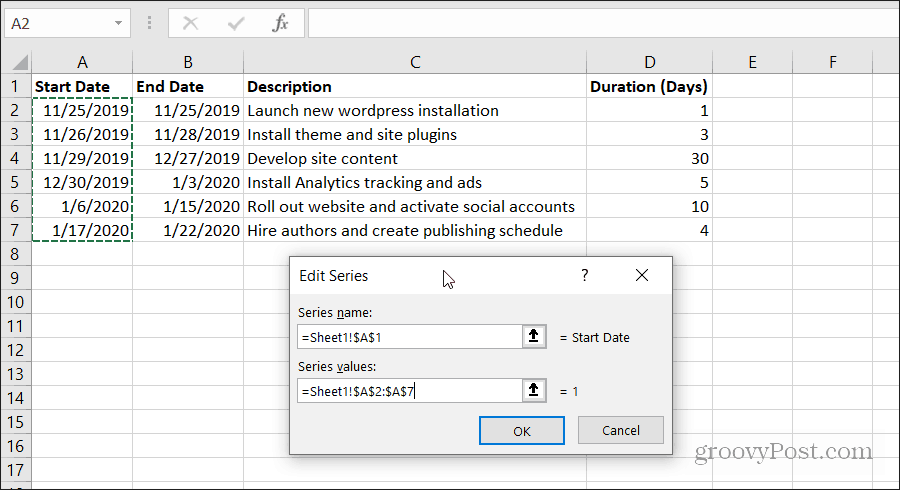
Vælg OK, når du er færdig. Dit diagram vil ligne det, der er vist nedenfor.
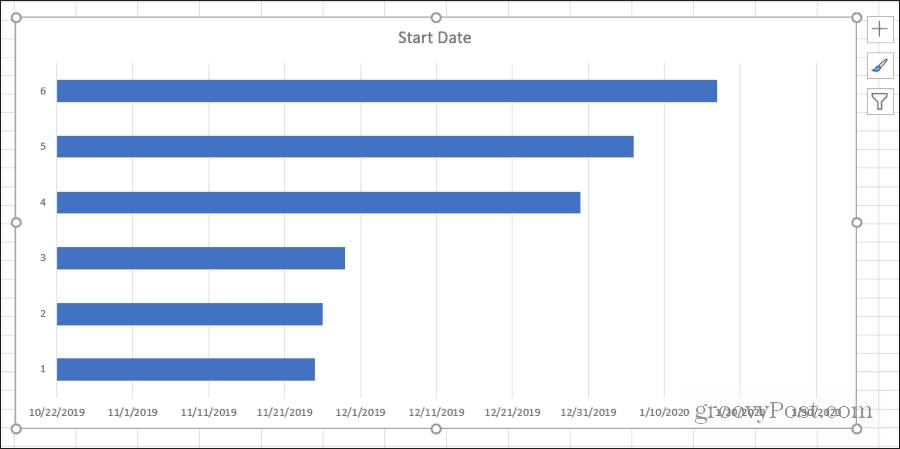
Dette er en god start, men det er ikke et Gantt-diagram endnu.
Tilføj varigheder til dit Gantt-diagram
Nu er det tid til at tilføje en visualisering, der repræsenterer varigheden af hver opgave. Højreklik på diagrammet, og vælg Vælg data .
Vælg Tilføj igen under Legend Entries.
Gentag den samme proces som ovenfor, men denne gang skal du vælge overskriften og dataene fra feltet Varighed.
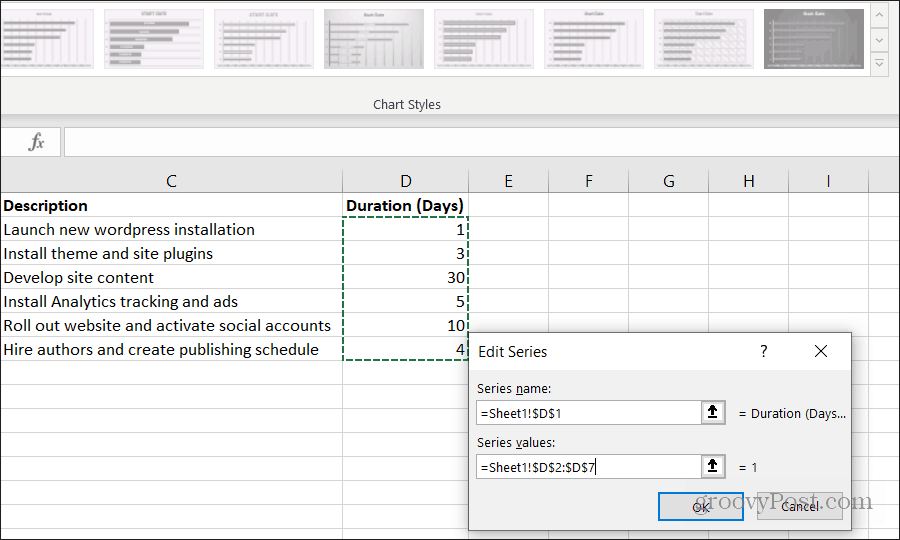
Vælg OK, når du er færdig.
Nu vil du bemærke, at dit Gantt-diagram har en sektion af et søjlediagram for hver opgave, der repræsenterer opgavens varighed.
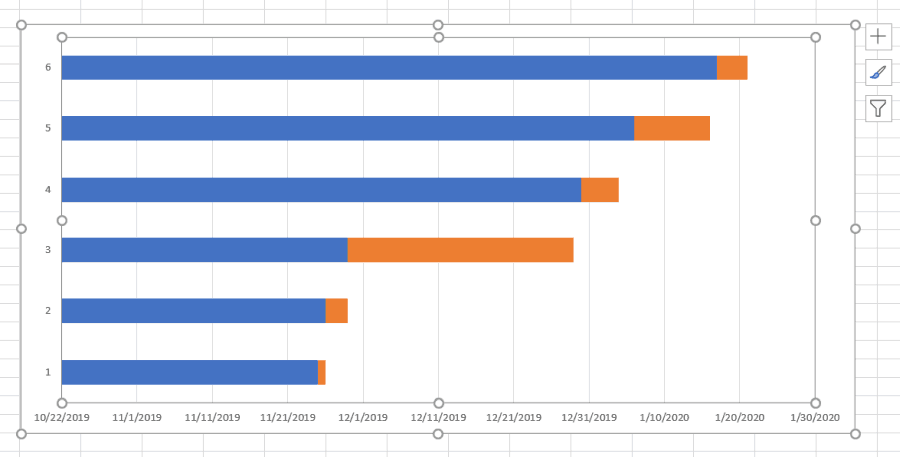
Den starter, hvor den sidste opgave slutter og slutter, hvor den næste opgave begynder.
Tilføj opgavebeskrivelser til Gantt-diagrammet
Du vil bemærke, at det eneste, der mangler i dit Gantt-diagram, er opgavebeskrivelserne. Det er lige så nemt at tilføje disse som datoerne og varigheden. Men denne gang skal du opdatere Axis-etiketterne.
Højreklik på diagrammet, og vælg Vælg data . Under Horisontale akseetiketter skal du vælge knappen Rediger .

Denne gang skal du for akse-etiketområdet vælge det celleområde, der indeholder opgavebeskrivelserne.
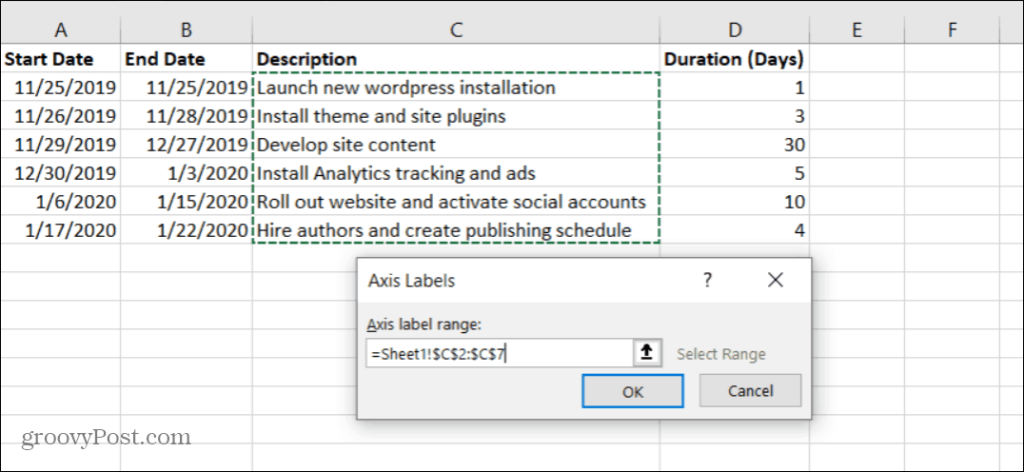
Vælg OK for at afslutte og OK i vinduet Vælg datakilde. Nu vil du bemærke, at dit diagram ligner meget mere et Gantt-diagram. Den blå del af søjlerne i diagrammet burde dog ikke være der.
Bare rolig, det er nemt at fjerne dem.
Finpudsning på dit Gantt-diagram
Højreklik på en af de blå bjælker og vælg Formater dataserie.
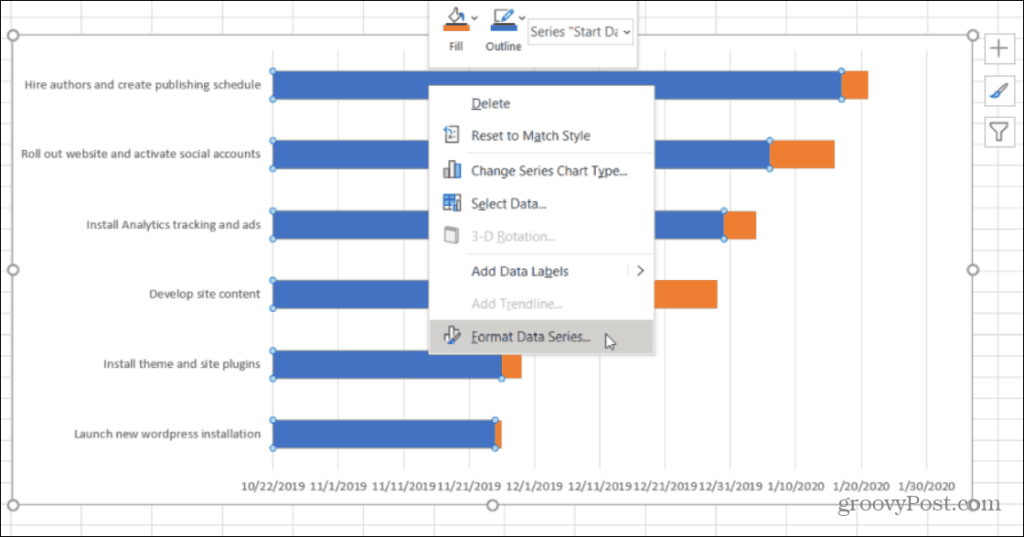
Vælg Paint-ikonet i højre menu. Vælg derefter Ingen fyld under Fyld , og vælg Ingen linje under Kant .
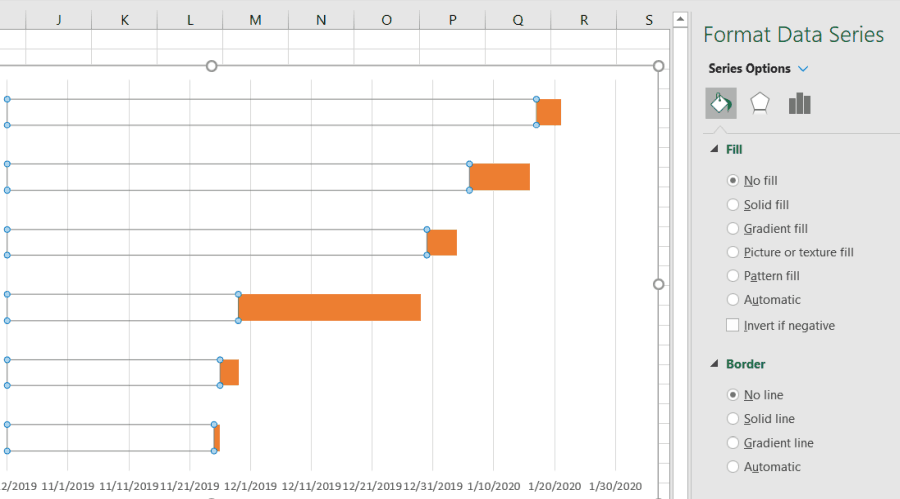
Nu ligner dit Gantt-diagram endelig et Gantt-diagram. Det eneste problem er, at dine projektopgaver er anført i omvendt rækkefølge, som de burde være. Det, du ønsker, er opgaven med den tidligere startdato, der skal vises øverst, teksten under den, og så videre.
For at løse dette skal du venstreklikke på venstre akse og vælge Formater akse.
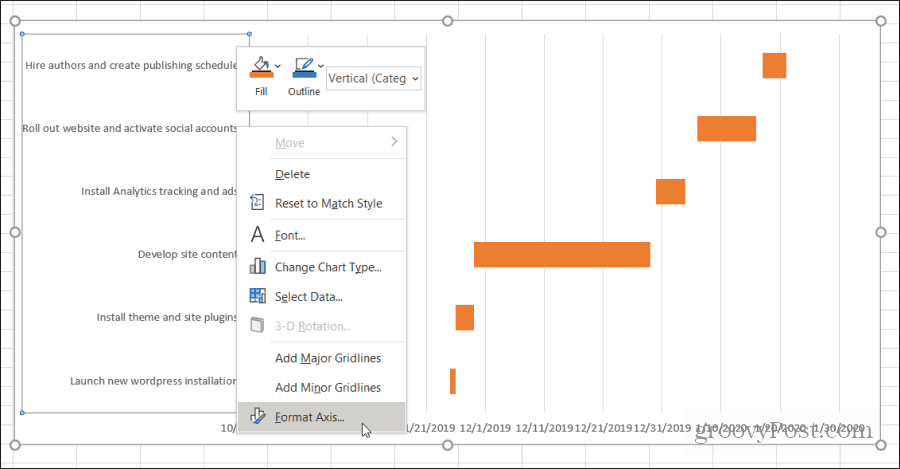
Under sektionen Akseindstillinger skal du vælge Kategorier i omvendt rækkefølge .
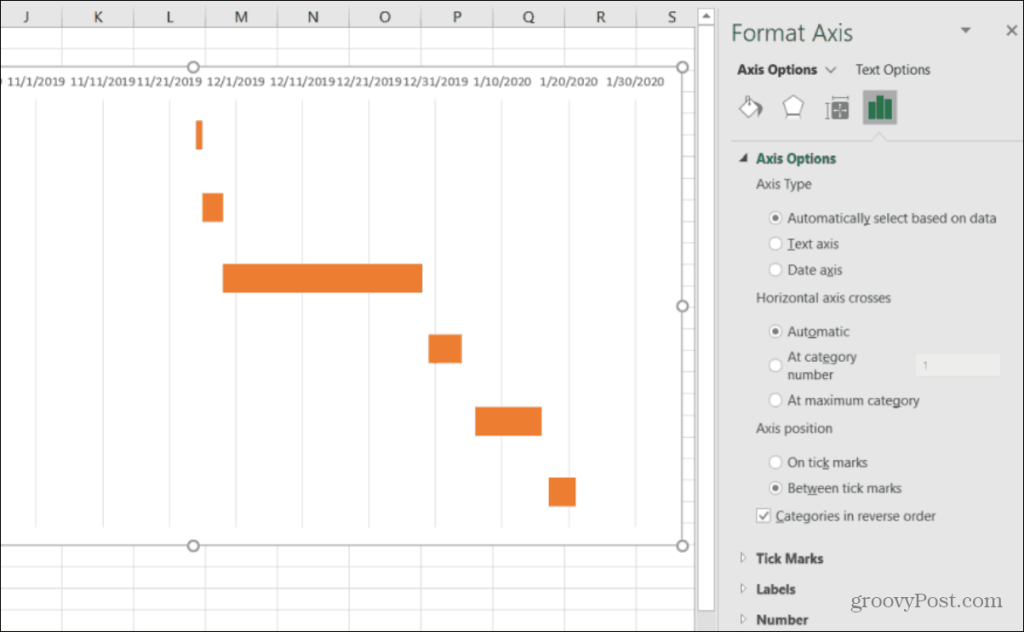
Nu kan du se, at dit Gantt-diagram viser alle dine projektopgaver i den rigtige rækkefølge. Kun varigheden af denne opgave vises i Gantt-diagrammet. Alt er justeret med det korrekte datointerval, når denne opgave er planlagt til at være aktiv.
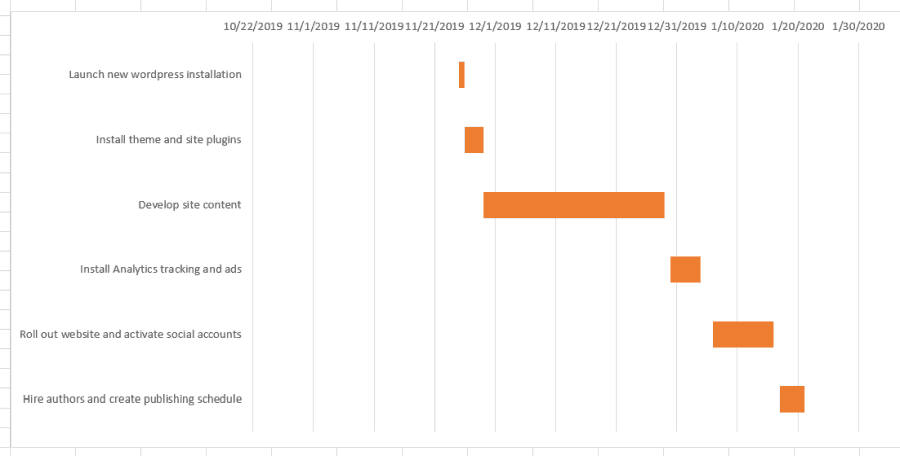
Dit Gantt-diagram er færdigt. Men der er et par ting, du kan gøre for at formatere diagrammet yderligere og polere det op.
Finpuds dit Gantt-diagram
Du har måske bemærket, at dit Gantt-diagram har en masse hvidt mellemrum. Der er et par ting, du kan gøre for at rette op på dette.
Vælg datoerne over proceslinjerne. Højreklik derefter og vælg Formater akse . I Axis Options, under Bounds, skal du lege med at øge minimumsgrænserne, indtil opgaverne er tæt nok på den lodrette akse på dit Gantt-diagram.
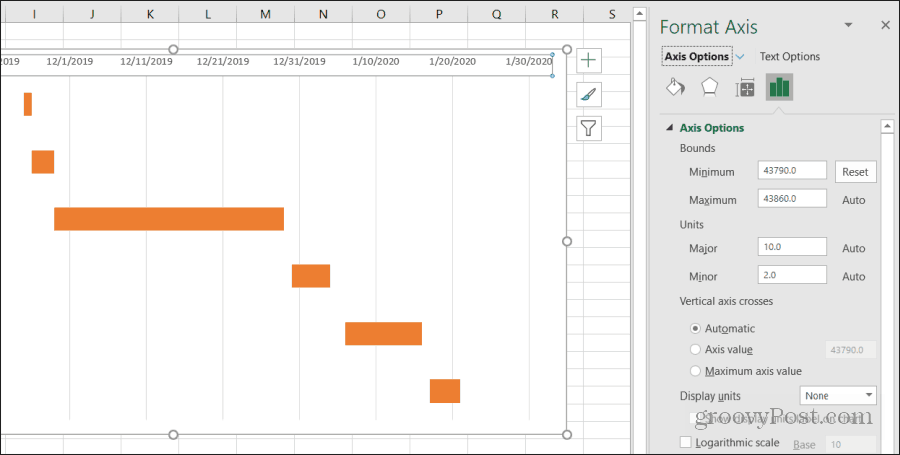
Hvis du øger det for meget, og søjlerne flytter sig væk fra visningsområdet, skal du trykke på Reset- knappen for at starte forfra.
Du har måske også bemærket, at datoerne stort set er skubbet sammen i toppen af diagrammet med meget lidt mellemrum mellem dem. Der er et par ting, du kan gøre for at rette op på dette.
Når du er færdig, har du et endeligt Gantt-diagram, der giver folk et hurtigt og letlæseligt overblik over hele dit projekt.
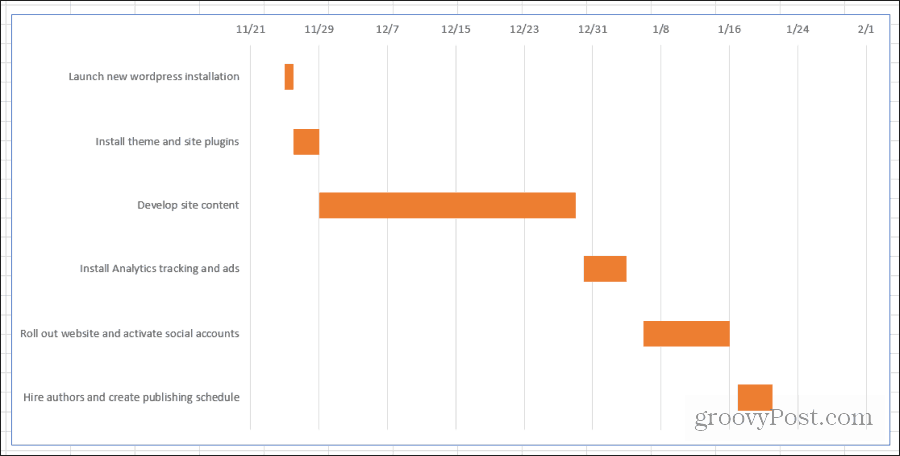
Når du har gennemgået denne proces med et par af dine projekter, bliver oprettelse af et Gantt-diagram en anden natur. Det er hurtigt og nemt at bygge et Gantt-diagram ud af dit projektregneark på mindre end 10 til 15 minutter.
Lær hvordan du slår undertekster til på Zoom. Zooms automatiske undertekster gør det lettere at forstå opkaldsindholdet.
Modtager fejludskrivningsmeddelelse på dit Windows 10-system, følg derefter rettelserne i artiklen og få din printer på sporet...
Du kan nemt besøge dine møder igen, hvis du optager dem. Sådan optager og afspiller du en Microsoft Teams-optagelse til dit næste møde.
Når du åbner en fil eller klikker på et link, vil din Android-enhed vælge en standardapp til at åbne den. Du kan nulstille dine standardapps på Android med denne vejledning.
RETTET: Entitlement.diagnostics.office.com certifikatfejl
For at finde ud af de bedste spilsider, der ikke er blokeret af skoler, skal du læse artiklen og vælge den bedste ikke-blokerede spilwebsted for skoler, gymnasier og værker
Hvis du står over for printeren i fejltilstandsproblemet på Windows 10-pc og ikke ved, hvordan du skal håndtere det, så følg disse løsninger for at løse det.
Hvis du undrede dig over, hvordan du sikkerhedskopierer din Chromebook, har vi dækket dig. Lær mere om, hvad der sikkerhedskopieres automatisk, og hvad der ikke er her
Vil du rette Xbox-appen vil ikke åbne i Windows 10, så følg rettelserne som Aktiver Xbox-appen fra Tjenester, nulstil Xbox-appen, Nulstil Xbox-apppakken og andre..
Hvis du har et Logitech-tastatur og -mus, vil du se denne proces køre. Det er ikke malware, men det er ikke en vigtig eksekverbar fil til Windows OS.
![[100% løst] Hvordan rettes meddelelsen Fejludskrivning på Windows 10? [100% løst] Hvordan rettes meddelelsen Fejludskrivning på Windows 10?](https://img2.luckytemplates.com/resources1/images2/image-9322-0408150406327.png)




![RETTET: Printer i fejltilstand [HP, Canon, Epson, Zebra & Brother] RETTET: Printer i fejltilstand [HP, Canon, Epson, Zebra & Brother]](https://img2.luckytemplates.com/resources1/images2/image-1874-0408150757336.png)

![Sådan rettes Xbox-appen vil ikke åbne i Windows 10 [HURTIG GUIDE] Sådan rettes Xbox-appen vil ikke åbne i Windows 10 [HURTIG GUIDE]](https://img2.luckytemplates.com/resources1/images2/image-7896-0408150400865.png)
