Sådan slår du undertekster til på Zoom

Lær hvordan du slår undertekster til på Zoom. Zooms automatiske undertekster gør det lettere at forstå opkaldsindholdet.
Hvis du har brug for at oprette et imponerende banner til din kommende YouTube-kanal, er brug af skabeloner i Canva det ideelle valg. Sådan opretter du hurtigt et banner til din YouTube-kanal .
Hvad er Canva?
Canva er en grafisk designplatform, der forenkler fotoredigering og skaber smukke designs, som du kan publicere overalt.
Er dine designfærdigheder begrænsede? Intet problem. Canva er berømt for at hjælpe amatørbrugere med at skabe smukt arbejde til blogindlæg, sociale medier, reklamer og mere.
Canva tilbyder mange gratis og specielle baggrunde fra fotos til skabeloner... Træk og slip-funktionalitet hjælper brugere med at flytte rundt på tekst og billeder mere enkelt for at skabe flotte designs.
Brug af Canva er især effektivt til værker til Instagram, Facebook, Twitter eller andre sociale netværk. Dette er også det ideelle værktøj til at skabe billeder til YouTube-kanaler.
Sådan opretter du et YouTube-banner ved hjælp af en skabelon på Canva
Med Canva kan du oprette en avatar til din personlige YouTube-kanal ved hjælp af tilgængelige skabeloner. Canva har sine egne skabeloner til YouTube, indstillet til de rigtige dimensioner, så dit arbejde altid matcher standarddimensionerne på verdens største sociale videonetværk.
Sådan opretter du et baggrundsbillede til din YouTube-kanal:
1. Kom godt i gang med Canva
Log ind på Canva, og klik på Opret et design . Indtast YouTube Channel Art i søgefeltet . Denne handling åbner et tomt lærred til dit design.
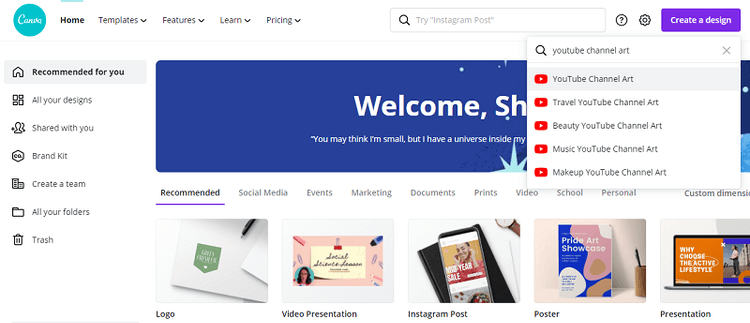
2. Bestem placeringen af YouTube-bannerskabeloner
Yderst til venstre skal du vælge fanen Skabeloner for at se Canvas færdiglavede kanalbilleder. Mens de fleste designs er gratis, er nogle af dem eksklusive for Canva Pro-medlemmer.
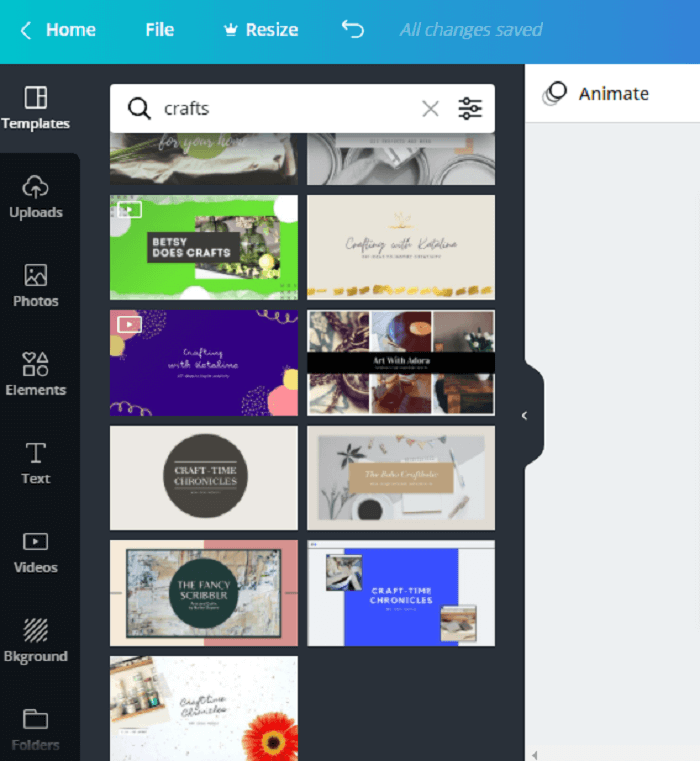
Her kan du vælge genrer som Musik - Musik, Skønhed - Skønhed eller Rejser - Rejser. Eller du kan skrive i søgefeltet for at finde noget relateret til din kanal.
3. Vælg en skabelon
Klik på en skabelon, du kan lide, og designet udfylder automatisk din tomme side. Bemærk, at hele designet kun vises på større skærme. Andre enheder vises muligvis kun i midten af designet, så sørg for at placere dit kanalnavn fremtrædende i midten.
Rediger design efter behov. Når du klikker på tekstboksen, kan du ændre skrifttypen samt dens størrelse, farve, marginer eller mellemrum. Du kan også ændre baggrundsfarven.
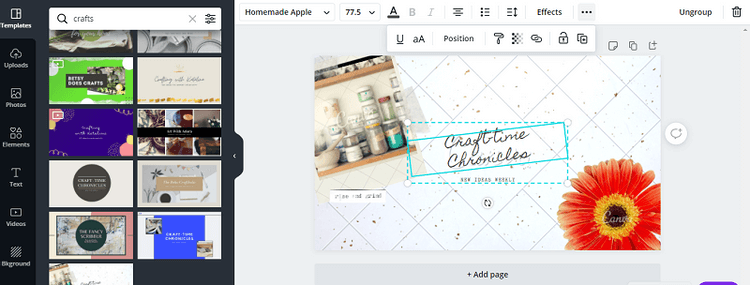
Brug et par minutter på at udforske værktøjslinjen, du vil se den ønskede mulighed.
4. Upload dit billede
For at tilføje billeder til arbejdsområdet skal du klikke på fanen Upload yderst til venstre. Klik derefter på knappen Upload medier . Find billedet på enheden, og klik på Upload .
Billedet vises i den tilsvarende sektion, og træk og slip derefter billedet hvor som helst på siden.
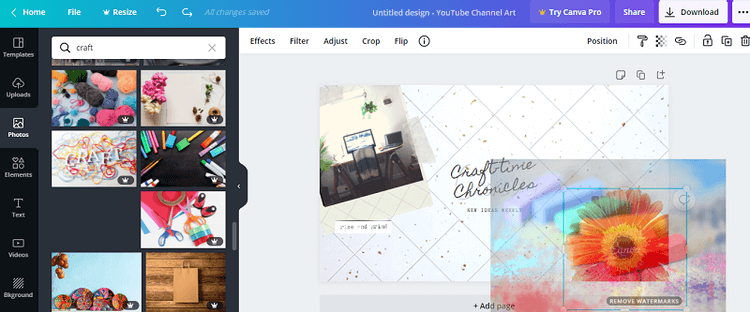
Hvis du vil følge skabelonens design, skal du klikke på det forudindstillede billede for at sikre dig, at den blå kant vises. Her skal du trække billedet og bringe det til en placering, der allerede har billedet inde.
5. Download design
Hvis du kan lide det, du har lavet, kan du downloade billedet ved at klikke på knappen Download i øverste højre hjørne. På dette tidspunkt kan du vælge filtypen og derefter fortsætte med at downloade billedet.
Sådan designer du et YouTube-banner fra bunden på Canva
Hvis du ikke kan finde en skabelon, du kan lide på Canva, kan du altid designe den selv fra bunden. Selv uden en skabelon er processen stadig ret enkel. Fortsæt som følger:
1. Fra Canva login-skærmen, vælg Opret et design og klik på Custom dimensions . Indtast 2560 i breddefeltet og 1440 i længdefeltet. Klik derefter på Opret nyt design . Dette åbner et tomt lærred.
2. Klik derefter på fanen Fotos for at tilføje billeder. Du kan finde gratis billeder i søgefeltet eller uploade dine egne billeder som følger: Uploads > Upload medier > Enhed . Vælg det billede, du vil bruge, og klik på Åbn .
3. Fra fanen Billeder eller Uploads kan du trække billedet til en hvilken som helst position på lærredet. Du kan ændre størrelsen på billedet ved at klikke på et hjørne og trække det udad eller indad for at opnå den ønskede størrelse. Du kan rotere billedet ved at klikke på cirklen med pilene. Mens du holder denne knap nede, skal du bruge din mus eller touchpad til at dreje knappen.
4. Tilføj tekst ved at åbne fanen Tekst . Du kan tilføje og tilpasse hoved- og underoverskrifter eller brødtekst eller klikke på forudformaterede tekstindstillinger. Du er velkommen til at justere baggrunden, skrifttyperne og billederne, indtil du opnår det perfekte bannerdesign til din YouTube-kanal.
5. Når du er tilfreds med designet, skal du gå til øverste højre hjørne af skærmen og klikke på Download . Vælg filtypen, klik på Download igen. Du kan finde billederne i mappen Downloads på din enhed.
Husk, at hvis du ikke vælger at bruge en skabelon, vil dit design være 2560x1440 pixels, hvilket er mindre end 6MB. Du skal muligvis ændre størrelsen på billedet, hvis det er større end dette.
Sådan uploader du bannerbilleder til YouTube
1. Log ind på YouTube-kanalen, klik på Tilpas kanal . Klik derefter på fanen Branding . Find bannerbilledesektionen, og klik derefter på Skift .
2. Vælg det nye bannerbillede, og klik på Åbn . Ændr størrelse om nødvendigt. Klik derefter på Udført for at anvende ændringerne. YouTube viser dig, hvordan billedet ser ud for seerne. Du skal muligvis vende tilbage til Canva for at foretage de nødvendige justeringer.
3. Hvis du er tilfreds med bannerbaggrunden til YouTube, skal du klikke på Udgiv for at gemme dine indstillinger. Klik på dit profilbillede i øverste højre hjørne, og naviger derefter til Din kanal for at se, hvordan den ser ud.
Ovenstående er, hvordan man laver smukke bannere til YouTube-kanaler . Håber artiklen er nyttig for dig.
Lær hvordan du slår undertekster til på Zoom. Zooms automatiske undertekster gør det lettere at forstå opkaldsindholdet.
Modtager fejludskrivningsmeddelelse på dit Windows 10-system, følg derefter rettelserne i artiklen og få din printer på sporet...
Du kan nemt besøge dine møder igen, hvis du optager dem. Sådan optager og afspiller du en Microsoft Teams-optagelse til dit næste møde.
Når du åbner en fil eller klikker på et link, vil din Android-enhed vælge en standardapp til at åbne den. Du kan nulstille dine standardapps på Android med denne vejledning.
RETTET: Entitlement.diagnostics.office.com certifikatfejl
For at finde ud af de bedste spilsider, der ikke er blokeret af skoler, skal du læse artiklen og vælge den bedste ikke-blokerede spilwebsted for skoler, gymnasier og værker
Hvis du står over for printeren i fejltilstandsproblemet på Windows 10-pc og ikke ved, hvordan du skal håndtere det, så følg disse løsninger for at løse det.
Hvis du undrede dig over, hvordan du sikkerhedskopierer din Chromebook, har vi dækket dig. Lær mere om, hvad der sikkerhedskopieres automatisk, og hvad der ikke er her
Vil du rette Xbox-appen vil ikke åbne i Windows 10, så følg rettelserne som Aktiver Xbox-appen fra Tjenester, nulstil Xbox-appen, Nulstil Xbox-apppakken og andre..
Hvis du har et Logitech-tastatur og -mus, vil du se denne proces køre. Det er ikke malware, men det er ikke en vigtig eksekverbar fil til Windows OS.
![[100% løst] Hvordan rettes meddelelsen Fejludskrivning på Windows 10? [100% løst] Hvordan rettes meddelelsen Fejludskrivning på Windows 10?](https://img2.luckytemplates.com/resources1/images2/image-9322-0408150406327.png)




![RETTET: Printer i fejltilstand [HP, Canon, Epson, Zebra & Brother] RETTET: Printer i fejltilstand [HP, Canon, Epson, Zebra & Brother]](https://img2.luckytemplates.com/resources1/images2/image-1874-0408150757336.png)

![Sådan rettes Xbox-appen vil ikke åbne i Windows 10 [HURTIG GUIDE] Sådan rettes Xbox-appen vil ikke åbne i Windows 10 [HURTIG GUIDE]](https://img2.luckytemplates.com/resources1/images2/image-7896-0408150400865.png)
