Sådan slår du undertekster til på Zoom

Lær hvordan du slår undertekster til på Zoom. Zooms automatiske undertekster gør det lettere at forstå opkaldsindholdet.
Afstemninger – Afstemninger er en fantastisk funktion i Google Meet . Det hjælper dig med at oprette afstemninger på Google Meet for at hjælpe seerne med nemt at finde svar på spørgsmål.

Google Meet online læringssoftware
Google Meet er en gratis platform, men nogle funktioner er i øjeblikket kun tilgængelige for brugere, der abonnerer på den betalte tjeneste. Afstemningsfunktionen er en af dem. I øjeblikket er den kun tilgængelig i udvalgte Google Workspace-udgaver, herunder: Essentials, Business Plus, Business Standard, Enterprise Standard, Enterprise Plus, Enterprise Essentials, Teaching, Learning Upgrade og G Suite Business. Brugere, der abonnerer på Education Plus, Nonprofits, Workspace Individual Subscriber, kan også få adgang til denne funktion.
Ud over versionsbegrænsninger kan du kun oprette stemmer på Google Meet på nettet eller via desktop-appen. Du kan kun bruge Google Meet-mobilappen til at svare på afstemninger.
Vejledning til oprettelse af afstemninger på Google Meet
For at oprette en stemme skal du være vært for onlinesessionen. Som standard giver Google Meet administratorrettigheder til alle, der opretter møder eller onlinehold. Med andre ord, hvis du opretter en klasse, har du som standard administratorrettigheder.
Detaljer om hvert trin i oprettelse af en stemme på Google Meet :
1. Når du er gået ind i et møde eller klasseværelse, skal du vælge Aktiviteter nederst til højre.
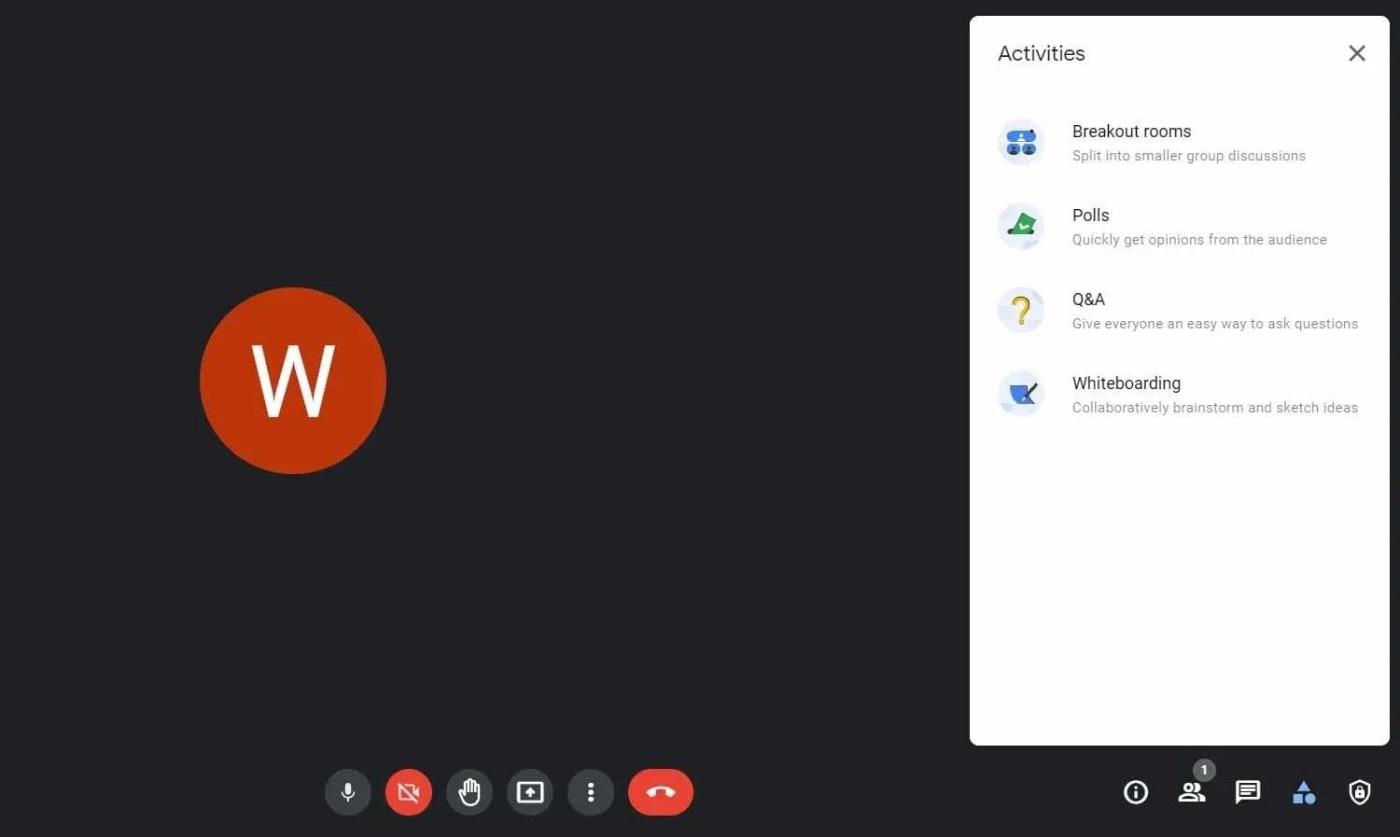
Afstemningsfunktion på Google Meet
2. Klik på Afstemninger , og vælg Start en afstemning på næste side.
3. Indtast spørgsmål og svar. Tryk på Tilføj en mulighed, hvis du vil tilføje mere end 2 svar. Husk, at Google Meet ikke understøtter dubletter.
4. Tryk på Start for at sende en afstemning .
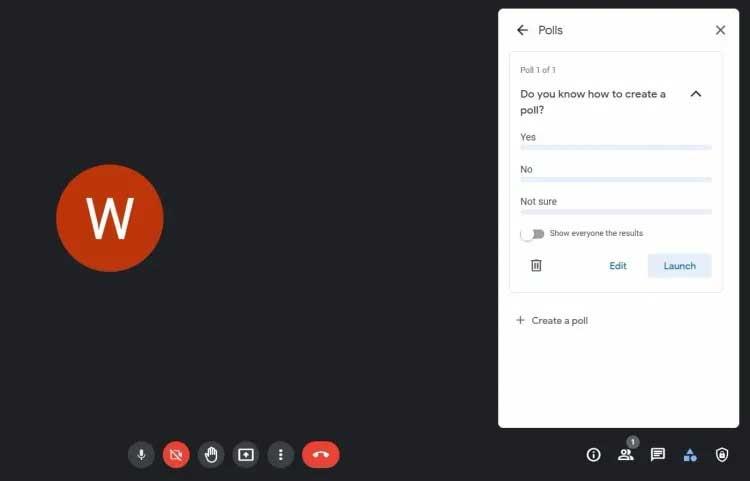
Åbn en Google Meet-afstemning
5. Klik på Gem , hvis du planlægger at åbne afstemningen senere.
6. Når du er færdig, kan du trykke på knappen Aktiviteter nederst til højre for at afslutte. Når du er klar til at åbne afstemningen, skal du gå til Aktiviteter > Afstemninger > klik på Start . Google Meet vil straks underrette alle deltagende medlemmer om denne afstemning.
Derudover tilbyder platformen også muligheden for at åbne en afstemning og indsende feedback. I Google Meet kan brugere kun se stemmer, mens de er i den online session. Når mødet eller klassen slutter, slettes alle stemmer.
Som standard er afstemningsresultater kun synlige for værten. Men du kan også give denne tilladelse til alle som følger: Når du opretter en afstemning, skal du slå Vis alle resultaterne til .
Gå til Aktiviteter > vælg Afstemninger > klik Afslut afstemningen . Husk, denne handling vil kun forhindre medlemmet i at indtaste et svar. De kan dog stadig se stemmerne.
Hvis du ser en fejl i en Google Meet-afstemning, kan du slette den på følgende måde: Klik på Aktiviteter > vælg Afstemninger > klik på Slet .
Du vil modtage beskeden " Værten har startet en afstemning ", når der er en afstemning i det Google Meet, du deltager i. Tryk på Åbn for at gå til afstemningssektionen . Derudover kan du også følge disse trin:
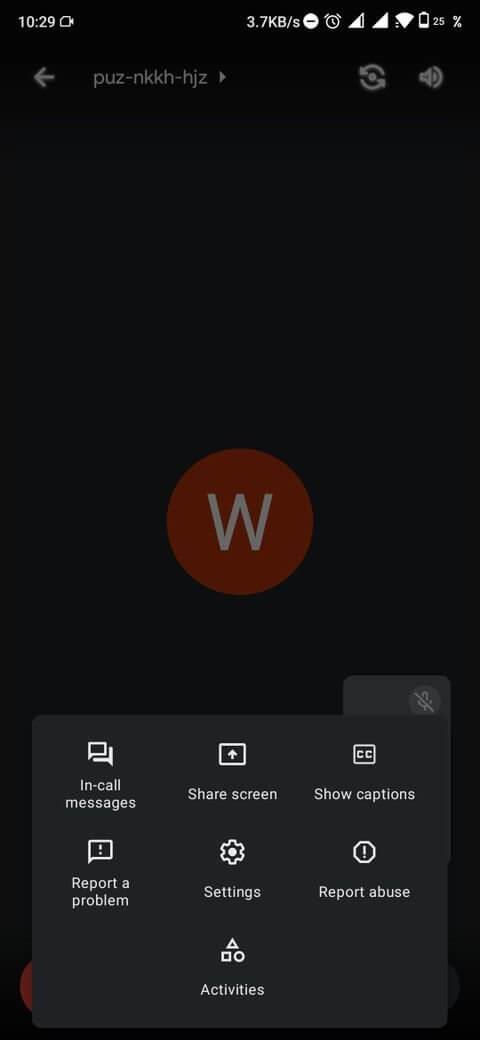
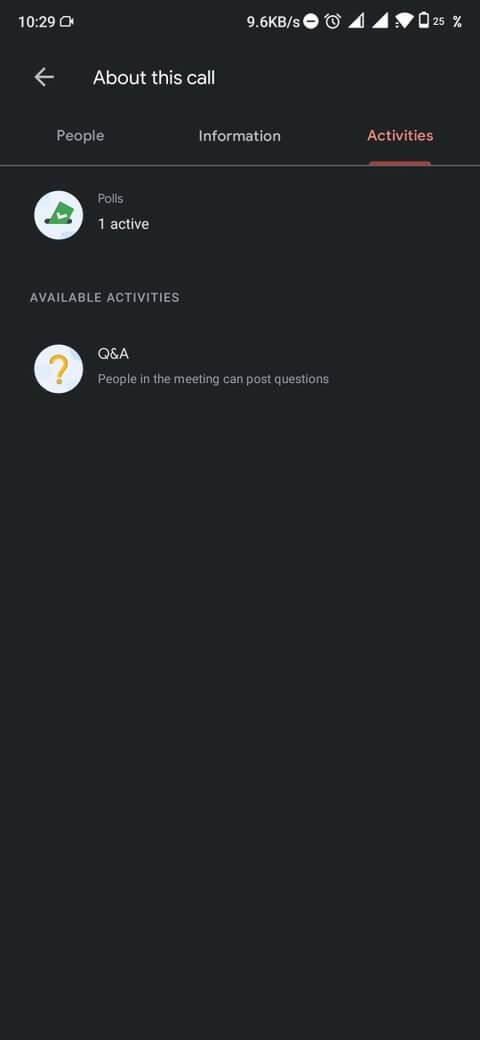
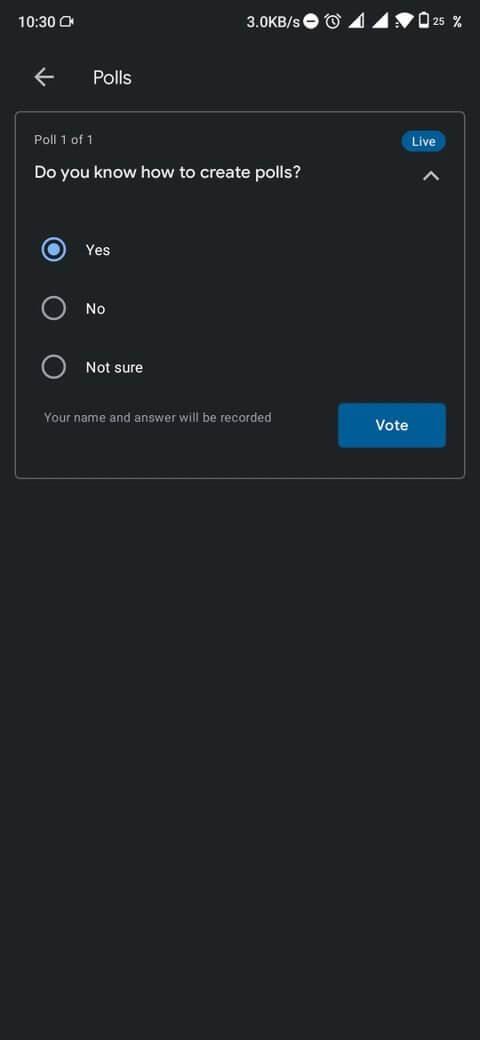
Google Meet sender straks resultaterne til skaberens e-mail, når afstemningen slutter. Denne rapport indeholder deltagernes navne og deres svar.
Ovenfor kan du se, hvordan du opretter stemmer på Google Meet . Håber artiklen er nyttig for dig.
Lær hvordan du slår undertekster til på Zoom. Zooms automatiske undertekster gør det lettere at forstå opkaldsindholdet.
Modtager fejludskrivningsmeddelelse på dit Windows 10-system, følg derefter rettelserne i artiklen og få din printer på sporet...
Du kan nemt besøge dine møder igen, hvis du optager dem. Sådan optager og afspiller du en Microsoft Teams-optagelse til dit næste møde.
Når du åbner en fil eller klikker på et link, vil din Android-enhed vælge en standardapp til at åbne den. Du kan nulstille dine standardapps på Android med denne vejledning.
RETTET: Entitlement.diagnostics.office.com certifikatfejl
For at finde ud af de bedste spilsider, der ikke er blokeret af skoler, skal du læse artiklen og vælge den bedste ikke-blokerede spilwebsted for skoler, gymnasier og værker
Hvis du står over for printeren i fejltilstandsproblemet på Windows 10-pc og ikke ved, hvordan du skal håndtere det, så følg disse løsninger for at løse det.
Hvis du undrede dig over, hvordan du sikkerhedskopierer din Chromebook, har vi dækket dig. Lær mere om, hvad der sikkerhedskopieres automatisk, og hvad der ikke er her
Vil du rette Xbox-appen vil ikke åbne i Windows 10, så følg rettelserne som Aktiver Xbox-appen fra Tjenester, nulstil Xbox-appen, Nulstil Xbox-apppakken og andre..
Hvis du har et Logitech-tastatur og -mus, vil du se denne proces køre. Det er ikke malware, men det er ikke en vigtig eksekverbar fil til Windows OS.
![[100% løst] Hvordan rettes meddelelsen Fejludskrivning på Windows 10? [100% løst] Hvordan rettes meddelelsen Fejludskrivning på Windows 10?](https://img2.luckytemplates.com/resources1/images2/image-9322-0408150406327.png)




![RETTET: Printer i fejltilstand [HP, Canon, Epson, Zebra & Brother] RETTET: Printer i fejltilstand [HP, Canon, Epson, Zebra & Brother]](https://img2.luckytemplates.com/resources1/images2/image-1874-0408150757336.png)

![Sådan rettes Xbox-appen vil ikke åbne i Windows 10 [HURTIG GUIDE] Sådan rettes Xbox-appen vil ikke åbne i Windows 10 [HURTIG GUIDE]](https://img2.luckytemplates.com/resources1/images2/image-7896-0408150400865.png)
