Sådan slår du undertekster til på Zoom

Lær hvordan du slår undertekster til på Zoom. Zooms automatiske undertekster gør det lettere at forstå opkaldsindholdet.
Hvordan laver man reflektionsskygger i Photoshop eller gør billeder symmetriske på begge sider? Lad os finde ud af det med EU.LuckyTemplates!

Artiklen bruger Adobe Photoshop CC 2020 , men du kan anvende instruktionerne nedenfor på enhver ny opdateret version af denne grafiksoftware.
Trin 1: Åbn det billede, du vil skabe en reflektionseffekt på

Trin 2: Kopier billedfiler
Før du duplikerer et billede, skal du lave en kopi af det. På denne måde vil du ikke ved et uheld gemme en spejlet version over originalen.
Gå til menuen Billede i menulinjen øverst på skærmen, og vælg Dupliker:

Navngiv derefter denne kopi i boksen Dupliker billede , og klik derefter på OK .

Hvis du ser på dokumentfanen under indstillingslinjen , vil du se den aktive artikel på spejlkopien .

Du kan lukke den originale billedfil ved at klikke på den lille x- knap på dens fane. På Windows-pc er x til højre for fanen. På Mac er den til venstre.

Trin 3: Vælg Beskæringsværktøj fra værktøjslinjen

Trin 4: Vælg forholdet i Ratio
Gå til indstillingslinjen, og sørg for , at beskæringsværktøjets størrelsesforhold er indstillet til forhold . Dette giver dig mulighed for frit at justere siderne af skærekanten:

Trin 5: Træk den ene side af den beskårede billedramme til vendepunktet
Afhængigt af den billedretning, du skal vende, skal du klikke på venstre eller højre side af beskæringskanten og trække den til positionen for at duplikere billedet.
Dette eksempel ønsker at vende billedet fra venstre mod højre ved at bruge pigens hår som et reflektionspunkt. Så artiklen trækker højre side af beskæringskanten til denne position:

Trin 6: Træk i den modsatte side for at skære den uønskede del af
Du kan skære unødvendige ekstra pladser væk. Denne artikel trækker venstre side af afgrødekanten indad.

Trin 7: Slå "Slet beskårne pixel" til
Før du beskærer billedet, skal du gå til indstillingslinjen og sørge for, at Slet beskårne pixel er markeret .

Trin 8: Beskær billedet
Stadig i indstillingslinjen, beskær billedet ved at klikke på fluebenet:

Og her er resultatet efter beskæring af billedet:

Trin 9: Dupliker baggrundslaget
I lagpanelet vil du se, at dette billede er på baggrundslaget. Opret en kopi af baggrundslaget ved at trække det til ikonet Tilføj nyt lag :

Kopien vises over originalen:

Trin 10: Vælg kommandoen Free Transform
Når laget "Baggrundskopi" er valgt, skal du gå til menuen Rediger i menulinjen og vælge Free Transform eller trykke på Ctrl+ T(Win)/ Command+ T(Mac) på tastaturet:

Trin 11: Træk referencepunktet til håndtaget på den ene side
Photoshops Free Transform- boks og håndtag vises rundt om billedet. I midten af Transform-boksen er målikonet, også kendt som referencepunktet. Dette punkt markerer centrum for konverteringen:

Sådan viser du referencepunkter
Hvis du bruger en nyere version af Photoshop og mangler et referencepunkt, skal du gå til indstillingslinjen og derefter klikke i feltet Skift referencepunkt til.

Når du har klikket på referencepunktet, skal du trække det til håndtaget på bagsiden af billedet. Fordi dette eksempelbillede vender fra venstre mod højre, vil projektionspunktet være på det højre håndtag:

Trin 12: Vælg kommandoen Vend vandret
Mens kommandoen Free Transform stadig er aktiv, højreklik (Win)/Control-klik hvor som helst inde i billedet og vælg Vend vandret fra menuen:
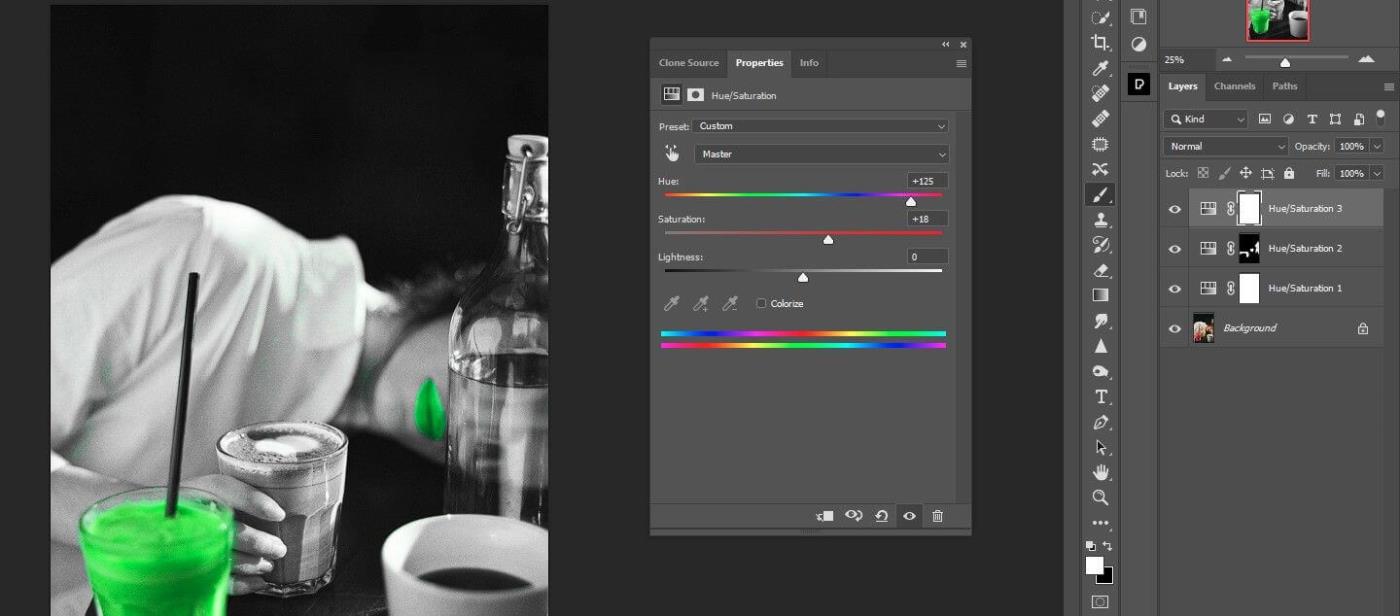
Det ser ikke ud til, at billedet er blevet vendt. I stedet vil boksen Fri transformation flytte til et tomt område inde i billedet.

Trin 13: Gennemse og luk Free Transform
Fuldfør transformationen og luk Free Transform ved at klikke på afkrydsningsfeltet i Indstillinger.

Trin 14: Vælg kommandoen Reveal All
Hvis en ramme stadig er synlig omkring billedet, er det fordi beskæringsværktøjet er aktivt. Tryk Mpå tastaturet for hurtigt at skifte til Rectangular Marquee Tool og fjerne rammen.
På dette tidspunkt er reflektionsbilledet blevet oprettet, men du kan ikke se det endnu, fordi den ene side af billedet er skjult. For at se hele billedet, gå til menuen Billede > vælg Reveal All :

Denne kommando åbner øjeblikkeligt hele Photoshop-lærredet, inklusive skjulte områder, og viser os det færdige resultat.
For at tilpasse billedet til skærmen skal du vælge Tilpas på skærmen ved at trykke på Ctrl+ 0(Win) / Command+ 0(Mac).

Ovenfor er den enkleste måde at skabe symmetriske billeder i Photoshop . Håber denne artikel er nyttig for dig!
Almindelige fejl ved vending af billeder i Photoshop
Nogle gange går det ikke som planlagt at vende et billede eller skabe en refleksion i Photoshop. I dette tilfælde kan du anvende følgende tips til at løse problemet.
Flip-indstillingen blev ikke fundet
Hvis du ikke kan se muligheden for at vende billeder, har du muligvis installeret en anden version i denne vejledning. Klik nu bare på Hjælp øverst på menulinjen og find Flip. Photoshop hjælper dig med at finde denne funktion.
Flip logo eller tekst
Nogle gange vil du bare vende billedet, men logoet, vandmærket eller teksten vender også, hvilket gør det ulæseligt for seeren. I dette tilfælde skal du bare vende laget i stedet for hele lærredet.
Billedet er vendt i den forkerte retning
Vær opmærksom på, hvordan du vender billedet – vandret eller lodret, fordi resultaterne bliver anderledes.
Drej i stedet for at vende
Det er let at forveksle disse funktioner, men de resultater, du får fra dem, er helt anderledes. For at sige det enkelt, at rotere et billede er som at dreje dit hoved, og at vende det er som at se i et spejl.
Kreative ideer til, hvordan man laver reflektionsskygger i Photoshop
Spejleffekt
Hvis du ved, hvordan man vender et lag i Photoshop, har du utallige måder at skabe billeder på. Du kan komponere billedet i to vandret eller lige og få en interessant spejleffekt.
Hvis du for eksempel tager et billede af en bygning og vender det vandret, vil bygningen se ud til at strække både jorden og himlen, hvilket skaber en unik abstrakt komposition. Du kan også oprette tohovedede dyrebilleder ved at vende halvdelen af billedet lodret. Der er ingen grænser for din kreativitet, når du bruger Photoshop.
Vend billedet flere gange for at skabe interessante teksturer eller mønstre
En anden god idé er at skabe en refleksion i Photoshop flere gange for at give dig forskellige teksturer.
Fortsæt som følger:

Lær hvordan du slår undertekster til på Zoom. Zooms automatiske undertekster gør det lettere at forstå opkaldsindholdet.
Modtager fejludskrivningsmeddelelse på dit Windows 10-system, følg derefter rettelserne i artiklen og få din printer på sporet...
Du kan nemt besøge dine møder igen, hvis du optager dem. Sådan optager og afspiller du en Microsoft Teams-optagelse til dit næste møde.
Når du åbner en fil eller klikker på et link, vil din Android-enhed vælge en standardapp til at åbne den. Du kan nulstille dine standardapps på Android med denne vejledning.
RETTET: Entitlement.diagnostics.office.com certifikatfejl
For at finde ud af de bedste spilsider, der ikke er blokeret af skoler, skal du læse artiklen og vælge den bedste ikke-blokerede spilwebsted for skoler, gymnasier og værker
Hvis du står over for printeren i fejltilstandsproblemet på Windows 10-pc og ikke ved, hvordan du skal håndtere det, så følg disse løsninger for at løse det.
Hvis du undrede dig over, hvordan du sikkerhedskopierer din Chromebook, har vi dækket dig. Lær mere om, hvad der sikkerhedskopieres automatisk, og hvad der ikke er her
Vil du rette Xbox-appen vil ikke åbne i Windows 10, så følg rettelserne som Aktiver Xbox-appen fra Tjenester, nulstil Xbox-appen, Nulstil Xbox-apppakken og andre..
Hvis du har et Logitech-tastatur og -mus, vil du se denne proces køre. Det er ikke malware, men det er ikke en vigtig eksekverbar fil til Windows OS.
![[100% løst] Hvordan rettes meddelelsen Fejludskrivning på Windows 10? [100% løst] Hvordan rettes meddelelsen Fejludskrivning på Windows 10?](https://img2.luckytemplates.com/resources1/images2/image-9322-0408150406327.png)




![RETTET: Printer i fejltilstand [HP, Canon, Epson, Zebra & Brother] RETTET: Printer i fejltilstand [HP, Canon, Epson, Zebra & Brother]](https://img2.luckytemplates.com/resources1/images2/image-1874-0408150757336.png)

![Sådan rettes Xbox-appen vil ikke åbne i Windows 10 [HURTIG GUIDE] Sådan rettes Xbox-appen vil ikke åbne i Windows 10 [HURTIG GUIDE]](https://img2.luckytemplates.com/resources1/images2/image-7896-0408150400865.png)
