Sådan slår du undertekster til på Zoom

Lær hvordan du slår undertekster til på Zoom. Zooms automatiske undertekster gør det lettere at forstå opkaldsindholdet.
Hvis du sender e-mails til den samme gruppe mennesker regelmæssigt i Outlook, kan du spare dig selv for tid ved at oprette en ny kontaktgruppe . En kontaktgruppe (også kendt som en e-mail-gruppe, distributionsliste eller kontaktliste ) giver dig mulighed for samtidig at tilføje en gruppe adresser til din e-mail. Dette sparer dig tid, da du ikke behøver at tilføje hver person én efter én.
Det reducerer også risikoen for at tilføje nogen ved en fejl eller bruge den forkerte e-mailadresse. Her viser vi dig, hvordan du opretter en kontaktgruppe i Microsoft Outlook på dit skrivebord såvel som på nettet.
Sådan opretter du en kontaktgruppe i Outlook på pc eller Mac
Hvis du bruger Outlook-skrivebordsappen på din pc eller Mac, kan du oprette en ny kontaktgruppe ved at følge disse trin:
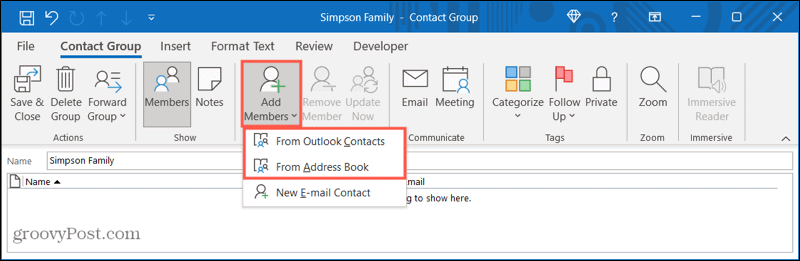
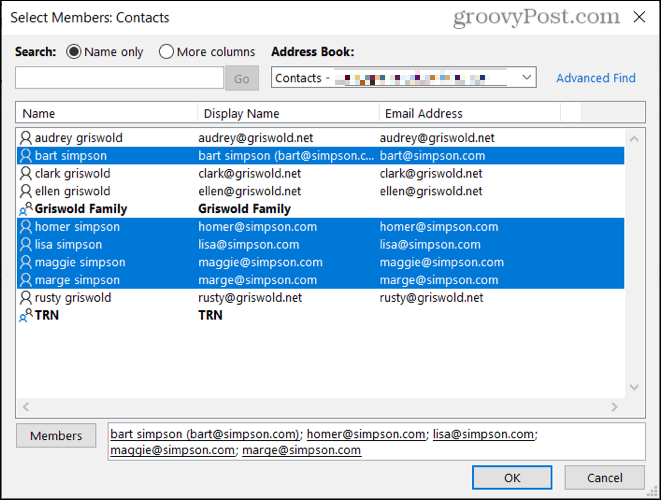
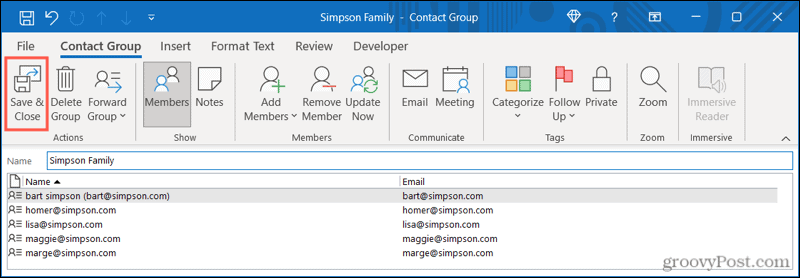
Sådan redigeres en kontaktgruppe i Outlook på pc
Hvis du vil tilføje eller fjerne medlemmer af en Outlook-kontaktgruppe eller ændre gruppens navn, skal du højreklikke på gruppen på listen Personer (Kontakt) og vælge Rediger kontakt .
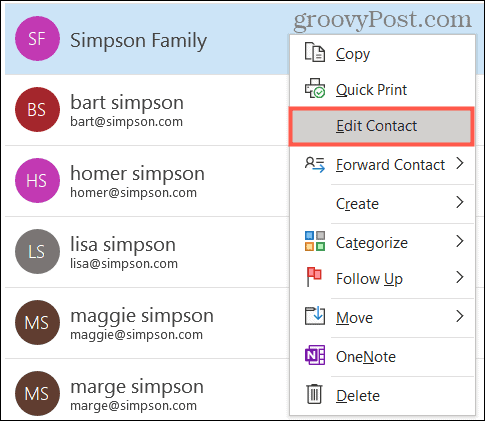
Du vil derefter se den første opsætningsmenu for kontaktgruppe. Herfra kan du ændre navnet på gruppen eller bruge knapperne Tilføj medlemmer eller Fjern medlem på båndet (efter behov).
Når du er klar, skal du klikke på Gem og luk efter at have foretaget eventuelle justeringer af gruppen.
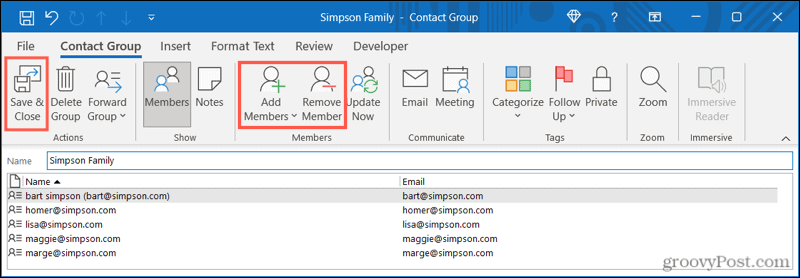
Sådan opretter du en kontaktliste i Outlook Online
Du kan også oprette og vedligeholde kontaktlister til din Outlook-konto ved hjælp af Outlook-webstedet. Kontaktgrupper her fungerer nøjagtigt på samme måde, som de gør i Outlook-skrivebordsappen, så du kan sende en e-mail til en almindelig gruppe af kontakter.
Hvis du vil oprette en kontaktgruppe i Outlook online, skal du følge disse trin:
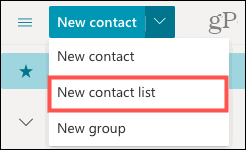
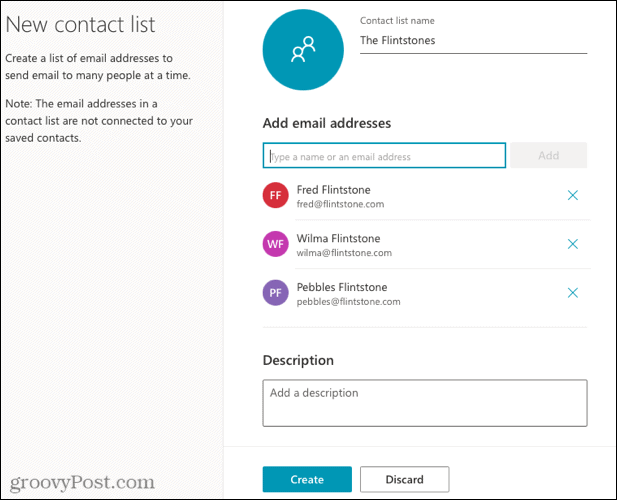
Din kontaktliste vises på din liste over kontakter. Den vises også i sektionen Alle kontaktlister i Person- navigationen til venstre.
Som før kan du se dine kontaktgruppemedlemmer eller bruge gruppen til at sende en e-mail ved at trykke på Send e-mail.
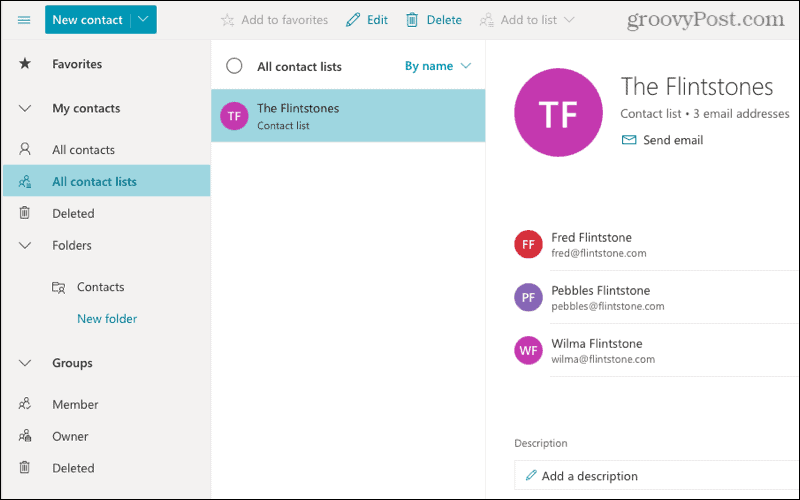
Sådan redigeres en kontaktliste i Outlook Online
Hvis du vil tilføje eller fjerne kontaktgruppemedlemmer (eller ændre gruppens navn) i Outlook online, skal du højreklikke på gruppen på din Personer (Kontakt) -liste.
Vælg Rediger i menuen . Alternativt kan du vælge din gruppe og derefter klikke på Rediger til højre.
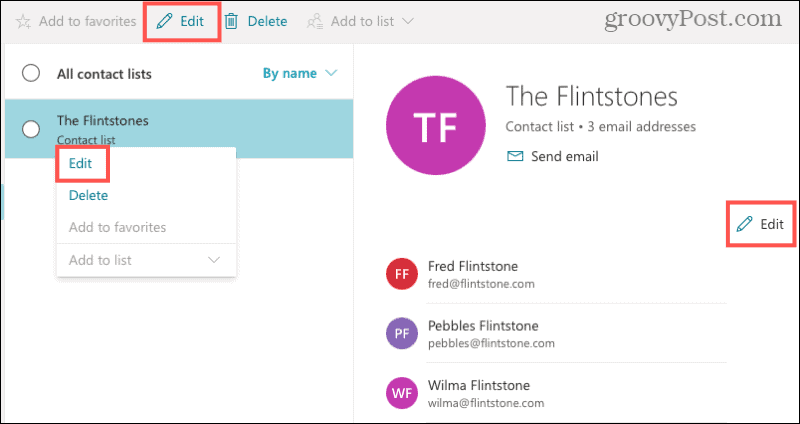
Du kan ændre listens navn, indtaste et navn eller en e-mailadresse for at tilføje flere medlemmer eller klikke på X-ikonet (placeret til højre for et medlem) for at fjerne dem.
Når du er klar, skal du klikke på Gem for at afslutte dine ændringer.
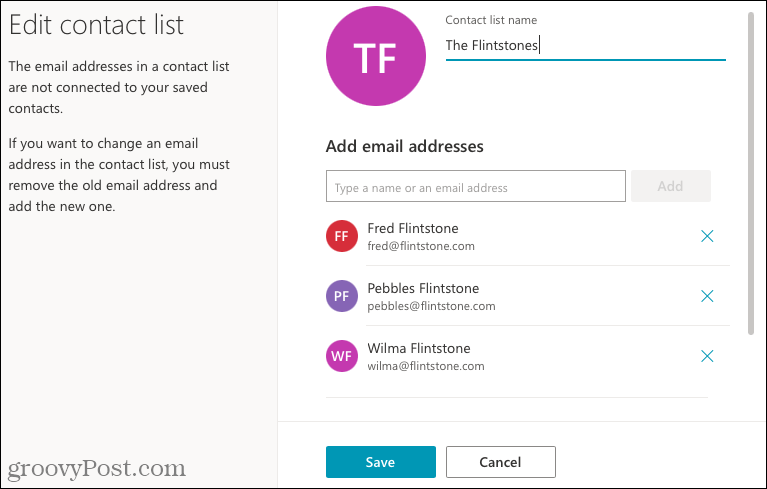
Sådan sender du en e-mail til din kontaktgruppe i Outlook
Uanset om du bruger Outlook på dit skrivebord eller på nettet, er det nemt at sende en e-mail til den gruppe, du opretter.
I menuen Opret skal du begynde med at skrive navnet på kontaktgruppen i feltet Til . Du bør se gruppen vises som et forslag – vælg gruppen eller listen, og den springer ind i feltet.
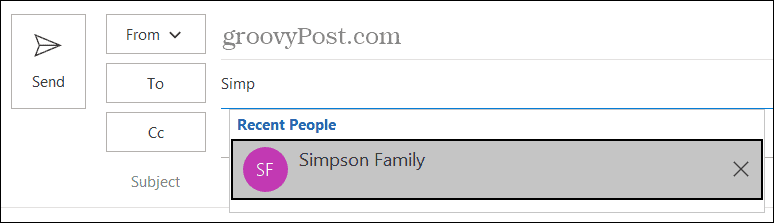
Hvis du vil udvide den for at se alle medlems-mailadresser, skal du klikke på plustegnet til venstre. Du vil derefter se alle i gruppen eller listen i feltet Til .
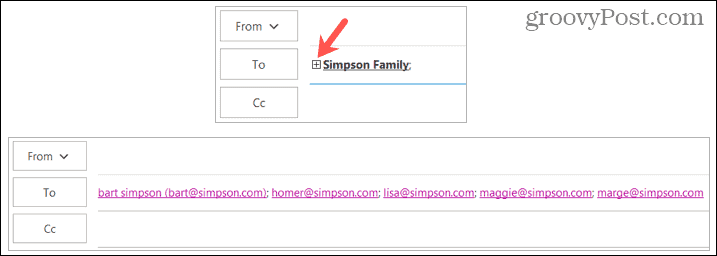
Spar tid og reducer fejl med e-mail-grupper i Outlook
Du kan oprette en Outlook-kontaktgruppe eller -liste til dine bedste venner, familiemedlemmer, kolleger eller projektteam. Det er helt op til dig! Det kan spare dig for en masse tid fra at indtaste navne eller e-mailadresser én efter én, og sikre, at du sender de korrekte adresser til e-mail (og undgå potentielle uheld).
For mere, tag et kig på, hvordan du tilføjer kontakter til en liste over sikre afsendere i Outlook .
Lær hvordan du slår undertekster til på Zoom. Zooms automatiske undertekster gør det lettere at forstå opkaldsindholdet.
Modtager fejludskrivningsmeddelelse på dit Windows 10-system, følg derefter rettelserne i artiklen og få din printer på sporet...
Du kan nemt besøge dine møder igen, hvis du optager dem. Sådan optager og afspiller du en Microsoft Teams-optagelse til dit næste møde.
Når du åbner en fil eller klikker på et link, vil din Android-enhed vælge en standardapp til at åbne den. Du kan nulstille dine standardapps på Android med denne vejledning.
RETTET: Entitlement.diagnostics.office.com certifikatfejl
For at finde ud af de bedste spilsider, der ikke er blokeret af skoler, skal du læse artiklen og vælge den bedste ikke-blokerede spilwebsted for skoler, gymnasier og værker
Hvis du står over for printeren i fejltilstandsproblemet på Windows 10-pc og ikke ved, hvordan du skal håndtere det, så følg disse løsninger for at løse det.
Hvis du undrede dig over, hvordan du sikkerhedskopierer din Chromebook, har vi dækket dig. Lær mere om, hvad der sikkerhedskopieres automatisk, og hvad der ikke er her
Vil du rette Xbox-appen vil ikke åbne i Windows 10, så følg rettelserne som Aktiver Xbox-appen fra Tjenester, nulstil Xbox-appen, Nulstil Xbox-apppakken og andre..
Hvis du har et Logitech-tastatur og -mus, vil du se denne proces køre. Det er ikke malware, men det er ikke en vigtig eksekverbar fil til Windows OS.
![[100% løst] Hvordan rettes meddelelsen Fejludskrivning på Windows 10? [100% løst] Hvordan rettes meddelelsen Fejludskrivning på Windows 10?](https://img2.luckytemplates.com/resources1/images2/image-9322-0408150406327.png)




![RETTET: Printer i fejltilstand [HP, Canon, Epson, Zebra & Brother] RETTET: Printer i fejltilstand [HP, Canon, Epson, Zebra & Brother]](https://img2.luckytemplates.com/resources1/images2/image-1874-0408150757336.png)

![Sådan rettes Xbox-appen vil ikke åbne i Windows 10 [HURTIG GUIDE] Sådan rettes Xbox-appen vil ikke åbne i Windows 10 [HURTIG GUIDE]](https://img2.luckytemplates.com/resources1/images2/image-7896-0408150400865.png)
