Sådan slår du undertekster til på Zoom

Lær hvordan du slår undertekster til på Zoom. Zooms automatiske undertekster gør det lettere at forstå opkaldsindholdet.
Enhedshåndtering på Windows 10 er et klassisk systemværktøj , der hjælper dig med at administrere hardware og andre enheder, der er tilsluttet din pc. For eksempel vil du måske deaktivere din bærbare computers kamera . Det er også stedet at gå hen, når du skal fejlfinde hardware eller opdatere drivere. Der er et par måder at starte det på, men du kan også oprette en genvej til Enhedshåndtering. Her hvordan.
For at åbne Enhedshåndtering kan du højreklikke på Start-knappen (eller bruge tastaturgenvejen Windows -tast + X ) og klikke på Enhedshåndtering fra menuen.
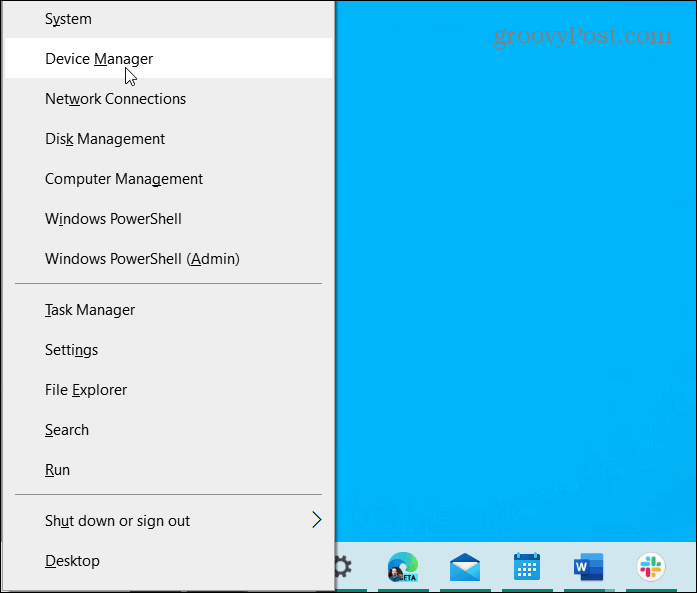
Derefter starter værktøjet Enhedshåndtering på din pc.
Opret genvej til Enhedshåndtering på Windows 10
For at komme i gang skal du højreklikke på et tomt område på dit skrivebord og gå til Ny > Genvej .
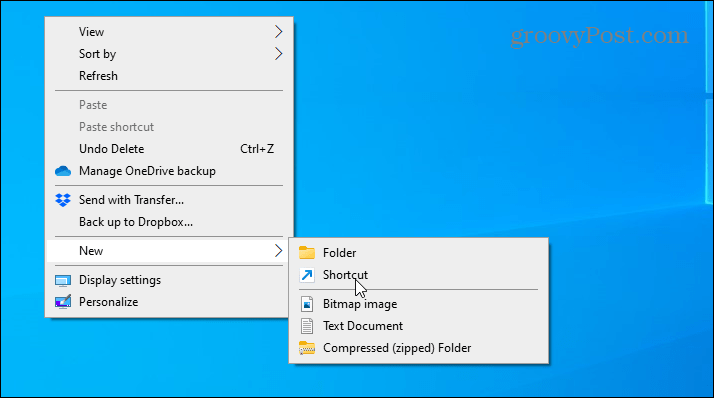
Når guiden "Opret genvej" åbnes, kopier og indsæt følgende i feltet "placering", og klik på Næste .
devmgmt.msc
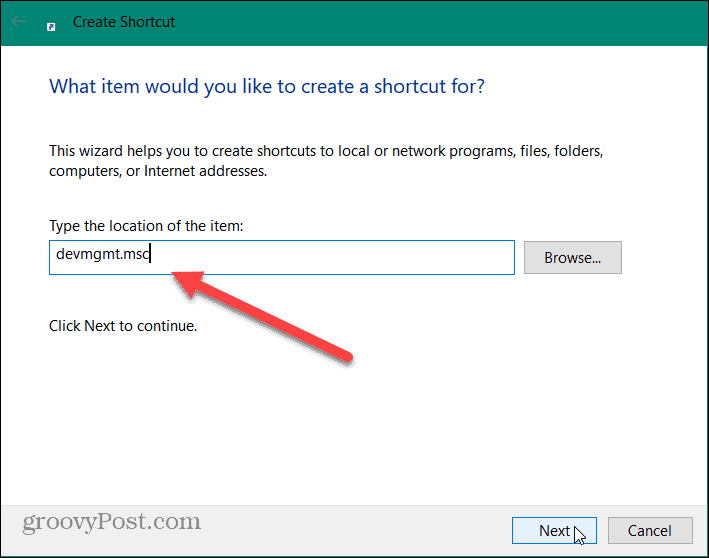
Indtast derefter et navn til genvejen, der hjælper dig med at identificere, hvad den er til. Du kan f.eks. bruge "Device Manager" eller "Dev Mgr". Når du har indtastet et navn til genvejen, skal du klikke på knappen Udfør .
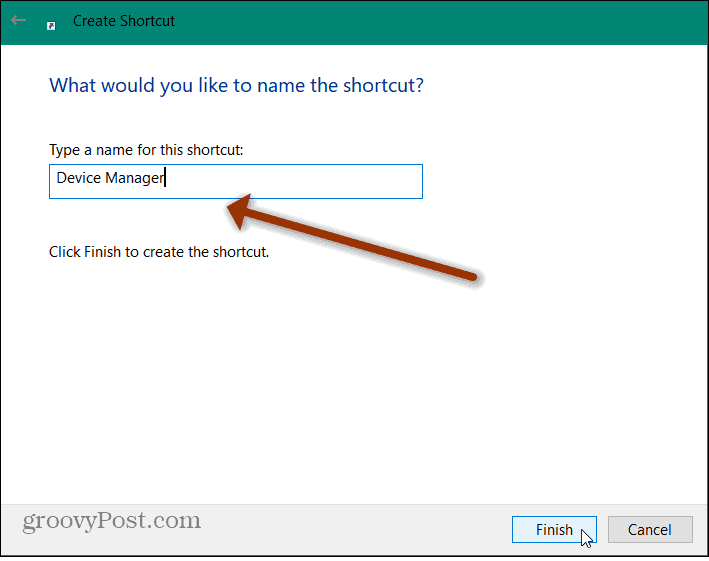
Det er alt, hvad der er til det. Nu vil du se den nye genvej til Enhedshåndtering, som du lige har oprettet på skrivebordet.
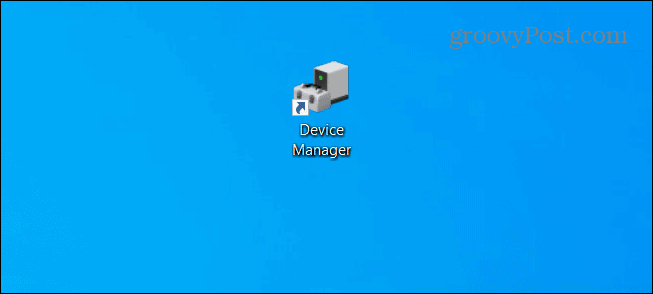
Hvis du vil have lettere adgang til det, mens flere vinduer er åbne på din skærm, kan du fastgøre det til proceslinjen. For at gøre det skal du højreklikke på genvejen og klikke på Fastgør til proceslinjen i menuen.
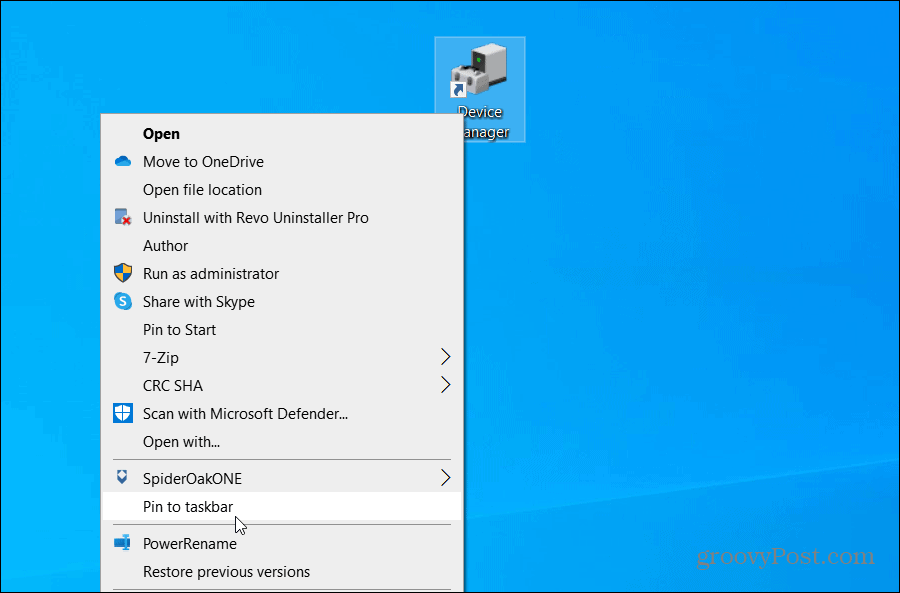
Bemærk, at du også kan tilføje den til Start-menuen, hvis du vil. For at gøre det skal du højreklikke på genvejen og klikke på Fastgør til Start fra menuen. Det er praktisk, hvis du er en stor bruger af Start-menuen og vil have adgang til din Enhedshåndtering genvej.
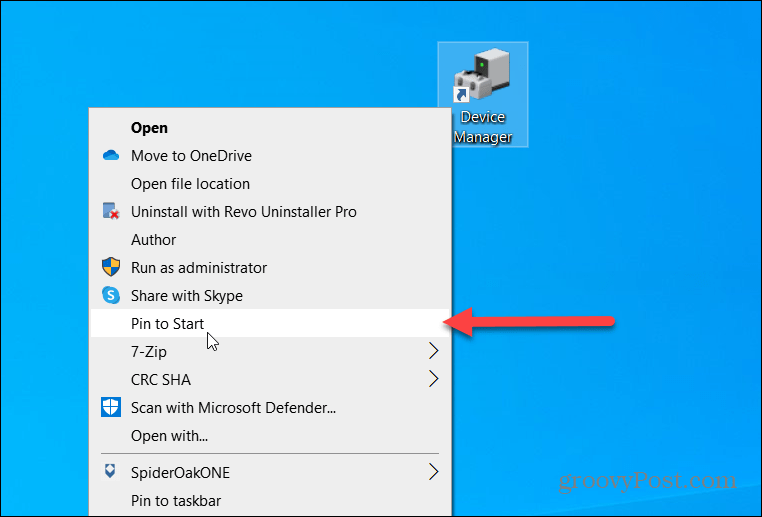
Enhedshåndtering er et vigtigt værktøj, når du har brug for at få din printer til at fungere, opdatere dine GPU-drivere , eller når du skal fejlfinde en berøringsskærm, der ikke reagerer . At lave en genvej til det kan gøre det lettere at få adgang til det.
Lær hvordan du slår undertekster til på Zoom. Zooms automatiske undertekster gør det lettere at forstå opkaldsindholdet.
Modtager fejludskrivningsmeddelelse på dit Windows 10-system, følg derefter rettelserne i artiklen og få din printer på sporet...
Du kan nemt besøge dine møder igen, hvis du optager dem. Sådan optager og afspiller du en Microsoft Teams-optagelse til dit næste møde.
Når du åbner en fil eller klikker på et link, vil din Android-enhed vælge en standardapp til at åbne den. Du kan nulstille dine standardapps på Android med denne vejledning.
RETTET: Entitlement.diagnostics.office.com certifikatfejl
For at finde ud af de bedste spilsider, der ikke er blokeret af skoler, skal du læse artiklen og vælge den bedste ikke-blokerede spilwebsted for skoler, gymnasier og værker
Hvis du står over for printeren i fejltilstandsproblemet på Windows 10-pc og ikke ved, hvordan du skal håndtere det, så følg disse løsninger for at løse det.
Hvis du undrede dig over, hvordan du sikkerhedskopierer din Chromebook, har vi dækket dig. Lær mere om, hvad der sikkerhedskopieres automatisk, og hvad der ikke er her
Vil du rette Xbox-appen vil ikke åbne i Windows 10, så følg rettelserne som Aktiver Xbox-appen fra Tjenester, nulstil Xbox-appen, Nulstil Xbox-apppakken og andre..
Hvis du har et Logitech-tastatur og -mus, vil du se denne proces køre. Det er ikke malware, men det er ikke en vigtig eksekverbar fil til Windows OS.
![[100% løst] Hvordan rettes meddelelsen Fejludskrivning på Windows 10? [100% løst] Hvordan rettes meddelelsen Fejludskrivning på Windows 10?](https://img2.luckytemplates.com/resources1/images2/image-9322-0408150406327.png)




![RETTET: Printer i fejltilstand [HP, Canon, Epson, Zebra & Brother] RETTET: Printer i fejltilstand [HP, Canon, Epson, Zebra & Brother]](https://img2.luckytemplates.com/resources1/images2/image-1874-0408150757336.png)

![Sådan rettes Xbox-appen vil ikke åbne i Windows 10 [HURTIG GUIDE] Sådan rettes Xbox-appen vil ikke åbne i Windows 10 [HURTIG GUIDE]](https://img2.luckytemplates.com/resources1/images2/image-7896-0408150400865.png)
