Sådan slår du undertekster til på Zoom

Lær hvordan du slår undertekster til på Zoom. Zooms automatiske undertekster gør det lettere at forstå opkaldsindholdet.
Vil du oprette en e-bog ved hjælp af Microsoft Word ? Så se venligst, hvordan man designer og formaterer en e-bog i nogle få trin på Word nedenfor.
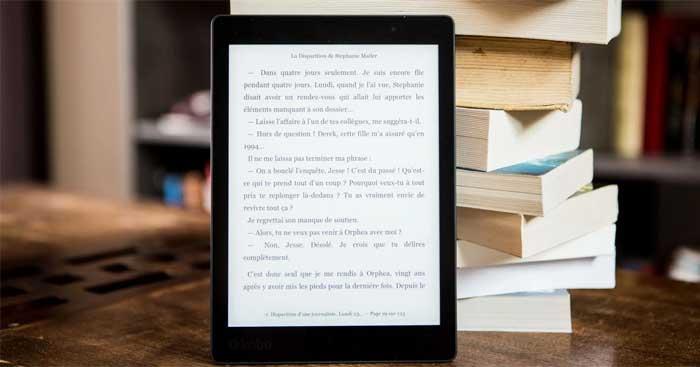
Instruktioner til oprettelse af e-bøger ved hjælp af Microsoft Word
Først bør du bestemme e-bogens hovedindhold, og hvordan du layouter den for at gøre resten lettere. Nogle grundlæggende faktorer, du skal forberede, før du opretter en e-bog:
Når du har den perfekte bogtitel, skal du blot skabe et imponerende omslag. Nedenfor er trinene til at oprette en e-bogsforside i Word:
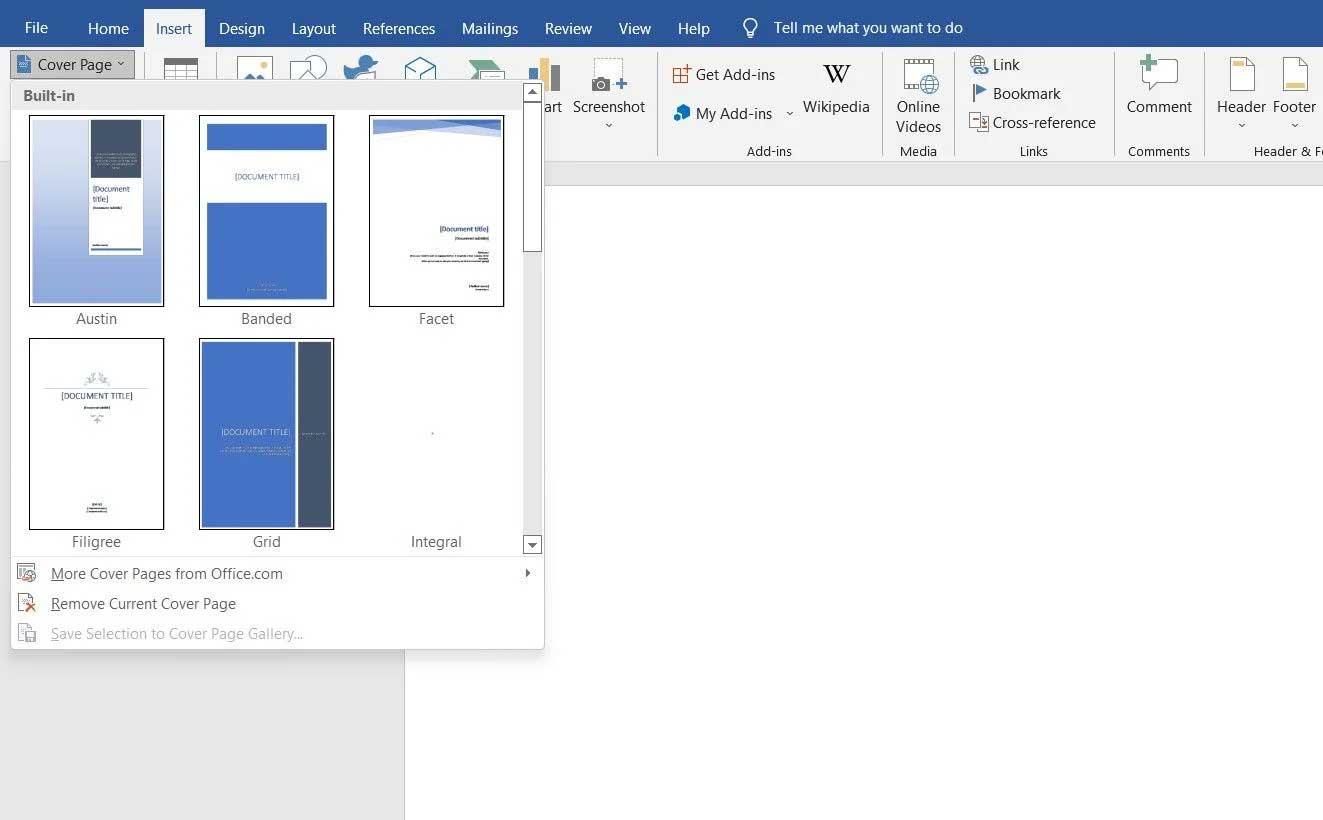
For at ophavsretligt beskytte din e-bog skal du tilføje denne side til dit layout som følger:
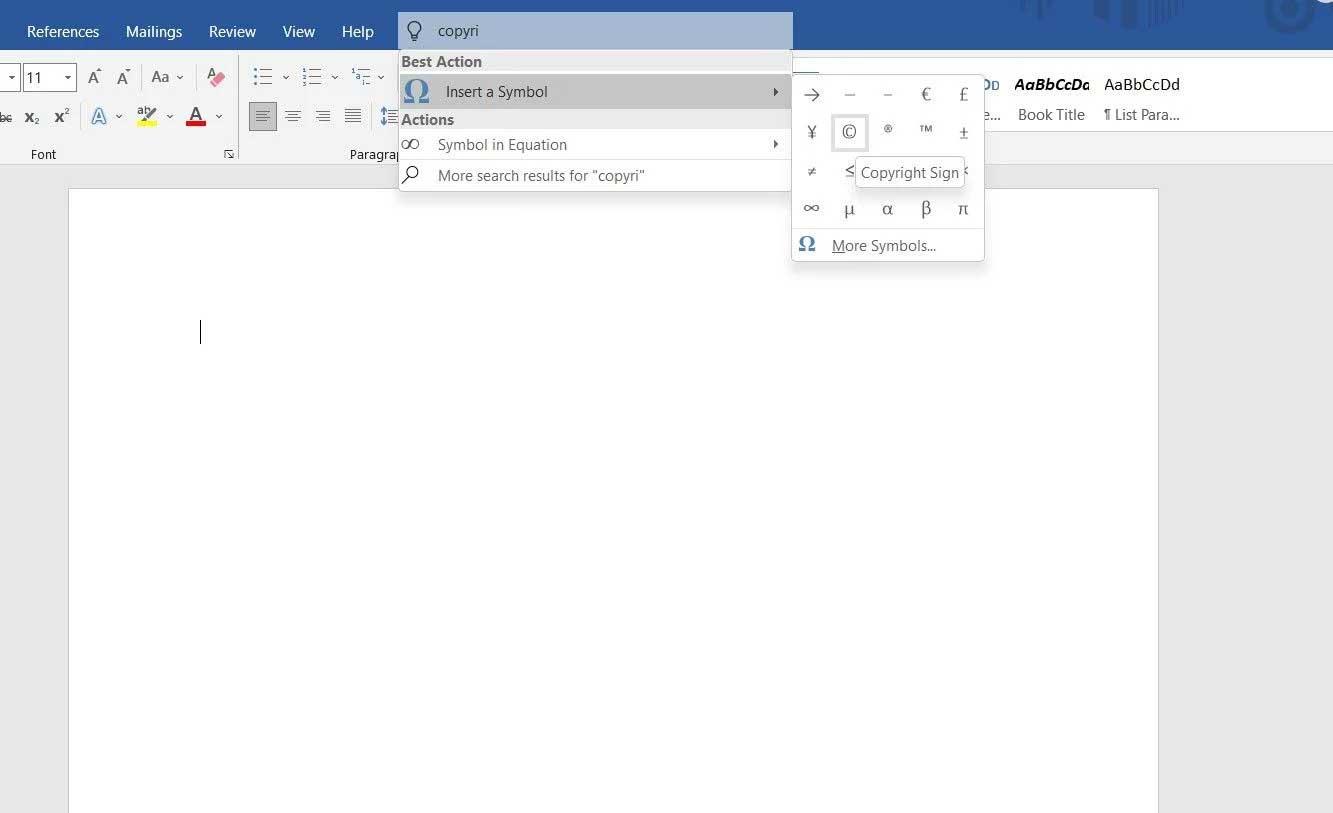
Indholdsfortegnelsen hjælper læserne med at vide, hvor mange sektioner der er i e-bogen. Microsoft Word giver dig 2 forskellige tabelstile:
Følg disse trin for at indsætte en indholdsfortegnelse i en e-bog:
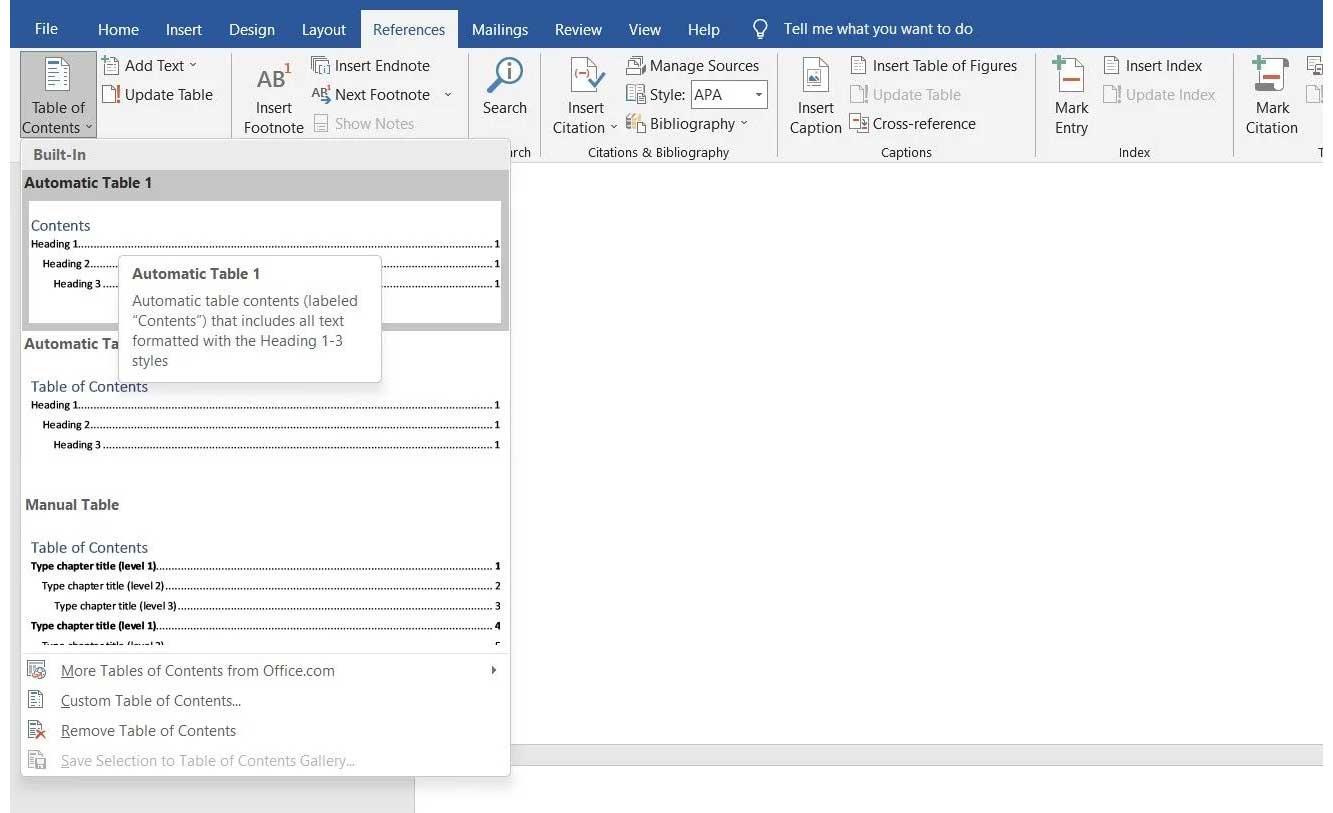
Følg disse enkle trin for at opdatere indholdsfortegnelsen:
Du kan også opdatere indholdet for denne tabel:
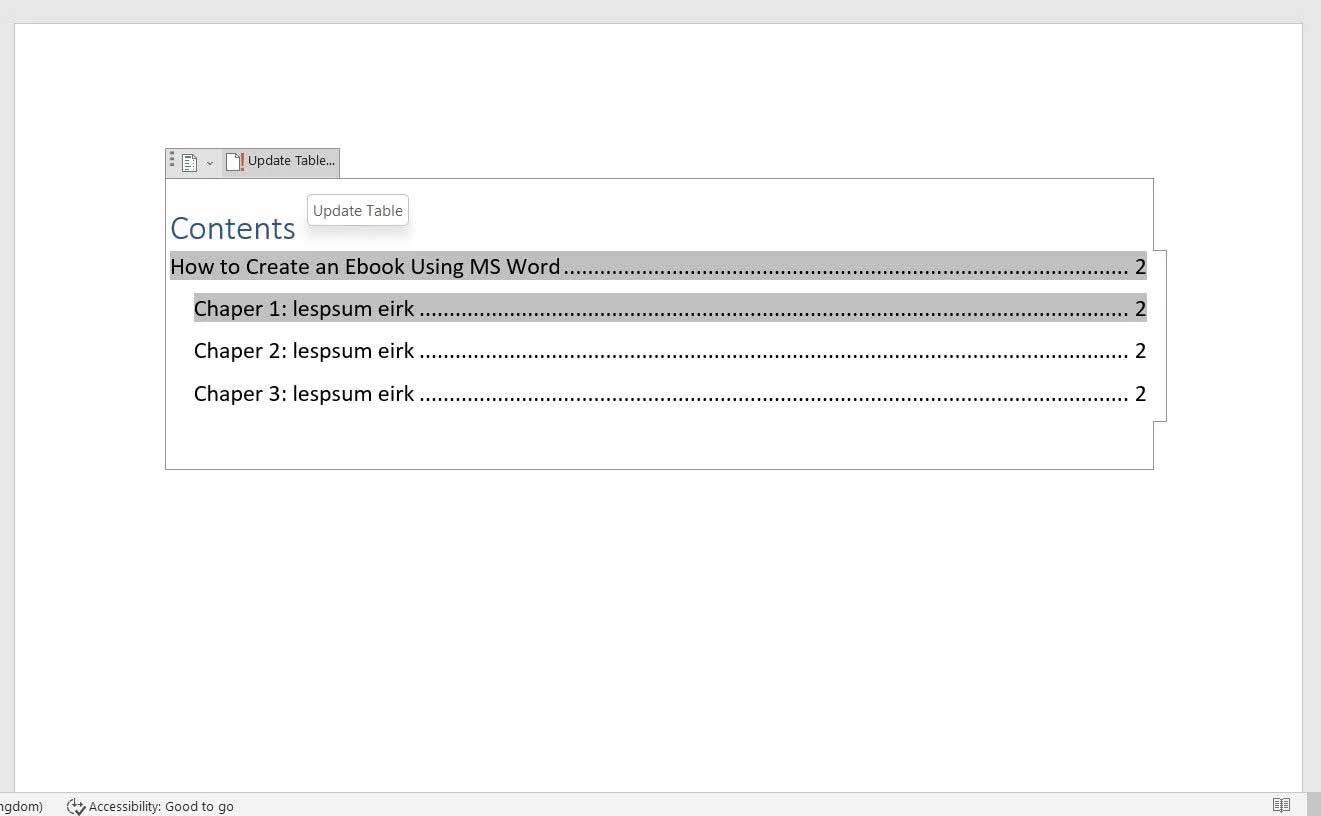
Afhængigt af formålet med e-bogen kan du tilføje dit firmanavn eller web-URL, sidenummer... til sidehoved og sidefod. De fleste e-bøger skriver titlen i overskriften. Sådan indsætter du den i en e-bog:

På samme måde kan du vise enhver information i sidefoden, der er egnet til e-bøger. For at indsætte sidefod:

Du har gennemført det meste af den nødvendige formatering til e-bogen. Nu kan du begynde at skrive manuskriptet. Hvis du har oprettet det i et andet dokument, skal du bare kopiere og indsætte teksten.
For at sikre, at indholdsfortegnelsen inkluderer alle hovedoverskrifter, skal du vælge dem fra valget Overskrifter:
Derudover giver Microsoft Word dig også mulighed for at indsætte billeder eller diagrammer i dokumentet. Følg disse trin for at tilføje et billede:
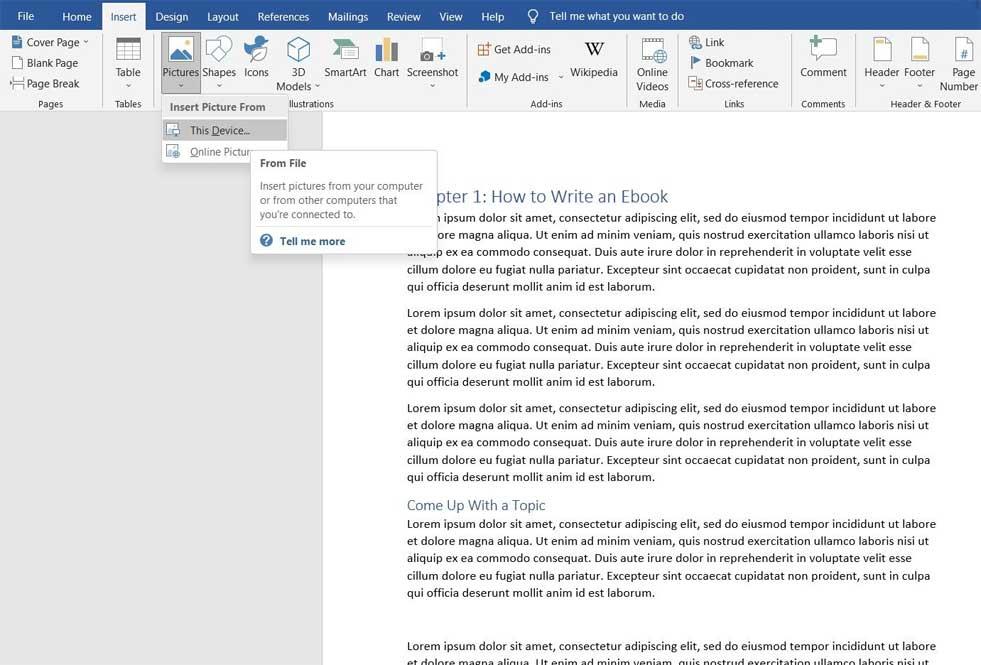
Hvis du skriver en e-bog om sande historier, der skal forklare mange forskellige begreber, kan du vælge at indsætte:
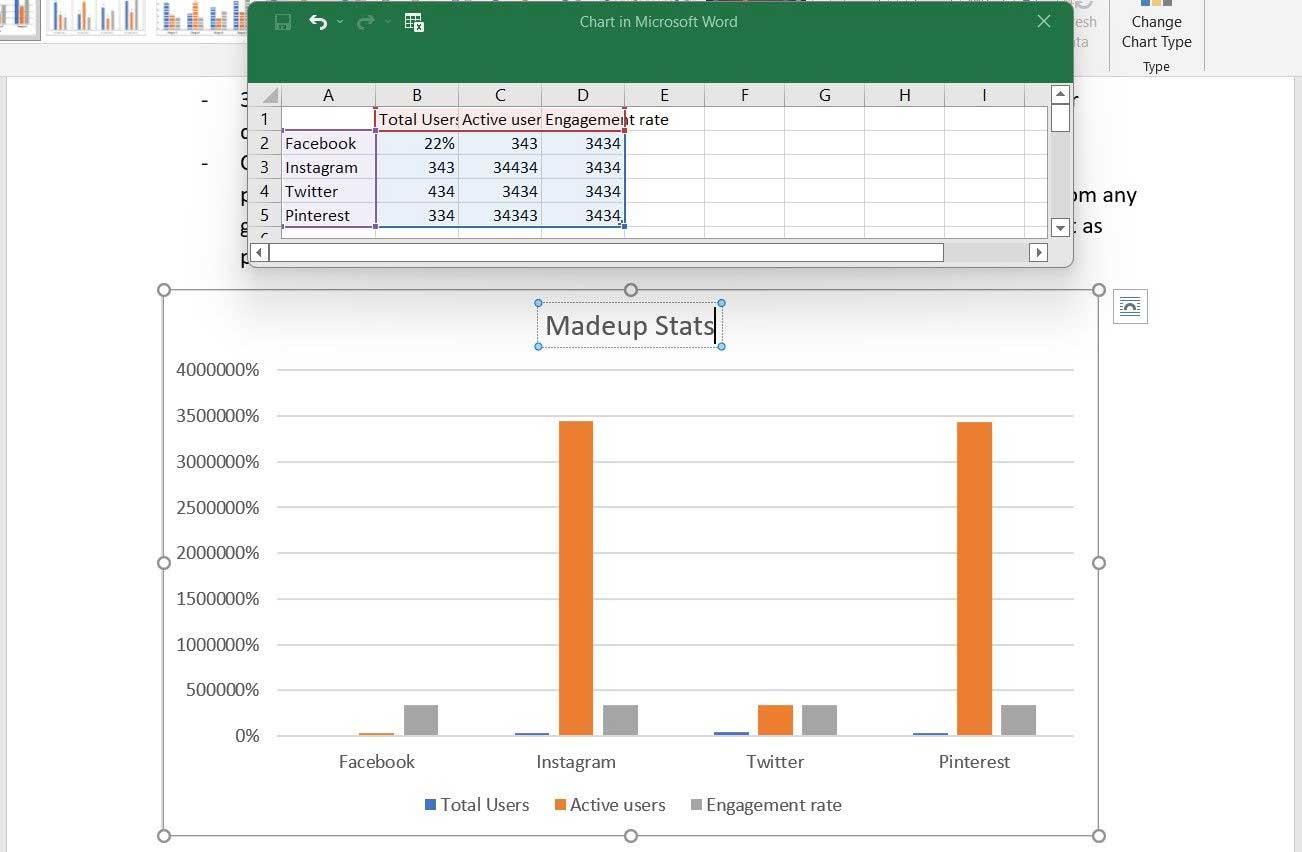
Fordi dette er en e-bog, kan du indsætte links i teksten, hvis du vil føre læsere til en hvilken som helst hjemmeside eller landingsside. Sådan indsætter du links:
At afslutte din e-bog med en forfatterside er en fantastisk markedsføringstaktik. Du kan tilføje en biografi, en kort, kortfattet oversigt over forfatterens højdepunkter på denne side og tilføje sociale netværk/weblinks, e-mail-adresser og endda promovere produkter her, hvis de er tilgængelige.
Dette er det sidste skridt. Foretag den nødvendige redigering og korrektur for at få e-bogen så nøjagtig, som du ønsker, og eksporter den derefter til PDF for at dele den med læserne.
Sådan konverteres Microsoft Word e-bog til PDF som følger:
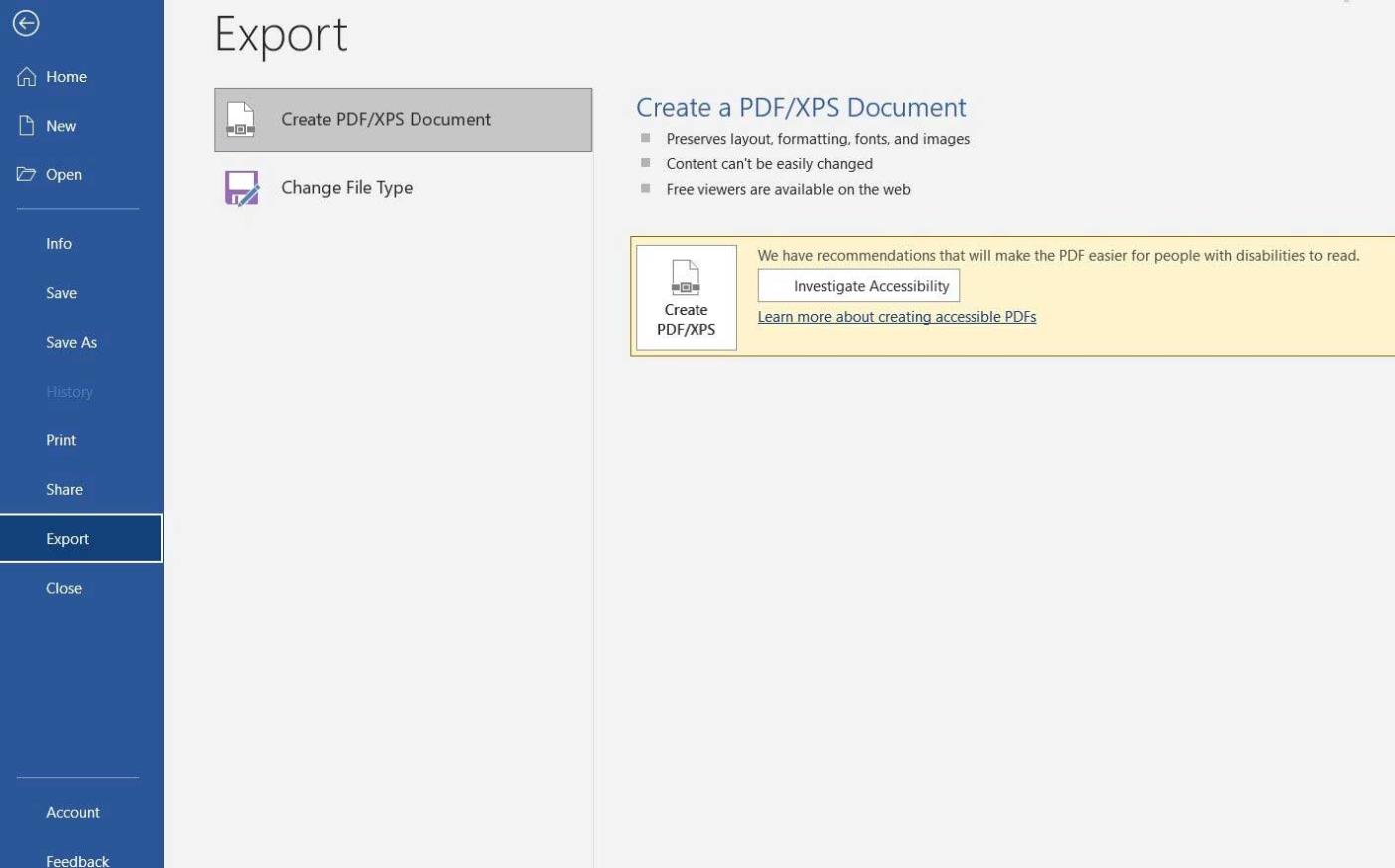
Hvis du har til hensigt at skrive en historie eller en kort roman, kan Microsoft Word være det perfekte valg at starte. Som du kan se, er det ikke for svært at oprette en e-bog med Word , vel? Håber artiklen er nyttig for dig.
Lær hvordan du slår undertekster til på Zoom. Zooms automatiske undertekster gør det lettere at forstå opkaldsindholdet.
Modtager fejludskrivningsmeddelelse på dit Windows 10-system, følg derefter rettelserne i artiklen og få din printer på sporet...
Du kan nemt besøge dine møder igen, hvis du optager dem. Sådan optager og afspiller du en Microsoft Teams-optagelse til dit næste møde.
Når du åbner en fil eller klikker på et link, vil din Android-enhed vælge en standardapp til at åbne den. Du kan nulstille dine standardapps på Android med denne vejledning.
RETTET: Entitlement.diagnostics.office.com certifikatfejl
For at finde ud af de bedste spilsider, der ikke er blokeret af skoler, skal du læse artiklen og vælge den bedste ikke-blokerede spilwebsted for skoler, gymnasier og værker
Hvis du står over for printeren i fejltilstandsproblemet på Windows 10-pc og ikke ved, hvordan du skal håndtere det, så følg disse løsninger for at løse det.
Hvis du undrede dig over, hvordan du sikkerhedskopierer din Chromebook, har vi dækket dig. Lær mere om, hvad der sikkerhedskopieres automatisk, og hvad der ikke er her
Vil du rette Xbox-appen vil ikke åbne i Windows 10, så følg rettelserne som Aktiver Xbox-appen fra Tjenester, nulstil Xbox-appen, Nulstil Xbox-apppakken og andre..
Hvis du har et Logitech-tastatur og -mus, vil du se denne proces køre. Det er ikke malware, men det er ikke en vigtig eksekverbar fil til Windows OS.
![[100% løst] Hvordan rettes meddelelsen Fejludskrivning på Windows 10? [100% løst] Hvordan rettes meddelelsen Fejludskrivning på Windows 10?](https://img2.luckytemplates.com/resources1/images2/image-9322-0408150406327.png)




![RETTET: Printer i fejltilstand [HP, Canon, Epson, Zebra & Brother] RETTET: Printer i fejltilstand [HP, Canon, Epson, Zebra & Brother]](https://img2.luckytemplates.com/resources1/images2/image-1874-0408150757336.png)

![Sådan rettes Xbox-appen vil ikke åbne i Windows 10 [HURTIG GUIDE] Sådan rettes Xbox-appen vil ikke åbne i Windows 10 [HURTIG GUIDE]](https://img2.luckytemplates.com/resources1/images2/image-7896-0408150400865.png)
