Sådan slår du undertekster til på Zoom

Lær hvordan du slår undertekster til på Zoom. Zooms automatiske undertekster gør det lettere at forstå opkaldsindholdet.
Denne artikel vil være en slags forlængelse af min indledende artikel, Hvad er Discord? En omfattende guide til at komme i gang . Hvis du ikke ved, hvad Discord er, vil jeg anbefale, at du tjekker artiklen først og derefter vender tilbage hertil for at få et dybere kig. I fremtiden vil jeg forklare mere dybdegående andre funktioner, som discord tilbyder, såsom bots og specifikke ting, du kan gøre i chatkanaler.
Med alt det ude af vejen, lad os komme ind på, hvordan du opretter og fuldt ud opsætter din egen Discord-server. At gøre dette giver dig mulighed for yderligere at forbinde med venner og samle et fællesskab af ligesindede personer. Discord-servere kan dække en række emner, fra specifikke spil til diskussioner om film, bøger eller kunst.
Oprettelse af en Discord-server
Før du overhovedet begynder at oprette din Discord-server, skal du have et generelt formål for serveren. Hvad vil din server være baseret på? Er det bare en base for dine venner at spille på og kommunikere? Eller vil du lave en Discord-server, der fokuserer på et specifikt emne? Laver du en server til at spille online D&D? Vil serveren fokusere på et bestemt spil?
Når du ved, hvad din server vil være relateret til, er der flere ruter, du kan tage. Først vil jeg vise dig, hvordan du opsætter en grundlæggende server fra bunden. Dette tager lidt mere tid og opsætning, men det giver dig også mulighed for at starte med det grundlæggende og tilføje eller fjerne præcis det, du vil.
Sådan laver du en Discord-server
Lad os starte med oprettelsen af serveren. Først skal du finde plus-symbolet i den nederste venstre side af din Discord.
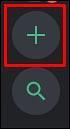
Det skal se sådan ud
Når du har klikket på plus-symbolet eller knappen Tilføj server , vil du blive bragt til skærmen vist nedenfor. Du vil gerne klikke på Opret en server .
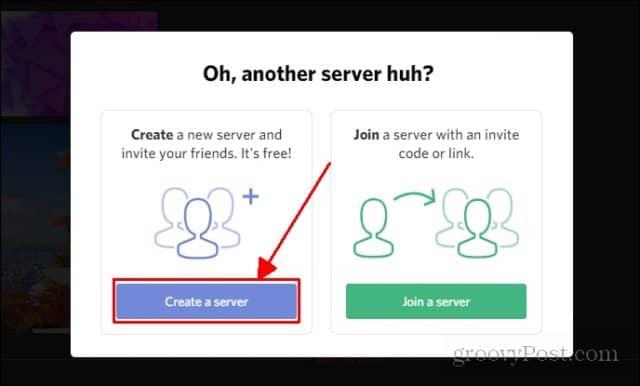
Dette skærmbillede vises
Dernæst bliver du bedt om at oprette en titel til din server. Du kan også tilføje et billede til din server ved at klikke på ikonet (min siger DS. Du kan klikke på det for at tilføje et billede til at erstatte bogstaverne). Når du har det hele sat op, kan du klikke på Opret .
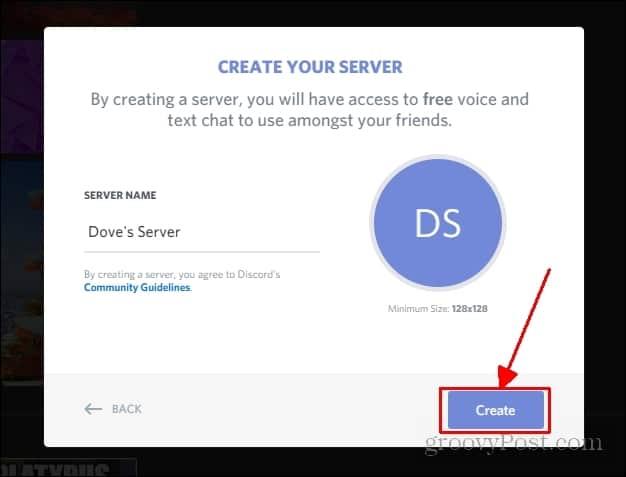
Værsgo! Du har officielt oprettet en server på discord. Nedenfor er, hvad du skal se, når du har klikket på Opret.
Der er også andre muligheder for at oprette en server, der giver dig meget mere, når du starter op. Du kan besøge dette link for at finde skabeloner til mange forskellige typer servere.
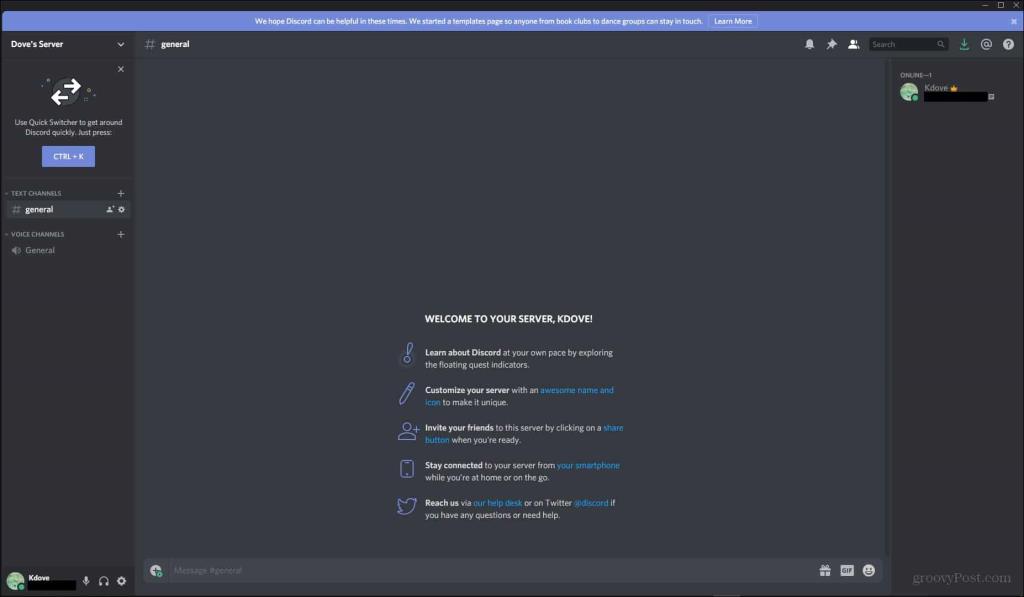
Så nu hvor du har en grundlæggende server i gang, vil jeg vise dig, hvordan du tilpasser den. Dette involverer oprettelse af forskellige kategorier, oprettelse af tekstkanaler, oprettelse af stemmekanaler og flytning af alle disse rundt for at organisere dem korrekt.
Opsætning af din Discord-server
Der er flere forskellige aspekter af en Discord-server, du kan ændre og tilpasse efter din smag. I dette afsnit vil jeg dække tilføjelse af tekstkanaler, talekanaler og kategorier.
Tekstkanaler
I første omgang vil du blive bragt til standardtekstkanalen. Du vil se, at tekstkanalerne er mærket som generelle , hvis du ser til venstre side . Det er her alle dine tekstkanaler, stemmekanaler og kategorier vil gå. Din tekstkanal vil i første omgang blive placeret under kategorien tekstkanaler.

Angivet er, hvor tekstkanaler vises. Hvis du ser, svarer navnet på den kanal, du skal være i, det, der vises til venstre.
Der er to måder, du kan oprette en ny kanal på. Først kan du gå til, hvor du ser din servers navn og klikke. Her skulle du se en rullemenu. Du vil gerne finde, hvor der står Opret kanal, og klik på det.
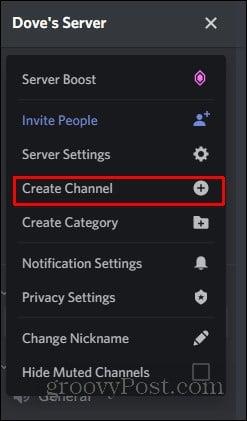
Så skal du bringes til en menu, der vil bede dig om at vælge den type kanal, du vil oprette. Tekstkanalen er standardindstillingen. Alt du skal gøre er at navngive kanalen og klikke på opret kanal .
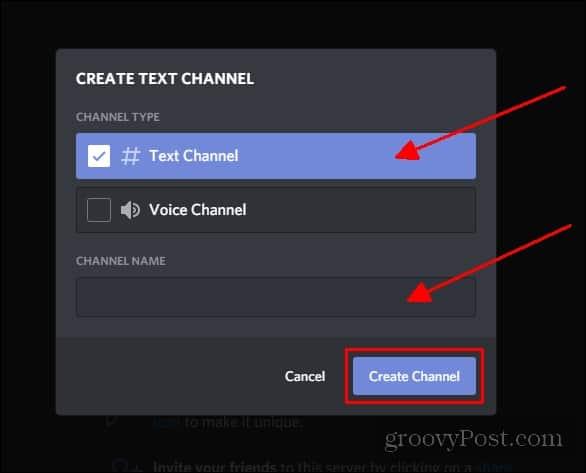
Der har du det! Du har oprettet en tekstkanal. Kanalen vises ikke under kategorien tekstkanaler, da du ikke oprettede den derunder. Din nye tekstkanal vises øverst langs venstre side (som vist nedenfor).
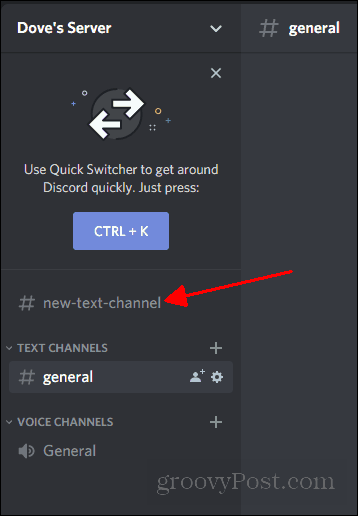
For at flytte den, hvor du vil, skal du blot trække og slippe kanalen til den placering, du foretrækker.
En anden måde at oprette en kanal på er at højreklikke i et tomt rum, hvor kanalerne vises. Den samme menu vises for at oprette kanalen. Dette er bare en anden måde at få adgang til denne mulighed.
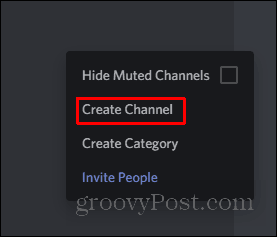
Dernæst kommer vi ind på at skabe stemmekanaler. Dette minder meget om at oprette tekstkanaler.
Stemmekanaler
Jeg vil springe trinene for at komme til Opret kanal over, da det er nøjagtigt det samme, som når du opretter en tekstkanal. Der er dog et ekstra skridt, du skal tage. I stedet for at oprette kanalen som en standardtekstkanal, vil du gerne vælge Stemmekanal .
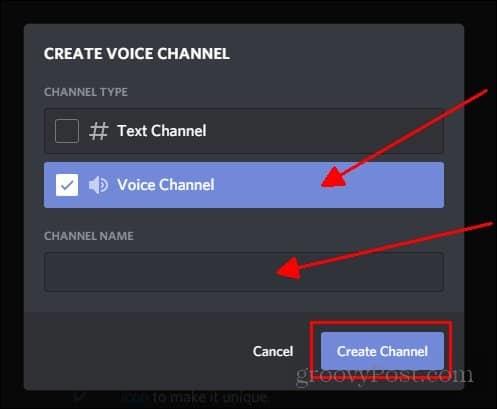
Denne kanal vises på samme sted som en tekstkanal. Det samme gælder for en talekanal til placering. For at ændre, hvor stemmekanalen er, skal du blot trække og slippe til den ønskede placering.
Dernæst vil jeg dække oprettelse af kategorier. De er meget nyttige til organisering af dine kanaler og opdeling af sektioner af din server.
Kategorier
I første omgang, når du opretter din server, vises to kategorier. En til tekstkanaler og en anden til talekanaler. Du kan oprette kategorier for forskellige emner, f.eks. forskellige videospil, hvis du kører en spilserver. Der kan også være specifikke kategorier, der kun har bestemte kanaler for bestemte roller.
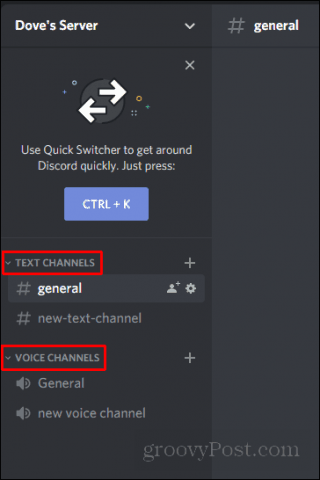
Sådan ser kategorierne ud. Som du kan se, er tekstkanalerne under kategorien tekstkanal, og talekanalerne er under kategorien talekanaler.
At oprette en kategori minder meget om at oprette en kanal. Du vil gerne finde den samme rullemenu, som du fandt for at oprette en kanal. I stedet for at klikke på Opret kanal, vil du gerne klikke på Opret kategori .
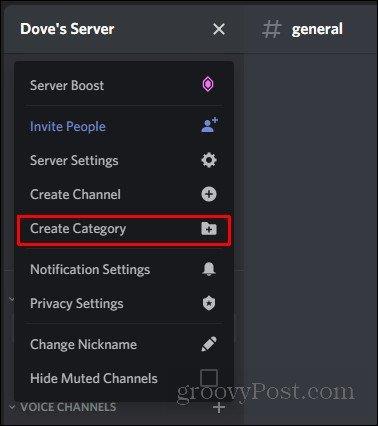
Når du klikker på dette, vises en simpel menu, der beder dig om at navngive kategorien. Alt du skal gøre er at indtaste et navn og klikke på Opret kategori .
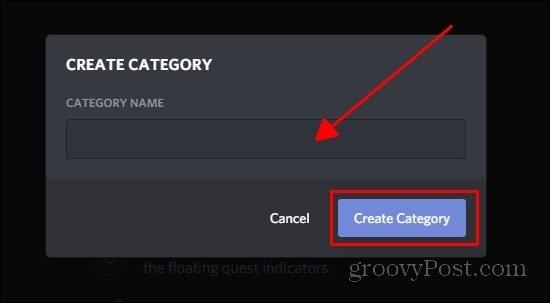
For at tilføje kanaler under din nye kategori, skal du blot klikke på plussymbolet ud for kategorinavnet.
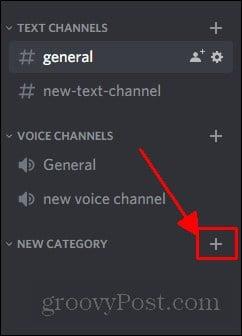
Der har du det! Du har officielt konfigureret en grundlæggende server.
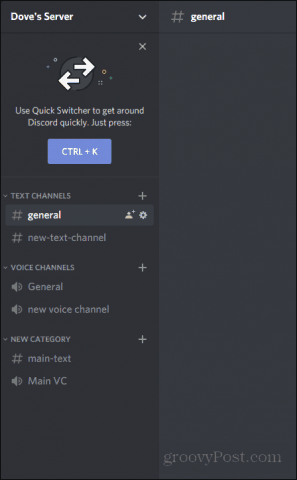
Opsummering
Discord har mange forskellige aspekter, jeg kunne dække, når det kommer til at oprette en server, men dette vil give dig mulighed for at etablere en base, hvor du kan tale med venner og opbygge et fællesskab. I fremtiden vil jeg dække, hvordan man opretter roller og ændrer tilladelserne for disse roller. Jeg håber, at denne hurtige guide hjalp dig med at føle dig mere komfortabel med at navigere rundt i Discord.
Lær hvordan du slår undertekster til på Zoom. Zooms automatiske undertekster gør det lettere at forstå opkaldsindholdet.
Modtager fejludskrivningsmeddelelse på dit Windows 10-system, følg derefter rettelserne i artiklen og få din printer på sporet...
Du kan nemt besøge dine møder igen, hvis du optager dem. Sådan optager og afspiller du en Microsoft Teams-optagelse til dit næste møde.
Når du åbner en fil eller klikker på et link, vil din Android-enhed vælge en standardapp til at åbne den. Du kan nulstille dine standardapps på Android med denne vejledning.
RETTET: Entitlement.diagnostics.office.com certifikatfejl
For at finde ud af de bedste spilsider, der ikke er blokeret af skoler, skal du læse artiklen og vælge den bedste ikke-blokerede spilwebsted for skoler, gymnasier og værker
Hvis du står over for printeren i fejltilstandsproblemet på Windows 10-pc og ikke ved, hvordan du skal håndtere det, så følg disse løsninger for at løse det.
Hvis du undrede dig over, hvordan du sikkerhedskopierer din Chromebook, har vi dækket dig. Lær mere om, hvad der sikkerhedskopieres automatisk, og hvad der ikke er her
Vil du rette Xbox-appen vil ikke åbne i Windows 10, så følg rettelserne som Aktiver Xbox-appen fra Tjenester, nulstil Xbox-appen, Nulstil Xbox-apppakken og andre..
Hvis du har et Logitech-tastatur og -mus, vil du se denne proces køre. Det er ikke malware, men det er ikke en vigtig eksekverbar fil til Windows OS.
![[100% løst] Hvordan rettes meddelelsen Fejludskrivning på Windows 10? [100% løst] Hvordan rettes meddelelsen Fejludskrivning på Windows 10?](https://img2.luckytemplates.com/resources1/images2/image-9322-0408150406327.png)




![RETTET: Printer i fejltilstand [HP, Canon, Epson, Zebra & Brother] RETTET: Printer i fejltilstand [HP, Canon, Epson, Zebra & Brother]](https://img2.luckytemplates.com/resources1/images2/image-1874-0408150757336.png)

![Sådan rettes Xbox-appen vil ikke åbne i Windows 10 [HURTIG GUIDE] Sådan rettes Xbox-appen vil ikke åbne i Windows 10 [HURTIG GUIDE]](https://img2.luckytemplates.com/resources1/images2/image-7896-0408150400865.png)
