Sådan slår du undertekster til på Zoom

Lær hvordan du slår undertekster til på Zoom. Zooms automatiske undertekster gør det lettere at forstå opkaldsindholdet.
PowerPoint- præsentationer vil være mere livlige og attraktive, hvis de har animationseffekter. Lad os i denne artikel lære med Download.vn , hvordan man skaber effekter, der vises efter hinanden i PowerPoint !
Sådan opretter du en udseendeeffekt i PowerPoint
Appear er en af de mest grundlæggende PowerPoint-effekter . Den er designet til tekst, billeder eller figurer, du importerer til et dias. Denne effekt hjælper dig med at forsinke den tid, den valgte information vises på diaset.
Du bør vælge den effekt, der vises, når du vil tilføje flere oplysninger på et PowerPoint-dias. Takket være det kan du opdele information i små dele, hvilket gør det nemmere for studerende eller seere at følge hovedideen, inden du går videre til næste del.
Sådan tilføjes effekter, der vises sekventielt i PowerPoint
Trin 1: Gruppér de objekter, du ønsker skal vises sammen
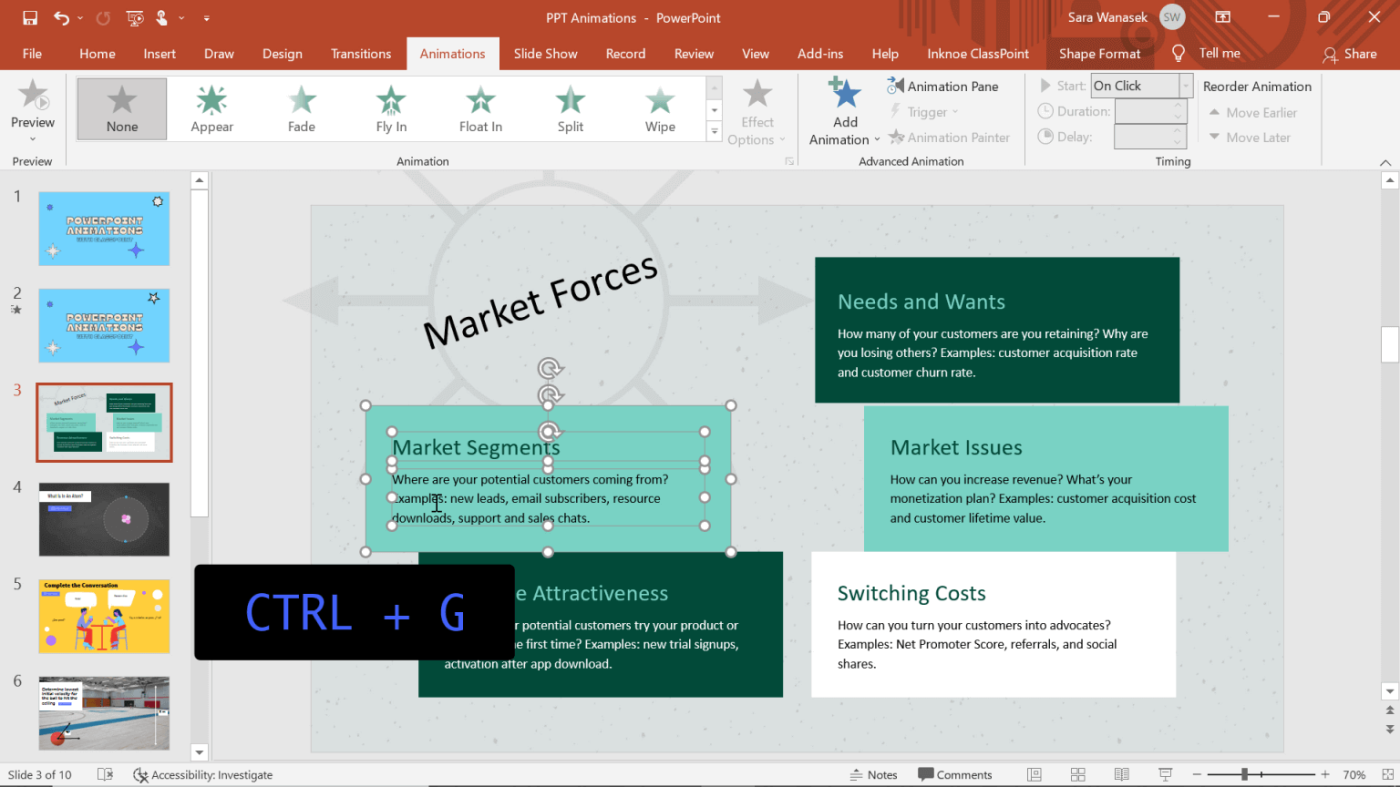
Gruppér de objekter, du ønsker skal vises sammen i et PowerPoint-dias
I dette eksempel vil teksten være inde i en form for at blive vist sammen på skærmen. For at det kan ske, skal de grupperes sammen.
For at gruppere objekter skal du holde Shift- tasten nede, mens du klikker på alle de objekter, du vil gruppere sammen. Når alle er valgt, skal du klikke på Control + G for automatisk at gruppere dem.
Trin 2: Tilføj animationseffekter
Klik på de objekter, du vil tilføje effekter for at blive vist efter hinanden i PowerPoint. Klik derefter på fanen Animationer på båndet.
Trin 3: Se et eksempel på effekten
Når du vælger en effekt, vil du se et forhåndsvisningsvindue for den. Med Appear-effekten i PowerPoint kan du ikke nemt se dette forhåndsvisningsvindue, så åbn præsentationstilstand for at se, hvordan den effekt, du vælger, spiller.
Trin 4: Gentag!
Gentag denne proces for hvert objekt, du vil animere til at blive vist på samme tid i PowerPoint. Du kan indstille effekterne til at blive vist i den ønskede rækkefølge. Hvis du senere finder ud af, at du skal foretage ændringer, skal du blot åbne panelet Animationer og derefter klikke og trække delene for at omarrangere dem som ønsket.
Trin 5: Rediger effekter
Hastigheden og varigheden af PowerPoint-effekter kan ændres, hvis de automatiske indstillinger ikke er egnede. Højreklik på effekten i panelet Animation > klik på Timing . Her kan du ændre længden af animationen og tilføje eventuelle gentagelser, hvis det er nødvendigt.
Tip: Timing påvirker i høj grad dit publikums animationsoplevelse. Generelt bør du ikke lade det stå for længe, kun omkring 0,5 sekunder er bedst.
Ovenstående er , hvordan du opretter effekter, der vises efter hinanden i PowerPoint . Håber artiklen er nyttig for dig.
Lær hvordan du slår undertekster til på Zoom. Zooms automatiske undertekster gør det lettere at forstå opkaldsindholdet.
Modtager fejludskrivningsmeddelelse på dit Windows 10-system, følg derefter rettelserne i artiklen og få din printer på sporet...
Du kan nemt besøge dine møder igen, hvis du optager dem. Sådan optager og afspiller du en Microsoft Teams-optagelse til dit næste møde.
Når du åbner en fil eller klikker på et link, vil din Android-enhed vælge en standardapp til at åbne den. Du kan nulstille dine standardapps på Android med denne vejledning.
RETTET: Entitlement.diagnostics.office.com certifikatfejl
For at finde ud af de bedste spilsider, der ikke er blokeret af skoler, skal du læse artiklen og vælge den bedste ikke-blokerede spilwebsted for skoler, gymnasier og værker
Hvis du står over for printeren i fejltilstandsproblemet på Windows 10-pc og ikke ved, hvordan du skal håndtere det, så følg disse løsninger for at løse det.
Hvis du undrede dig over, hvordan du sikkerhedskopierer din Chromebook, har vi dækket dig. Lær mere om, hvad der sikkerhedskopieres automatisk, og hvad der ikke er her
Vil du rette Xbox-appen vil ikke åbne i Windows 10, så følg rettelserne som Aktiver Xbox-appen fra Tjenester, nulstil Xbox-appen, Nulstil Xbox-apppakken og andre..
Hvis du har et Logitech-tastatur og -mus, vil du se denne proces køre. Det er ikke malware, men det er ikke en vigtig eksekverbar fil til Windows OS.
![[100% løst] Hvordan rettes meddelelsen Fejludskrivning på Windows 10? [100% løst] Hvordan rettes meddelelsen Fejludskrivning på Windows 10?](https://img2.luckytemplates.com/resources1/images2/image-9322-0408150406327.png)




![RETTET: Printer i fejltilstand [HP, Canon, Epson, Zebra & Brother] RETTET: Printer i fejltilstand [HP, Canon, Epson, Zebra & Brother]](https://img2.luckytemplates.com/resources1/images2/image-1874-0408150757336.png)

![Sådan rettes Xbox-appen vil ikke åbne i Windows 10 [HURTIG GUIDE] Sådan rettes Xbox-appen vil ikke åbne i Windows 10 [HURTIG GUIDE]](https://img2.luckytemplates.com/resources1/images2/image-7896-0408150400865.png)
