Sådan slår du undertekster til på Zoom

Lær hvordan du slår undertekster til på Zoom. Zooms automatiske undertekster gør det lettere at forstå opkaldsindholdet.
Hvis vi tidligere ønskede at oprette animerede avatarer på Facebook , var vi ofte nødt til at bruge nogle applikationer, der understøtter oprettelse af animerede avatarer. Men i øjeblikket har Facebook tilladt brugere at skabe ekstremt interessante tegneserieavatarer med Avatar -funktionen .
Denne funktion skaber ikke kun animerede avatarer, men den hjælper også brugere med at oprette klistermærkesæt med de animerede billeder, de har lavet. For nemt at bruge denne funktion vil vi gerne her introducere en artikel om, hvordan man opretter avatarer, laver animerede klistermærker og poster statusser med avatarer på Facebook . Vi inviterer dig til at følge artiklen. .
Instruktioner til at oprette avatarer og lave animerede klistermærker på Facebook
Trin 1: På din Facebook-hjemmeside skal du klikke på ikonet med tre streger i højre hjørne over skærmen.
Trin 2: Klik derefter på Avatar .
Trin 3: Vælg hudfarven til din karakter, og klik derefter på knappen Næste.


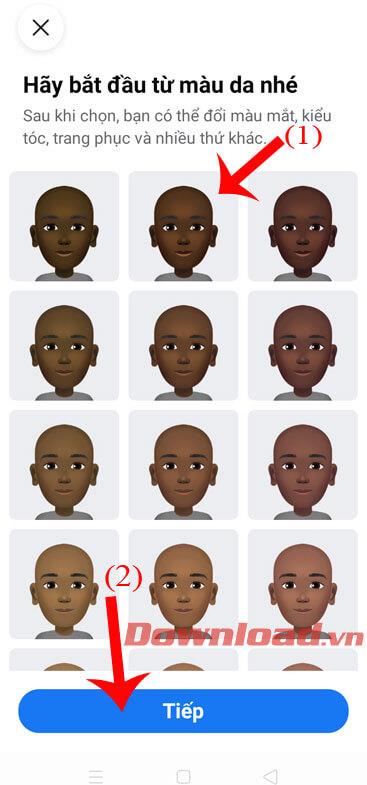
Trin 4: På dette tidspunkt vil vi begynde at indstille ansigtsformen og ansigtstræk såsom: øjne, øjenbryn, næse, læber . Derudover kan du også skabe skæg eller rynker til din avatar.
Trin 5: Når du har justeret ansigtet, skal du derefter vælge stil, outfit og tilbehør til din karakter.

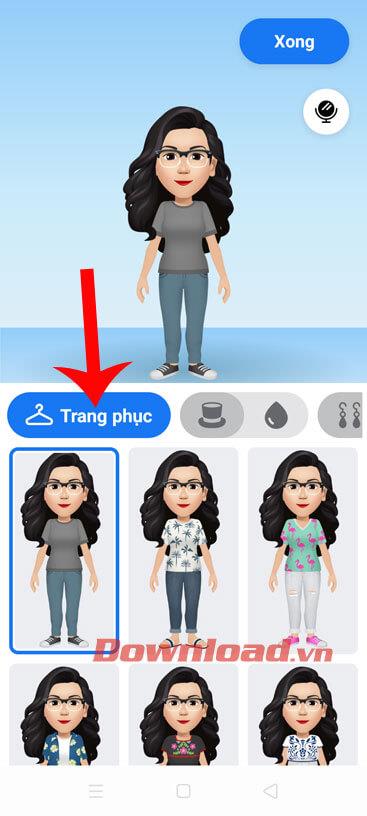
Derudover kan folk også skabe tegneseriefigurer baseret på deres ansigter ved at klikke på spejlikonet i øverste højre hjørne af skærmen, så åbnes dit frontkamera . Tag et kig på dit billede og opstil en karakter, der matcher din stil.

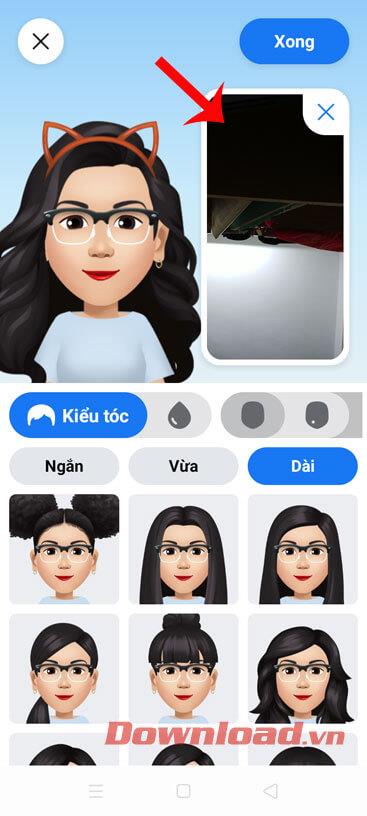
Trin 7: Når du er færdig med at skabe din tegneseriefigur, skal du trykke på knappen Udført i øverste højre hjørne af skærmen.
Trin 8: Vent et øjeblik, lad denne funktion begynde at downloade billedet af den karakter, du lige har oprettet, og klik derefter på knappen Næste .
Trin 9: På dette tidspunkt vil skærmen vise en introduktion til klistermærkesættet ved hjælp af tegneseriefiguren, vi lige har oprettet, tryk på knappen Næste for at springe over.


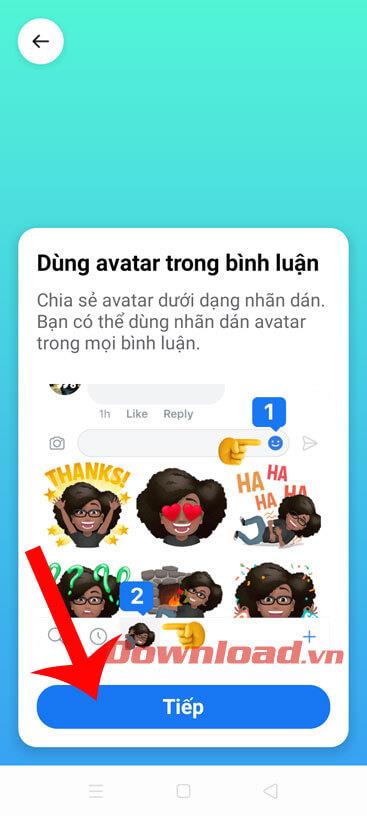
Trin 10: Giv den nyoprettede tegneseriefigur en positur, og tryk derefter på Del-knappen på opslagstavlen for at lade dine venner se billedet.
Trin 11: Skriv en status for billedet, og send det derefter til din tidslinje.

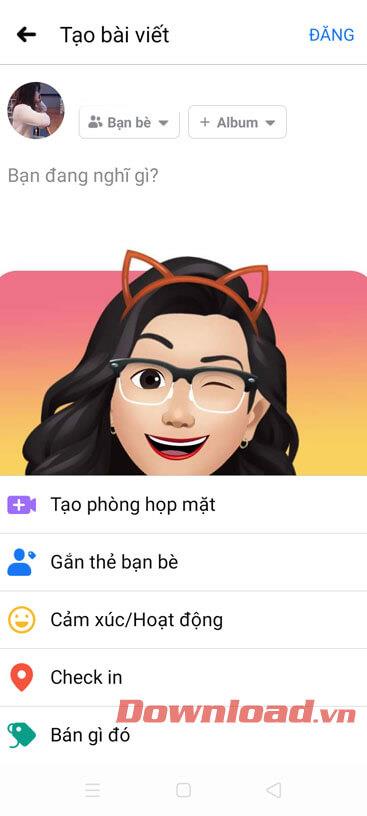
Trin 12: Vend tilbage til Avatar-sektionen, for at se klistermærket, der er oprettet fra den nyoprettede karakter, skal du trykke på klistermærkeikonet i øverste venstre hjørne af skærmen.
Trin 13: Se og brug klistermærker til at kommentere dine venners opslag.


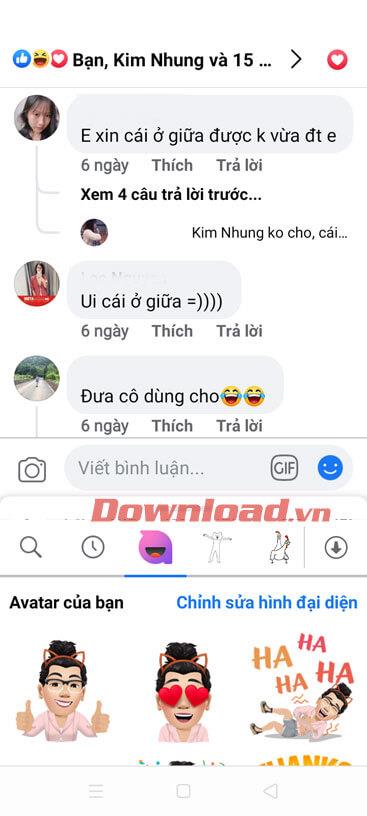
Efter at have oprettet en tegneserieavatar tillader Facebook ikke kun brugere at kommentere på klistermærket med avatarbilledet, men vi kan frit poste statusser med baggrundsbilledet og tegneserieavatarbilledet, som vi lige har oprettet. For at gøre dette, se venligst nedenstående trin:
Trin 1: Først, på Facebook-applikationens hjemmeside, klik på boksen for at sende status til tidslinjen.
Trin 2: Klik derefter på det firkantede ikon i højre side af skærmen i statusopslagssektionen .
Trin 3: Vælg nu i Avatar-sektionen en baggrund med avatarens udtryk , der matcher indholdet af den statuslinje, du har tænkt dig at poste på Facebook.


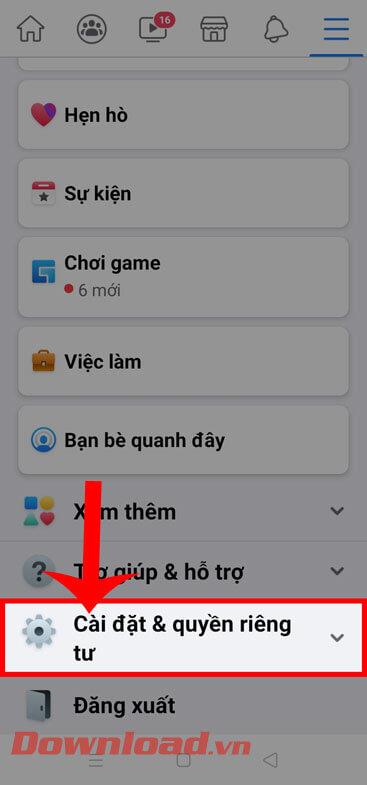
Trin 4: Skriv en status med en ny baggrund, og klik derefter på knappen Send i øverste højre hjørne af skærmen.
Trin 5: Endelig vil du på Facebooks hjemmeside se din statuslinje med en baggrund med et ekstremt imponerende tegneserieavatarbillede.
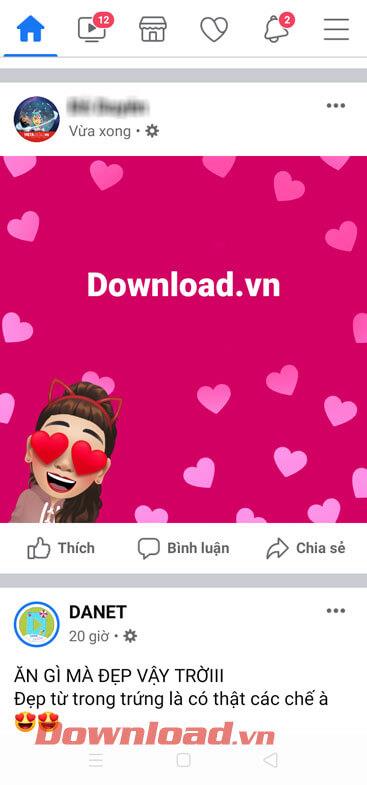
Ønsker dig succes!
Lær hvordan du slår undertekster til på Zoom. Zooms automatiske undertekster gør det lettere at forstå opkaldsindholdet.
Modtager fejludskrivningsmeddelelse på dit Windows 10-system, følg derefter rettelserne i artiklen og få din printer på sporet...
Du kan nemt besøge dine møder igen, hvis du optager dem. Sådan optager og afspiller du en Microsoft Teams-optagelse til dit næste møde.
Når du åbner en fil eller klikker på et link, vil din Android-enhed vælge en standardapp til at åbne den. Du kan nulstille dine standardapps på Android med denne vejledning.
RETTET: Entitlement.diagnostics.office.com certifikatfejl
For at finde ud af de bedste spilsider, der ikke er blokeret af skoler, skal du læse artiklen og vælge den bedste ikke-blokerede spilwebsted for skoler, gymnasier og værker
Hvis du står over for printeren i fejltilstandsproblemet på Windows 10-pc og ikke ved, hvordan du skal håndtere det, så følg disse løsninger for at løse det.
Hvis du undrede dig over, hvordan du sikkerhedskopierer din Chromebook, har vi dækket dig. Lær mere om, hvad der sikkerhedskopieres automatisk, og hvad der ikke er her
Vil du rette Xbox-appen vil ikke åbne i Windows 10, så følg rettelserne som Aktiver Xbox-appen fra Tjenester, nulstil Xbox-appen, Nulstil Xbox-apppakken og andre..
Hvis du har et Logitech-tastatur og -mus, vil du se denne proces køre. Det er ikke malware, men det er ikke en vigtig eksekverbar fil til Windows OS.
![[100% løst] Hvordan rettes meddelelsen Fejludskrivning på Windows 10? [100% løst] Hvordan rettes meddelelsen Fejludskrivning på Windows 10?](https://img2.luckytemplates.com/resources1/images2/image-9322-0408150406327.png)




![RETTET: Printer i fejltilstand [HP, Canon, Epson, Zebra & Brother] RETTET: Printer i fejltilstand [HP, Canon, Epson, Zebra & Brother]](https://img2.luckytemplates.com/resources1/images2/image-1874-0408150757336.png)

![Sådan rettes Xbox-appen vil ikke åbne i Windows 10 [HURTIG GUIDE] Sådan rettes Xbox-appen vil ikke åbne i Windows 10 [HURTIG GUIDE]](https://img2.luckytemplates.com/resources1/images2/image-7896-0408150400865.png)
