Sådan slår du undertekster til på Zoom

Lær hvordan du slår undertekster til på Zoom. Zooms automatiske undertekster gør det lettere at forstå opkaldsindholdet.
VoiceOver er en fantastisk funktion, der hjælper blinde og svagtseende mennesker med at bruge iPhone uden at skulle se på skærmen. Sådan bruger du VoiceOver på iPhone .
Instruktioner til brug af VoiceOver på iPhone
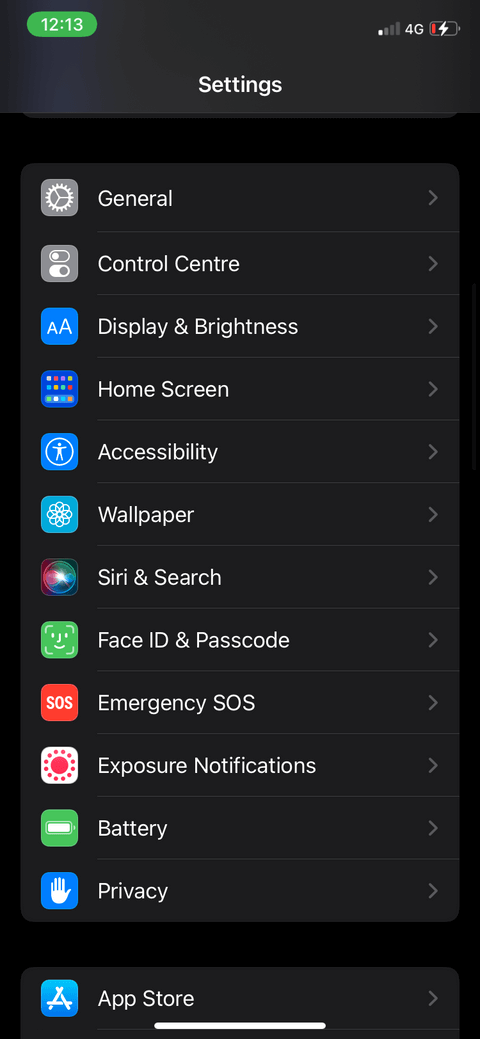
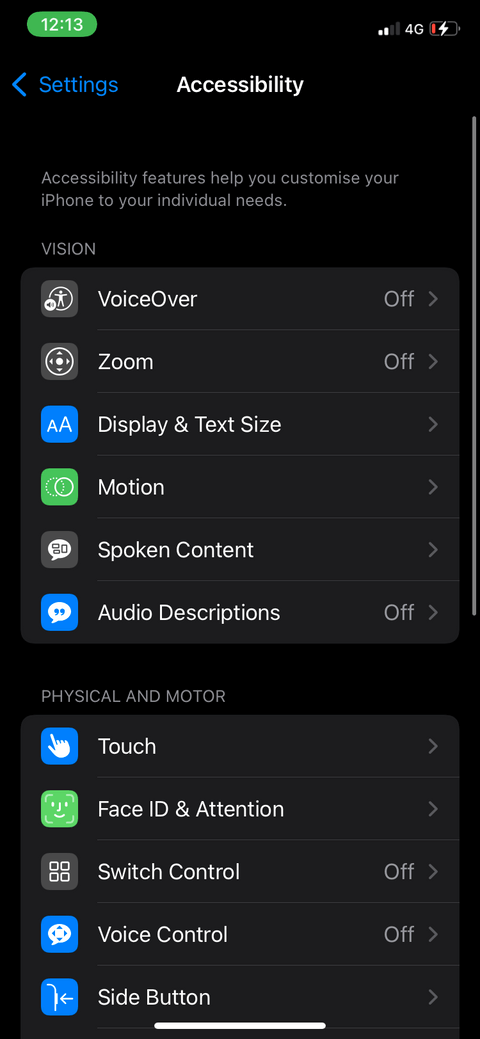
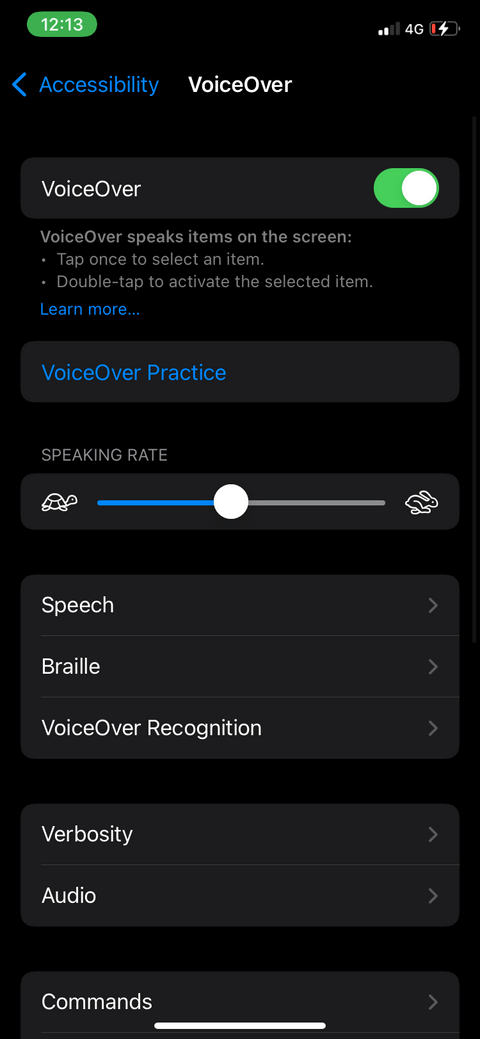
Når du tænder VoiceOver, vil du se en væsentlig ændring i den måde, din iPhone fungerer på. Det var lidt forvirrende i starten. iPhone har dog en funktion, der lader dig lære at bruge VoiceOver hurtigt. Øvelse i at bruge VoiceOver på iPhone foregår i et separat område, så ingen funktioner påvirkes. Sådan fungerer det:
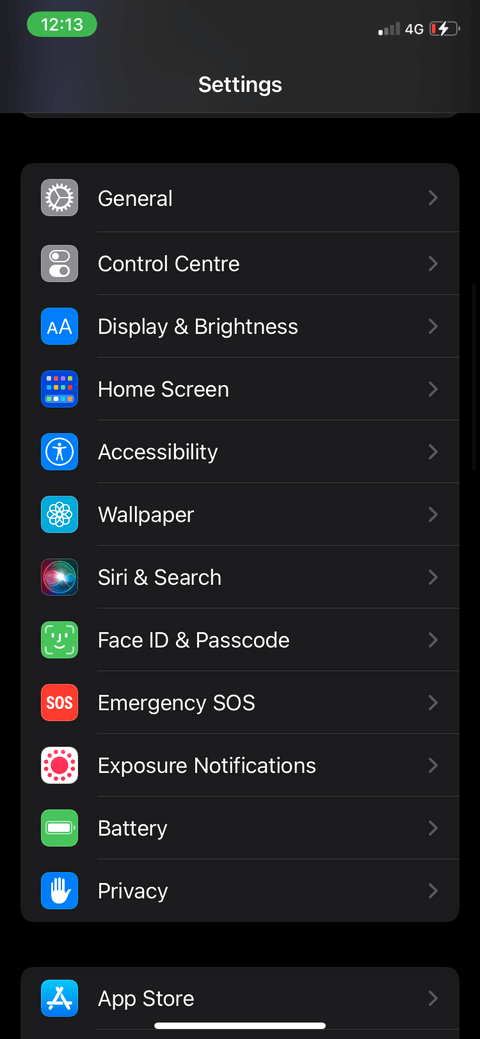
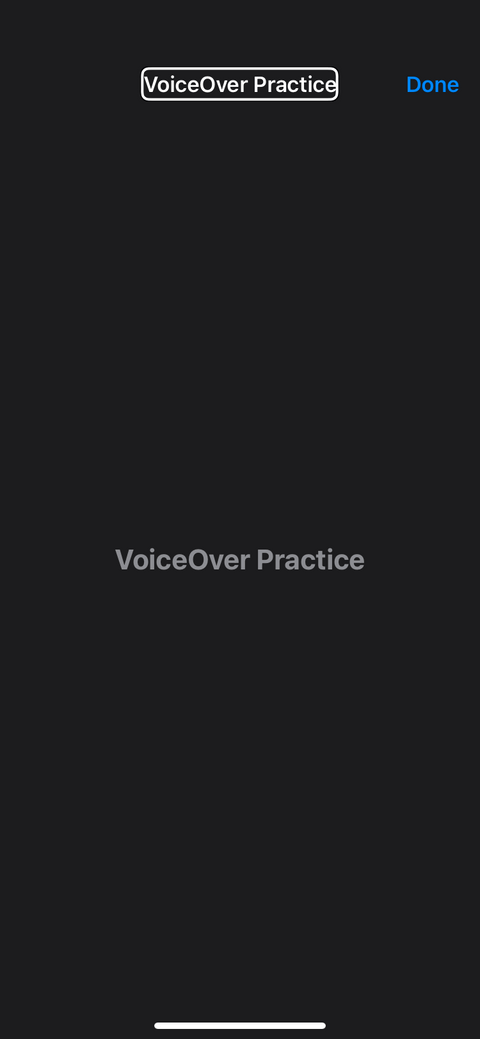
Her er, hvad VoiceOver Practice vil lære dig:
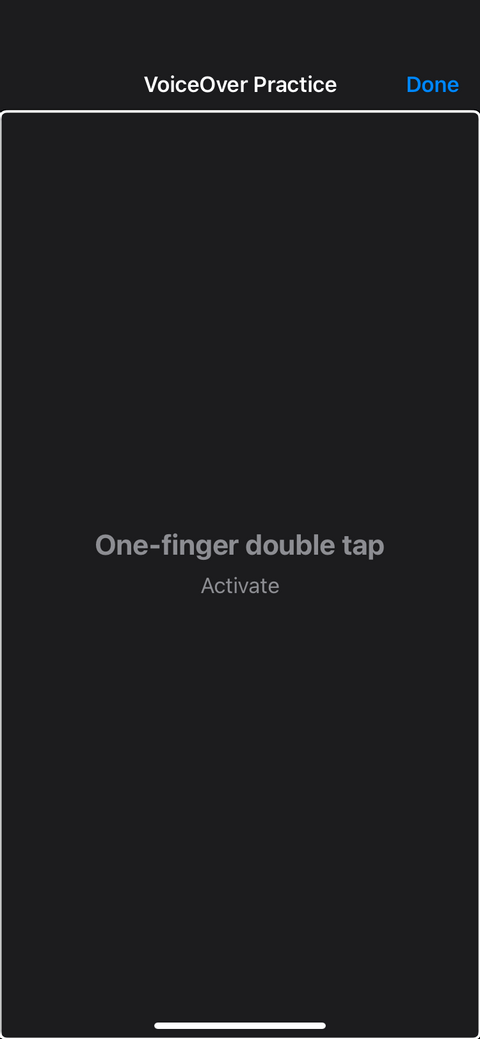
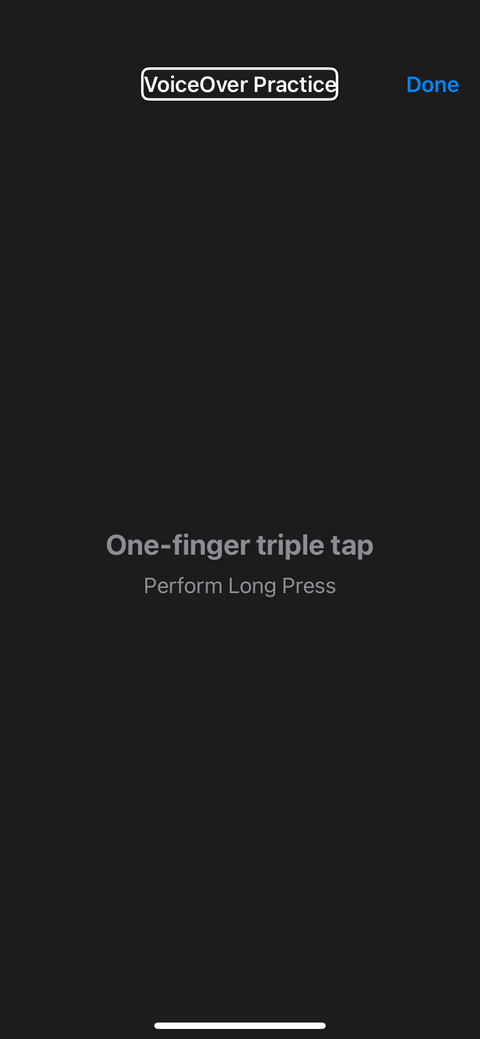
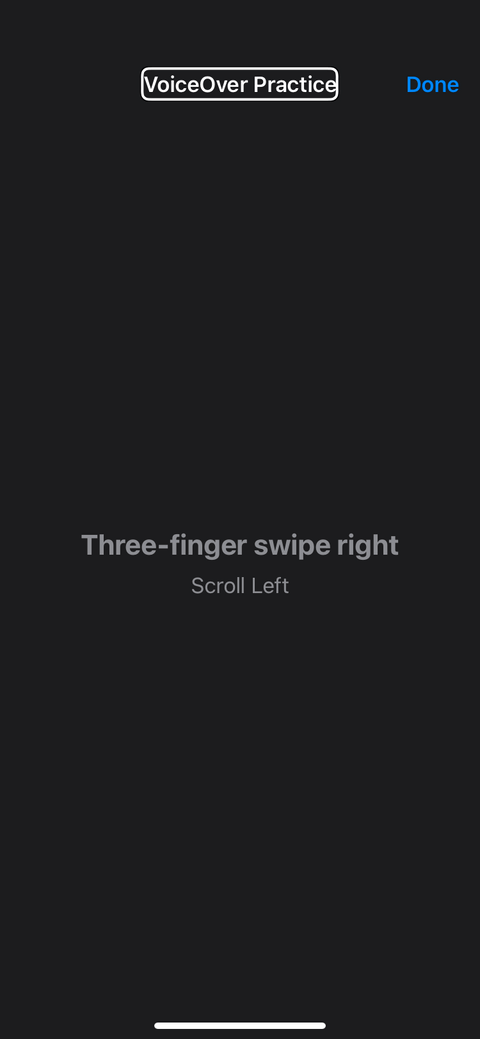
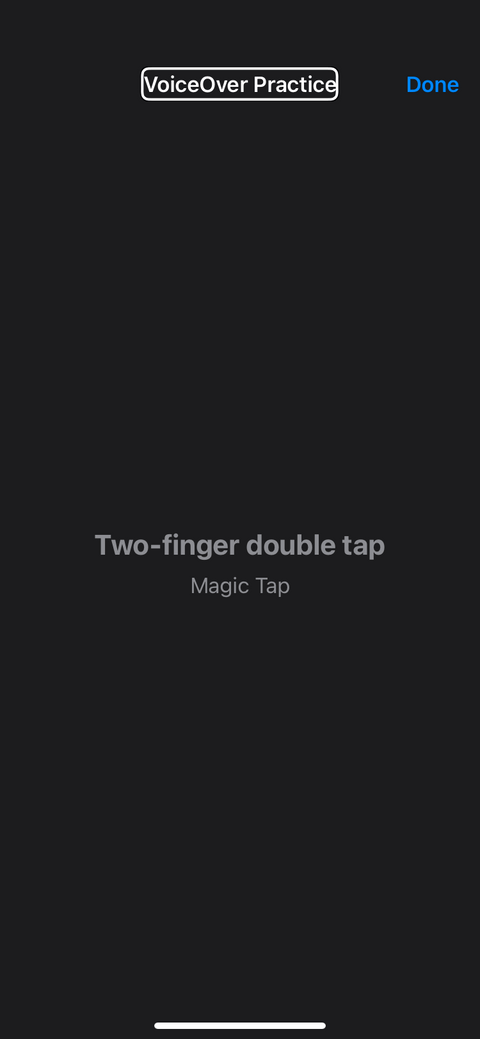
Når du er færdig med at øve dig i at bruge VoiceOver på iPhone, kan du dobbelttrykke på Udført for at afslutte og begynde at bruge det med det samme.
Du kan bruge VoiceOver på iPhone på mange forskellige sprog, såsom dit modersmål eller det fremmedsprog, du vil lære.
Sådan ændrer du VoiceOver-sprog:
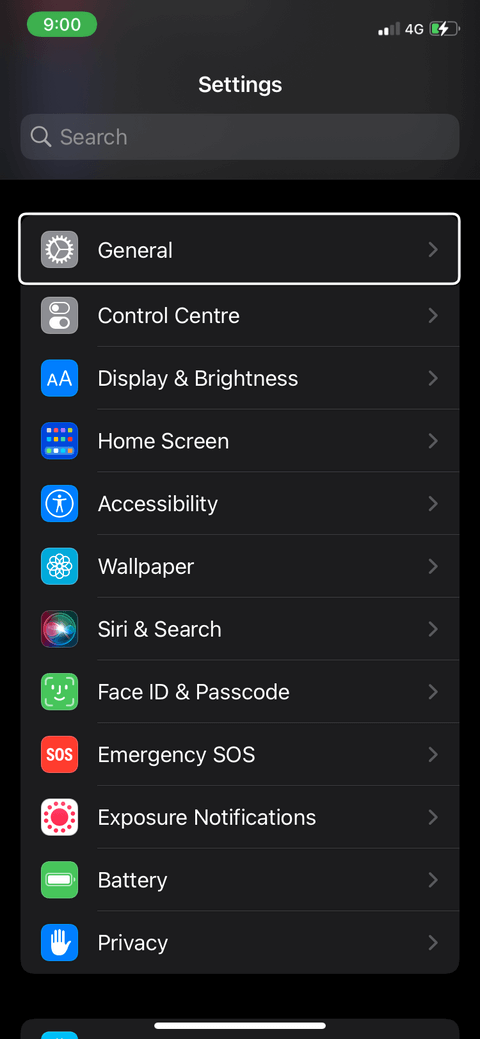
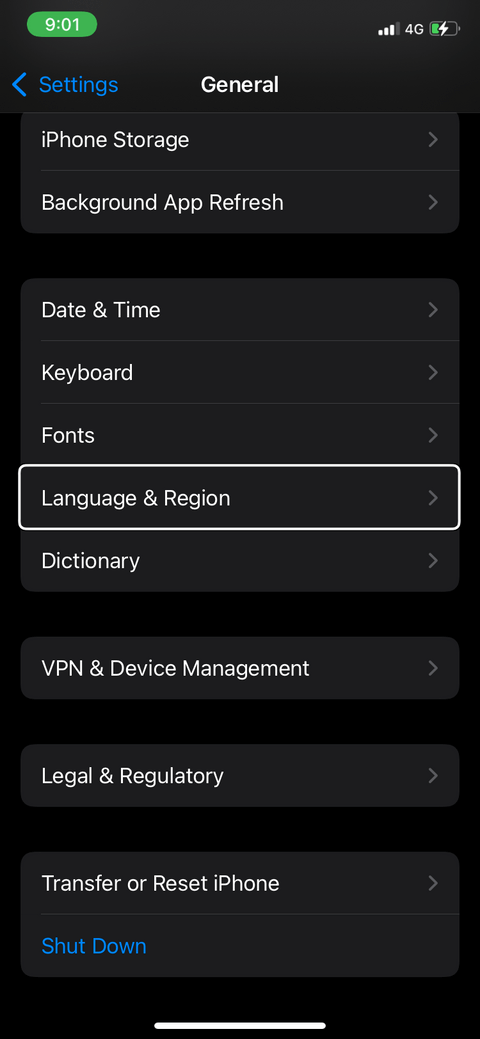
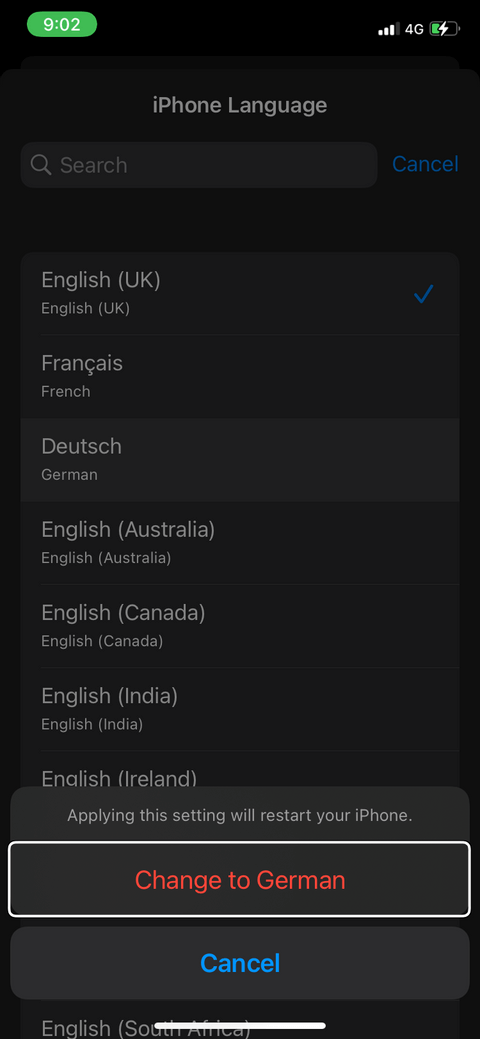
Hvis du vil justere lydstyrken for VoiceOver, kan du kun gøre det ved at bruge lydstyrkeknapperne på siden af iPhone. Du kan nemt justere VoiceOvers tonehøjde på denne måde. Det er ret nemt at hæve eller sænke VoiceOvers tonehøjde.
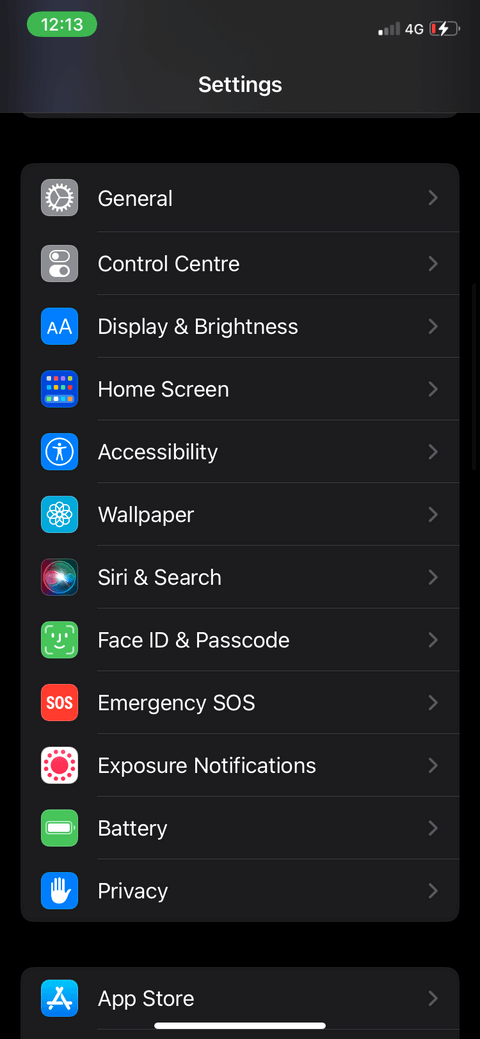
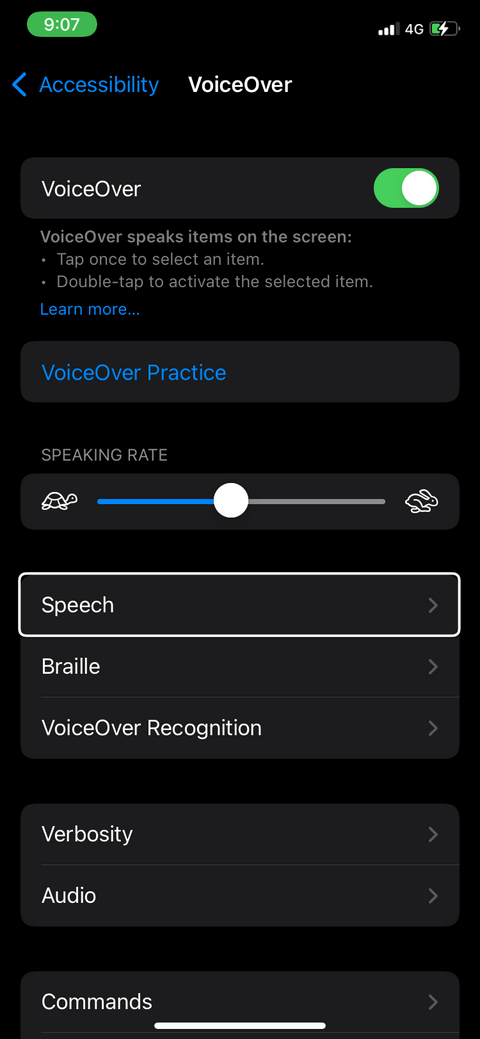
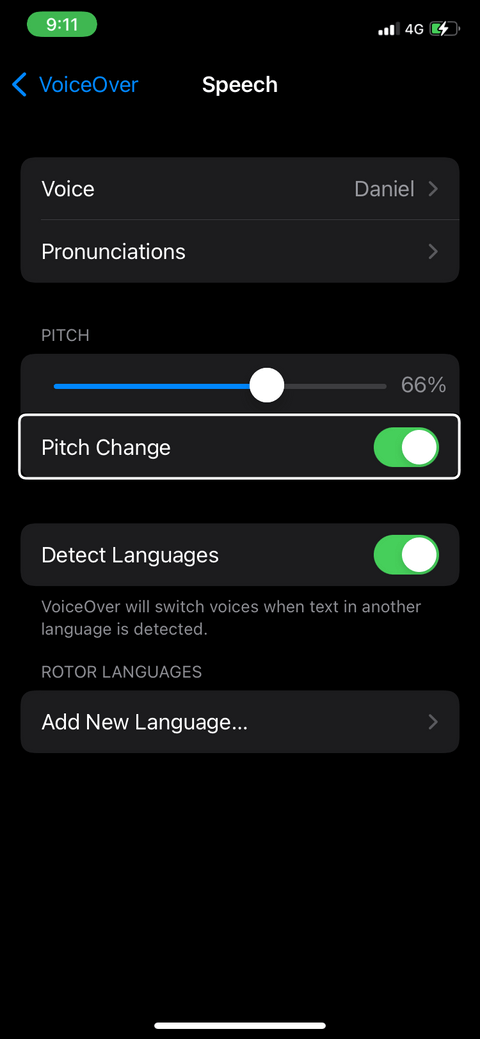
På engelsk har du mange forskellige regionale accenter. iOS 15 byder på amerikanske, australske, indiske, irske, sydafrikanske og amerikanske accenter.
Du kan downloade og ændre stemmen for denne funktion som følger:
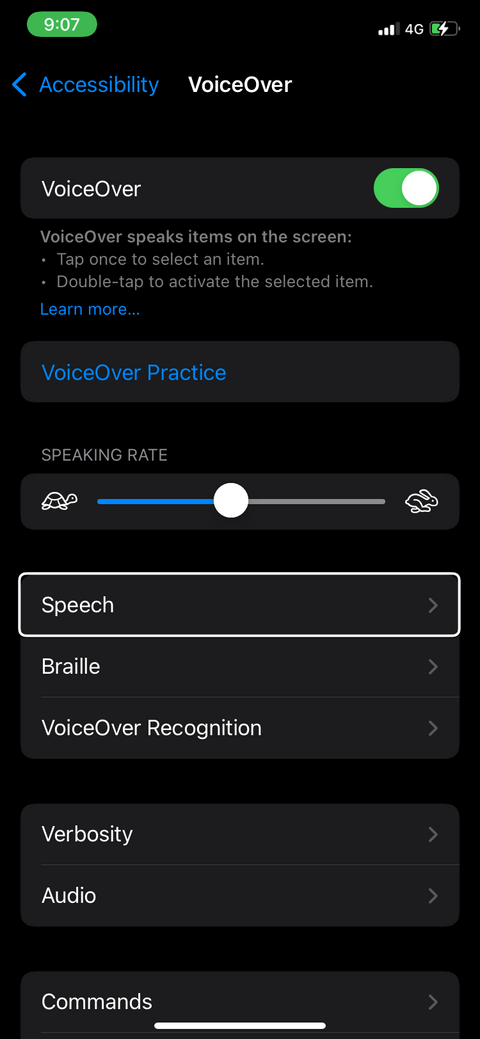
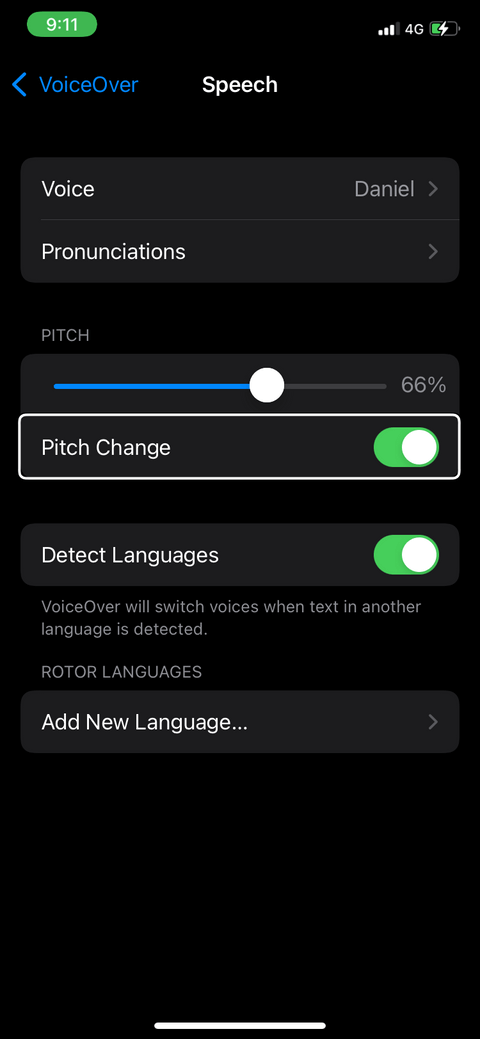
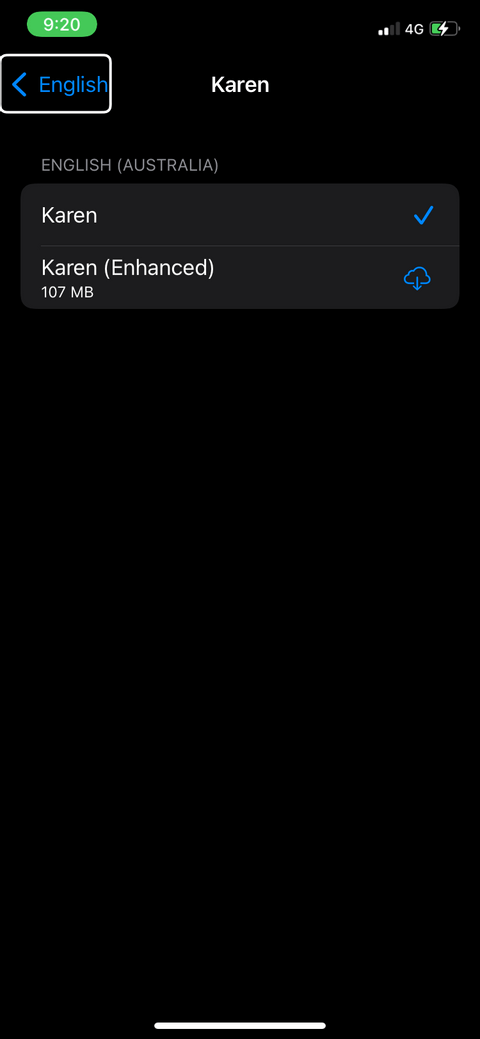
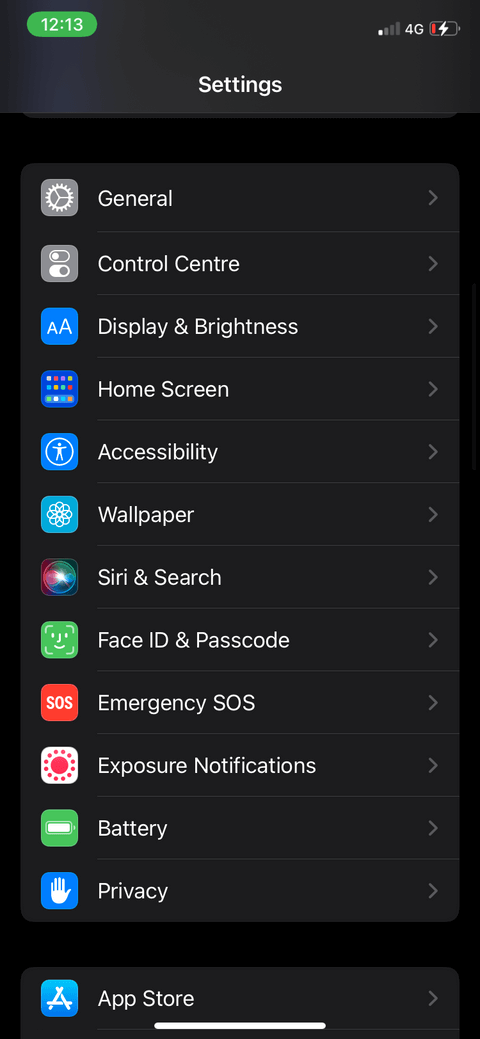
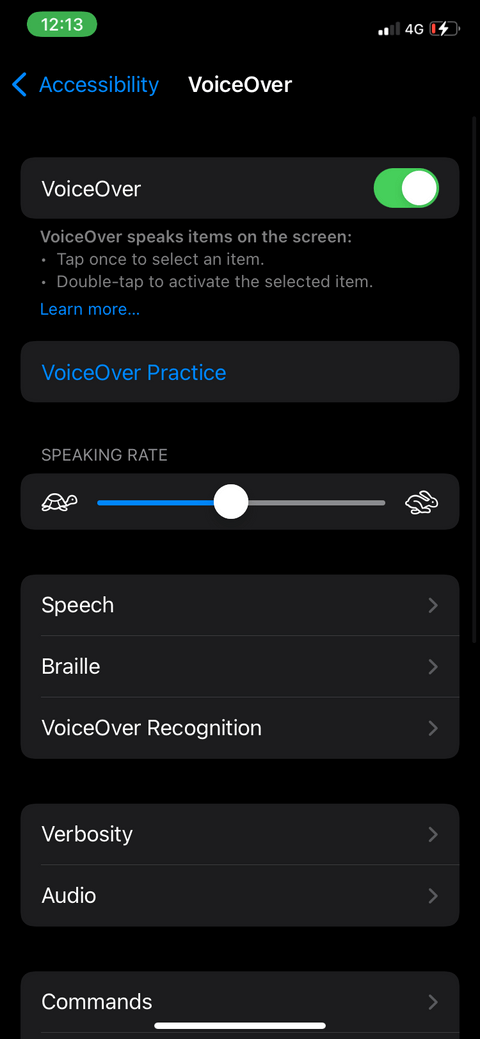
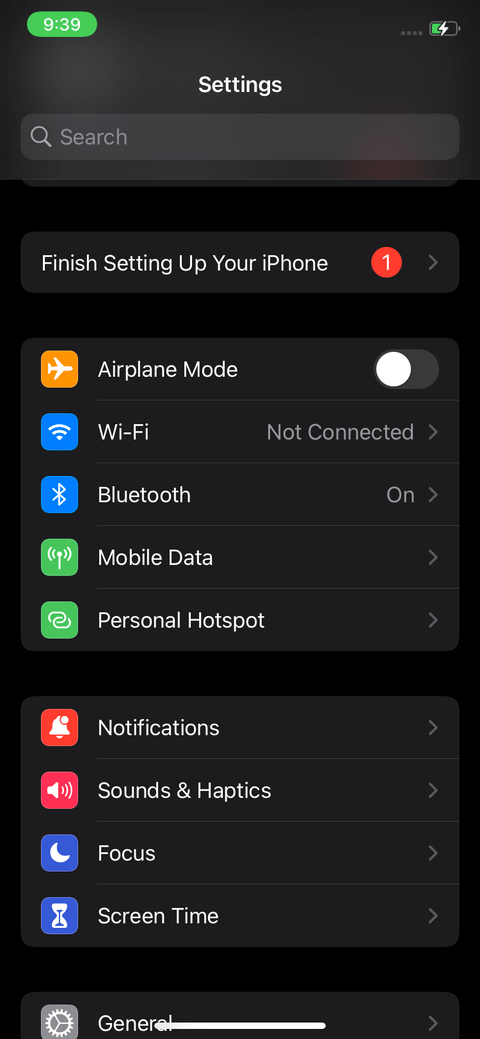
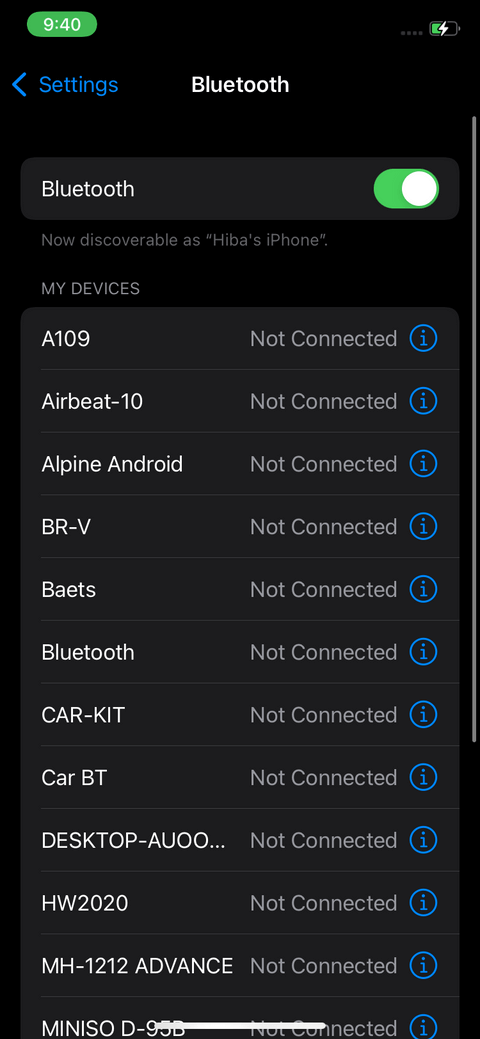
Ovenstående er, hvordan du bruger VoiceOver-funktionen på iPhone . Håber artiklen er nyttig for dig.
Lær hvordan du slår undertekster til på Zoom. Zooms automatiske undertekster gør det lettere at forstå opkaldsindholdet.
Modtager fejludskrivningsmeddelelse på dit Windows 10-system, følg derefter rettelserne i artiklen og få din printer på sporet...
Du kan nemt besøge dine møder igen, hvis du optager dem. Sådan optager og afspiller du en Microsoft Teams-optagelse til dit næste møde.
Når du åbner en fil eller klikker på et link, vil din Android-enhed vælge en standardapp til at åbne den. Du kan nulstille dine standardapps på Android med denne vejledning.
RETTET: Entitlement.diagnostics.office.com certifikatfejl
For at finde ud af de bedste spilsider, der ikke er blokeret af skoler, skal du læse artiklen og vælge den bedste ikke-blokerede spilwebsted for skoler, gymnasier og værker
Hvis du står over for printeren i fejltilstandsproblemet på Windows 10-pc og ikke ved, hvordan du skal håndtere det, så følg disse løsninger for at løse det.
Hvis du undrede dig over, hvordan du sikkerhedskopierer din Chromebook, har vi dækket dig. Lær mere om, hvad der sikkerhedskopieres automatisk, og hvad der ikke er her
Vil du rette Xbox-appen vil ikke åbne i Windows 10, så følg rettelserne som Aktiver Xbox-appen fra Tjenester, nulstil Xbox-appen, Nulstil Xbox-apppakken og andre..
Hvis du har et Logitech-tastatur og -mus, vil du se denne proces køre. Det er ikke malware, men det er ikke en vigtig eksekverbar fil til Windows OS.
![[100% løst] Hvordan rettes meddelelsen Fejludskrivning på Windows 10? [100% løst] Hvordan rettes meddelelsen Fejludskrivning på Windows 10?](https://img2.luckytemplates.com/resources1/images2/image-9322-0408150406327.png)




![RETTET: Printer i fejltilstand [HP, Canon, Epson, Zebra & Brother] RETTET: Printer i fejltilstand [HP, Canon, Epson, Zebra & Brother]](https://img2.luckytemplates.com/resources1/images2/image-1874-0408150757336.png)

![Sådan rettes Xbox-appen vil ikke åbne i Windows 10 [HURTIG GUIDE] Sådan rettes Xbox-appen vil ikke åbne i Windows 10 [HURTIG GUIDE]](https://img2.luckytemplates.com/resources1/images2/image-7896-0408150400865.png)
