Sådan slår du undertekster til på Zoom

Lær hvordan du slår undertekster til på Zoom. Zooms automatiske undertekster gør det lettere at forstå opkaldsindholdet.
Når det kommer til teknologi, er en af de nemmeste ting, du tænker på, at lukke ned eller genstarte enheden. Men når det er et helt nyt stykke hardware plus et nyt operativsystem, kan det være sværere, end du skulle tro, især hvis du aldrig har gjort det før. Jeg kan huske, at det var en udfordring at lukke Windows 8 ned første gang. Men Windows 11 er ligetil og er som at lukke Windows 10 ned. Den største forskel er, at GUI'en ser lidt anderledes ud. Sådan lukker eller genstarter du Windows 11 første gang.
Luk Windows 11 ned fra skrivebordet
Hvis du er bekendt med Windows 10, bør det ikke forårsage det store problem at lukke Windows 11 ned fra skrivebordet. Først og fremmest kan du klikke på Start-knappen og derefter klikke på Power- knappen. Det giver dig to muligheder mere - luk din pc eller genstart den.
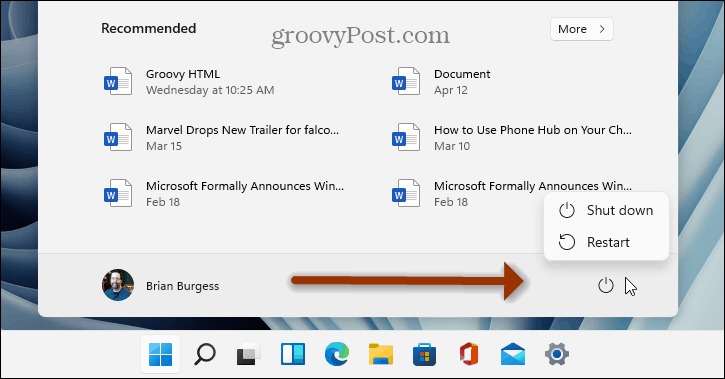
En anden mulighed, du har, er at højreklikke på Start-knappen og derefter klikke på menuen " Luk ned eller log ud ". Det giver dig tre muligheder: Log ud, Luk ned eller Genstart pc'en.
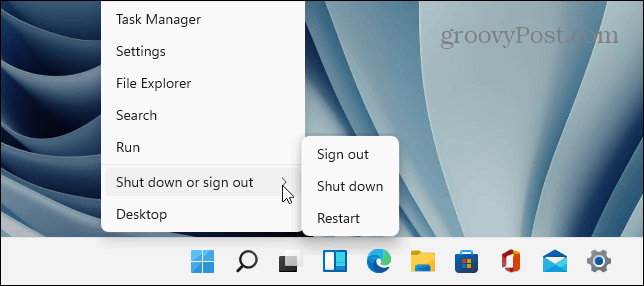
Det er også værd at bemærke, at i stedet for at højreklikke på Start-knappen, kan du bruge tastaturgenvejen Windows -tasten + X til at få den såkaldte "power user menu" frem. Det vil give dig de samme luknings-, genstart- og log-out-knapper som vist ovenfor.
Bemærk: Hvis du ikke kan se indstillingen Dvaletilstand, skal du sørge for at læse vores artikel om aktivering af Dvaletilstand på Windows 11 .
Luk Windows 11 ned på den gamle måde
Den gammeldags metode til at lukke din pc ned på Windows 11 fungerer også stadig. Du kan bruge tastaturgenvejen Alt + F4 . Det lukker alle dine apps og bringer følgende skærm frem.
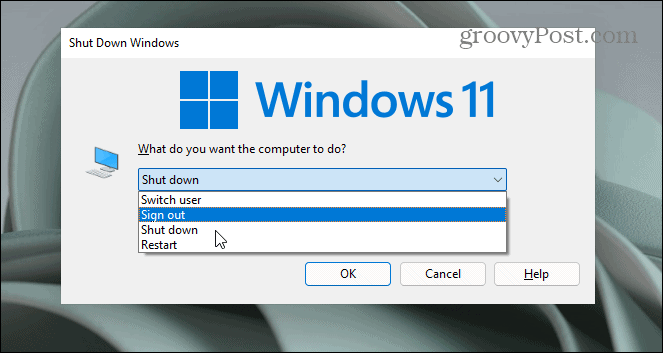
Det er her du kan vælge mellem følgende strømmuligheder:
Luk pc fra låseskærm
Du kan selvfølgelig også få adgang til strømindstillinger fra låseskærmen. Klik på tænd/sluk-knappen i nederste højre hjørne af skærmen.
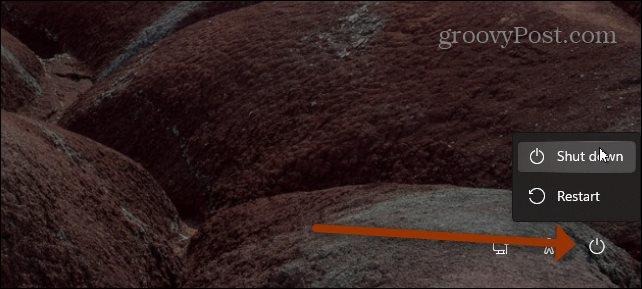
Brug den fysiske strømknap
En anden oplagt måde at lukke din computer på er ved at bruge tænd/sluk-knappen. Normalt vil et tryk på tænd/sluk-knappen én gang sætte enheden i en " Dvale- eller dvaletilstand "-tilstand, eller det vil starte nedlukningsprocessen.
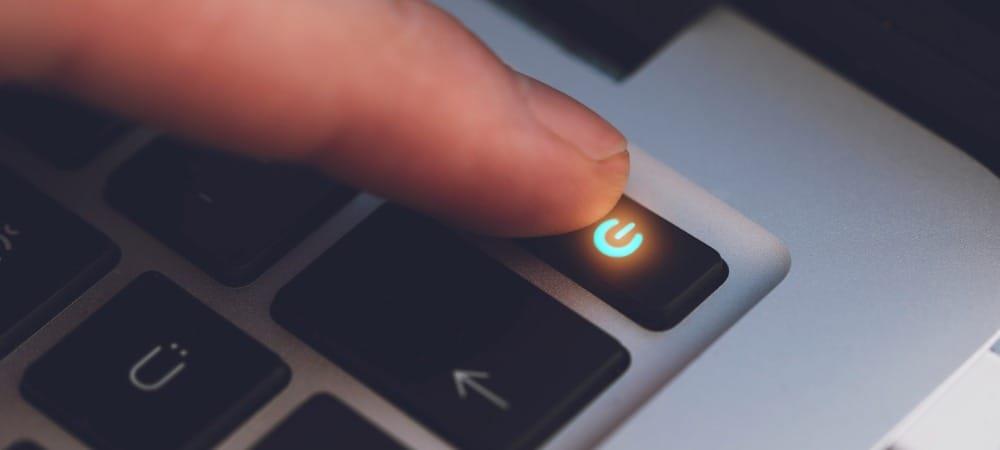
Og hvis din Windows 11-computer fryser eller ikke reagerer fuldstændigt, skal du trykke på tænd/sluk-knappen og holde den nede i 8-10 sekunder. Dette vil tvinge den til at lukke ned og bør kun bruges i nødstilfælde. At tvinge en pc til at lukke ned kan føre til tab af data. Så brug denne metode sparsomt.
Opsummering
Det er dybest set alt, der er, hvis du vil lukke ned fra GUI på Windows 11, eller hvis du vil bruge den fysiske tænd/sluk-knap. Hvis du vil være nørdere, kan du altid oprette en genvej til at lukke eller genstarte Windows . Men der er nok enkle metoder til at gøre det, så du lige så godt kan bruge dem.
Og for mere om Microsofts nye OS, se vores artikel om administration af, hvornår din Windows 11-pc går i dvaletilstand . Eller læs om indstilling af aktive timer for at undgå irriterende Windows Update-genstarter af din pc.
Lær hvordan du slår undertekster til på Zoom. Zooms automatiske undertekster gør det lettere at forstå opkaldsindholdet.
Modtager fejludskrivningsmeddelelse på dit Windows 10-system, følg derefter rettelserne i artiklen og få din printer på sporet...
Du kan nemt besøge dine møder igen, hvis du optager dem. Sådan optager og afspiller du en Microsoft Teams-optagelse til dit næste møde.
Når du åbner en fil eller klikker på et link, vil din Android-enhed vælge en standardapp til at åbne den. Du kan nulstille dine standardapps på Android med denne vejledning.
RETTET: Entitlement.diagnostics.office.com certifikatfejl
For at finde ud af de bedste spilsider, der ikke er blokeret af skoler, skal du læse artiklen og vælge den bedste ikke-blokerede spilwebsted for skoler, gymnasier og værker
Hvis du står over for printeren i fejltilstandsproblemet på Windows 10-pc og ikke ved, hvordan du skal håndtere det, så følg disse løsninger for at løse det.
Hvis du undrede dig over, hvordan du sikkerhedskopierer din Chromebook, har vi dækket dig. Lær mere om, hvad der sikkerhedskopieres automatisk, og hvad der ikke er her
Vil du rette Xbox-appen vil ikke åbne i Windows 10, så følg rettelserne som Aktiver Xbox-appen fra Tjenester, nulstil Xbox-appen, Nulstil Xbox-apppakken og andre..
Hvis du har et Logitech-tastatur og -mus, vil du se denne proces køre. Det er ikke malware, men det er ikke en vigtig eksekverbar fil til Windows OS.
![[100% løst] Hvordan rettes meddelelsen Fejludskrivning på Windows 10? [100% løst] Hvordan rettes meddelelsen Fejludskrivning på Windows 10?](https://img2.luckytemplates.com/resources1/images2/image-9322-0408150406327.png)




![RETTET: Printer i fejltilstand [HP, Canon, Epson, Zebra & Brother] RETTET: Printer i fejltilstand [HP, Canon, Epson, Zebra & Brother]](https://img2.luckytemplates.com/resources1/images2/image-1874-0408150757336.png)

![Sådan rettes Xbox-appen vil ikke åbne i Windows 10 [HURTIG GUIDE] Sådan rettes Xbox-appen vil ikke åbne i Windows 10 [HURTIG GUIDE]](https://img2.luckytemplates.com/resources1/images2/image-7896-0408150400865.png)
