Sådan slår du undertekster til på Zoom

Lær hvordan du slår undertekster til på Zoom. Zooms automatiske undertekster gør det lettere at forstå opkaldsindholdet.
Green screen-redigering på Capcut er ikke for svært at bruge. Nedenfor kan du se, hvordan du bruger den grønne skærm på Capcut .

Siden TikTok blev en populær platform til deling af korte videoer i verden, er der blevet født mange værktøjer eller apps, der understøtter klipredigering til TikTok, især Capcut. Takket være dens avancerede funktioner og perfekte baggrundsfjernelse er den blevet en must-have klipredigeringsapp for onlineindholdsskabere.
Capcut-højdepunkter
En af de mest nyttige funktioner i Capcut, som ikke kan overses, er værktøjet til fjernelse af baggrunden. Du kan bruge det til at lave greenscreen-videoer. Ved du, hvordan du gør det endnu? Hvis ikke, se venligst instruktionerne for at lave green screen klip nedenfor.
Sådan opretter du green screen-videoer på CapCut
Inden du starter, skal du downloade ByteDances CapCut-app på mobilen: Download CapCut til iOS | Android (gratis).
CapCuts Fjern baggrundsfunktion hjælper dig med at skabe en grøn skærm til din video. Detaljer om hvert trin er som følger:
1. Forbered den grønne skærm
Hvis du ikke selv kan oprette det, kan du søge efter et grønt skærmbillede online og derefter downloade det til din enhed.
Bemærk, du kan tilpasse videoens baggrundsfarve, så den passer til indholdet. For eksempel bruger vi her en lyserød skærm, fordi hovedmotivet i klippet er iført noget, der ligner grønt. En blå skærm er altid det andet valg, men hovedmotivet er iført denne farve, så pink blev valgt.
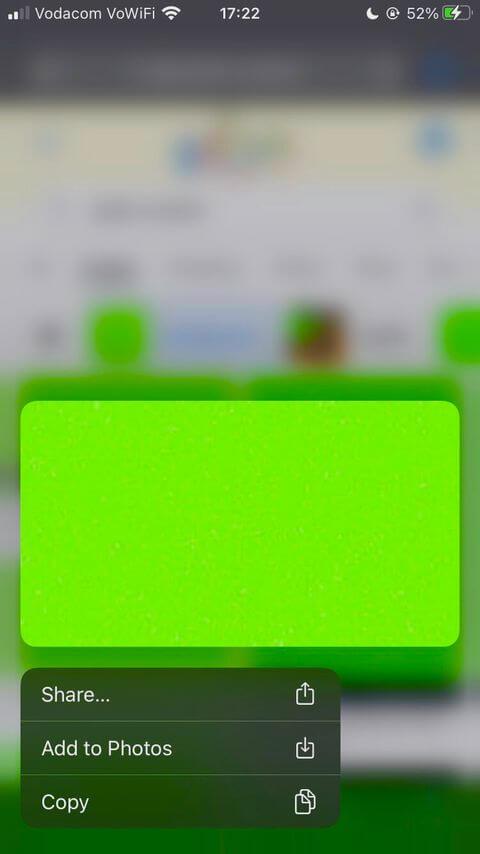
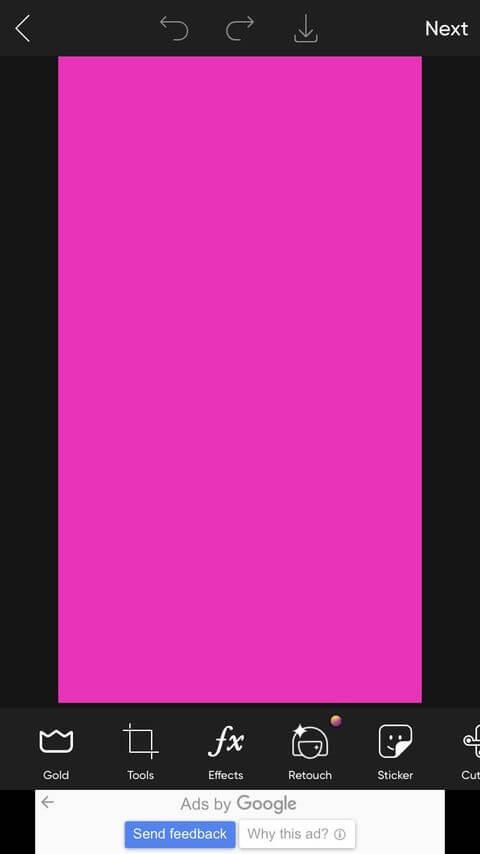
Så længe billedfarven ikke er den samme eller tæt på farven på hovedmotivet i klippet, kan du bruge den. Ellers vil videoen mangle betoning og have svært ved at skelne detaljer.
Husk at sikre, at billedet ikke er pixeleret. Find kameragalleriet og zoom ind for at sikre, at dets farve er ensartet. For at undgå pixelerede billeder kan du oprette din egen grønne skærm ved hjælp af en redigeringsapp som PicsArt.
2. Forbered og gå ind på den grønne skærm
Før du åbner CapCut-appen, skal du beskære billedet af farveskærmen. Dette er et nødvendigt skridt.
Så længe farveskærmen harmonerer med det dynamiske motiv, behøver den ikke at have samme størrelse som den video, du har tænkt dig at bruge. For at gøre dette kan du bruge din enheds standard fotoredigeringsapp eller fra en tredjepart.
Nu vil vi opsætte den grønne skærm i CapCut. At gøre dette:
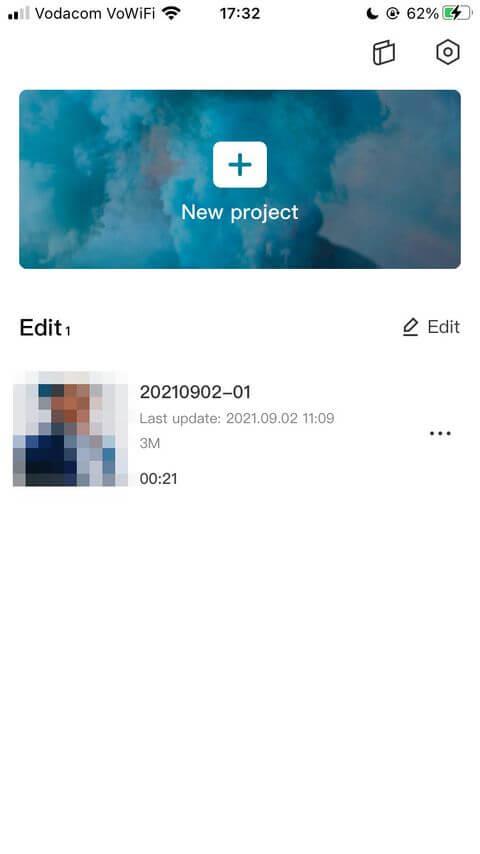

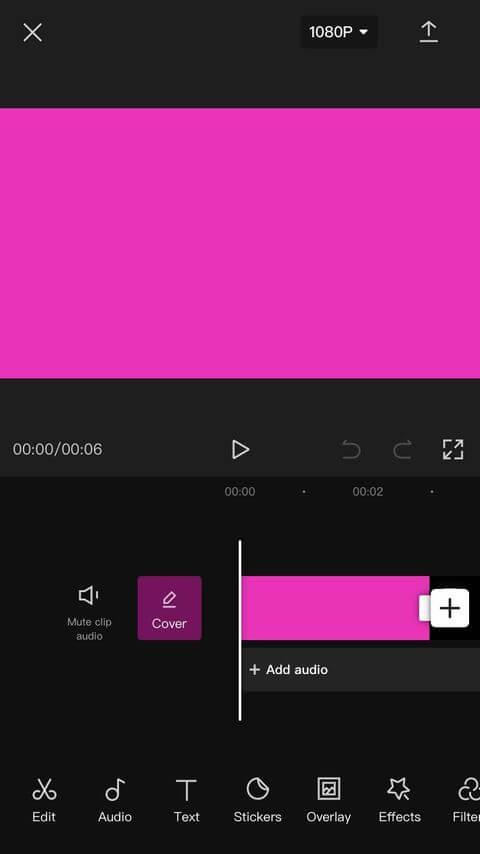
Du vil blive ført til hovedredigeringsvinduet. Bemærk, videoen vil automatisk matche størrelsen og formatet på det billede, du lige har indtastet. Derfor er det vigtigt at skære det først.
3. Importer og klargør video
Nu er det tid til at tilføje den video, du vil bruge, på den grønne skærm. Længden af farveskærmen på videoen og objektets position er også justeret. Fortsæt som følger:
1. Rul gennem indstillingerne i menuen nederst, indtil du trykker på Overlay . Vælg her Tilføj overlejring . Du vil blive taget til billedgalleriet.
2. Vælg Videoer , find det klip, du vil importere. Vælg det, og tryk derefter på Tilføj . CapCut vender dig tilbage til hovedredigeringsvinduet.
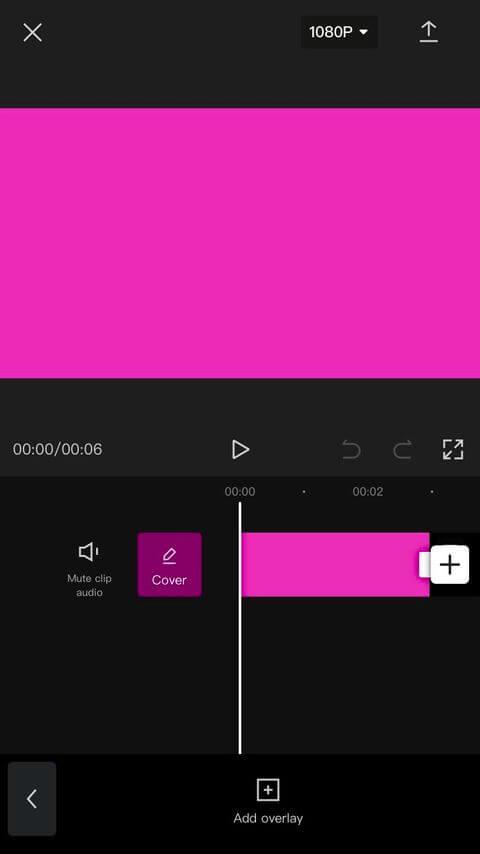
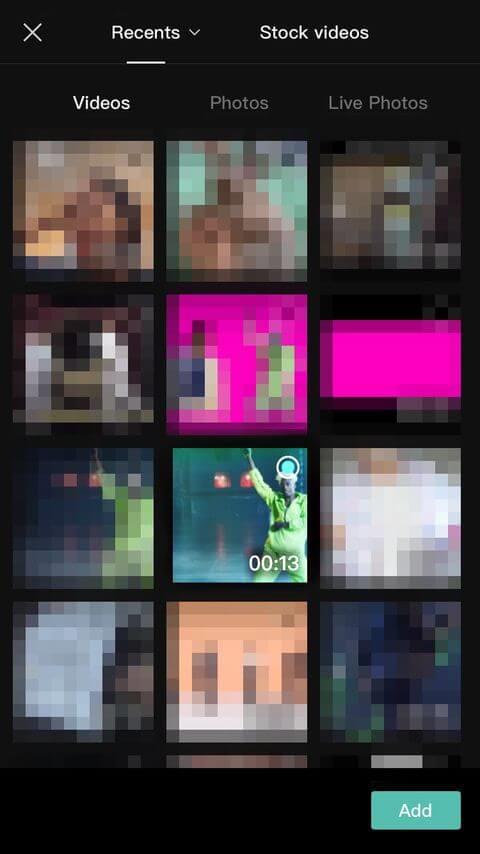
3. Tryk på den importerede video for at vælge den. Zoom ind eller ud på skærmen på afspilningsrammen og træk den til det sted, hvor du vil placere motivet.
4. Tryk på klippet med den blå skærm for at vælge det. Find beskæringsværktøjet nederst (til højre). Hold og træk den, indtil den når samme længde som den video, du lige har importeret.
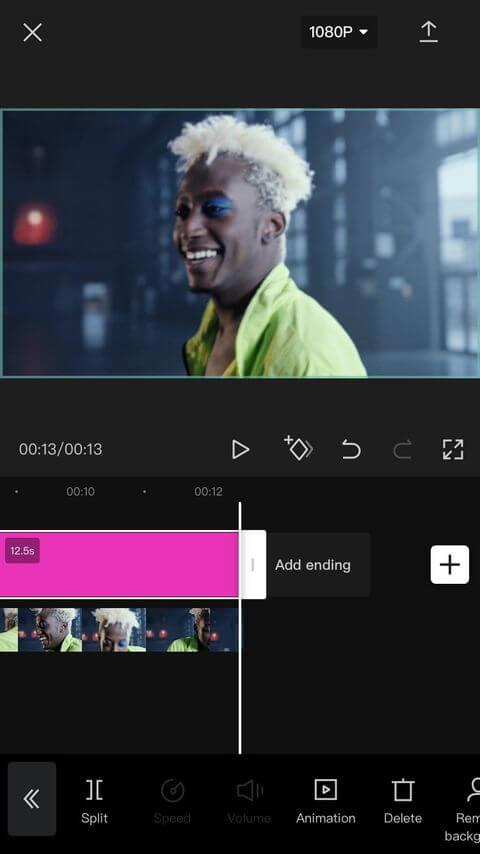
Alt vil nu stille op på den korrekte position og afspilningslængde.
4. Slet baggrunden
1. Tryk på den video, du ønsker, rul gennem indstillingerne i den nederste menu, og vælg derefter Fjern baggrund .
2. Vent på, at CapCut behandles. Du vil se meddelelsen Fjern baggrund lige under afspilningsrammen. Rør ikke ved skærmen eller luk appen, før du får 100 % notifikationen.
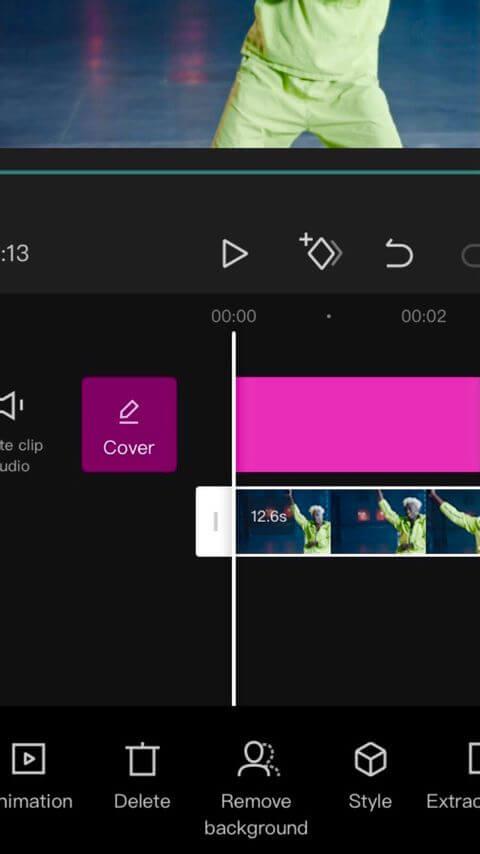
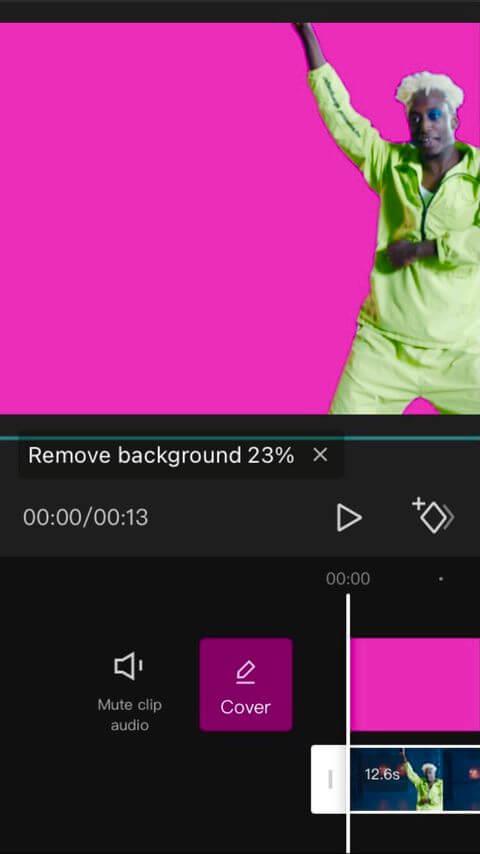
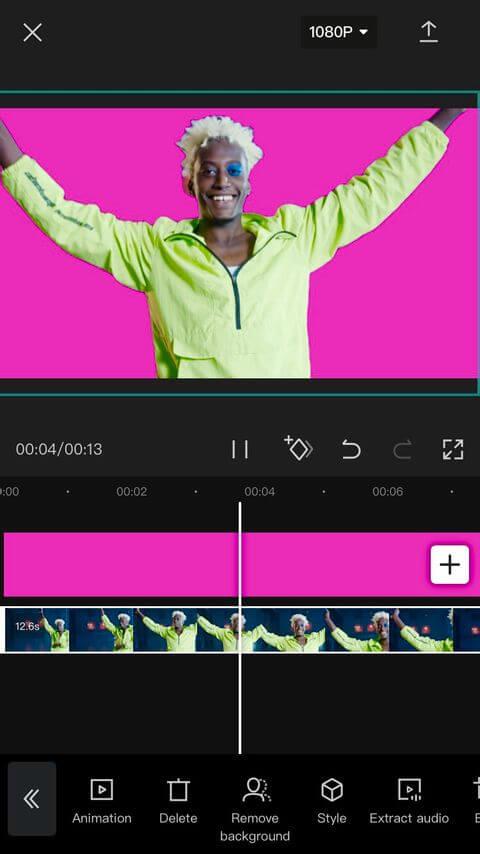
CapCut vil automatisk spore motiver i bevægelse og identificere statiske dele af videoen, der skal fjernes. I teorien skulle de slettede dele nu være slørede. Men fordi skærmen er farvet på bagsiden, vises den i den farve.
Afspil til sidst den redigerede del for at sikre, at du er tilfreds med resultatet, og tryk derefter på pilen øverst til højre for at eksportere projektet til kamerabiblioteket. CapCut vil kombinere 2 klip til ét.
Sådan indsætter du grøn skærm på CapCut ved hjælp af Chroma Key
Trin 1: Upload baggrundsklip til CapCut
Tryk på Nyt projekt , og vælg video som baggrund. Eller du kan også vælge flere klip som baggrund. Tryk derefter på Tilføj .
Trin 2: Tilføj green screen video som overlejring
Klik på Overlejring nederst på skærmen, og tryk på Tilføj overlejring . Vælg derefter den grønne skærm-video, du vil tilføje som baggrund.
Trin 3: Vælg den farve, du vil fjerne
Tryk på grøn skærm-video, og rul gennem værktøjerne i bunden. Find Chroma key-knappen, og tryk på den. Farvevælgeren vises. Så kan du vælge blå eller anden farve du ønsker.
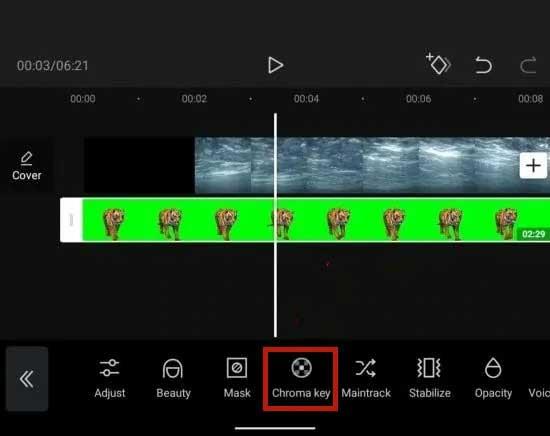
Trin 4: Slet den valgte farve
Tryk på Intensitet . Du vil så se en skyder i bunden. Træk og slip skyderen, indtil den valgte farve forsvinder. Lejlighedsvis kan motivets lysstyrke afvige fra baggrunden. I dette tilfælde kan du trykke på Skygge for at reducere eller øge skyggen.
Trin 5: Eksporter video
Når du er tilfreds med resultatet, skal du trykke på fluebenet i nederste højre hjørne af skærmen for at anvende effekten. Eksporter derefter videoen som normalt.
Ovenfor er hvordan man laver en grøn skærm på CapCut . Håber artiklen er nyttig for dig.
Lær hvordan du slår undertekster til på Zoom. Zooms automatiske undertekster gør det lettere at forstå opkaldsindholdet.
Modtager fejludskrivningsmeddelelse på dit Windows 10-system, følg derefter rettelserne i artiklen og få din printer på sporet...
Du kan nemt besøge dine møder igen, hvis du optager dem. Sådan optager og afspiller du en Microsoft Teams-optagelse til dit næste møde.
Når du åbner en fil eller klikker på et link, vil din Android-enhed vælge en standardapp til at åbne den. Du kan nulstille dine standardapps på Android med denne vejledning.
RETTET: Entitlement.diagnostics.office.com certifikatfejl
For at finde ud af de bedste spilsider, der ikke er blokeret af skoler, skal du læse artiklen og vælge den bedste ikke-blokerede spilwebsted for skoler, gymnasier og værker
Hvis du står over for printeren i fejltilstandsproblemet på Windows 10-pc og ikke ved, hvordan du skal håndtere det, så følg disse løsninger for at løse det.
Hvis du undrede dig over, hvordan du sikkerhedskopierer din Chromebook, har vi dækket dig. Lær mere om, hvad der sikkerhedskopieres automatisk, og hvad der ikke er her
Vil du rette Xbox-appen vil ikke åbne i Windows 10, så følg rettelserne som Aktiver Xbox-appen fra Tjenester, nulstil Xbox-appen, Nulstil Xbox-apppakken og andre..
Hvis du har et Logitech-tastatur og -mus, vil du se denne proces køre. Det er ikke malware, men det er ikke en vigtig eksekverbar fil til Windows OS.
![[100% løst] Hvordan rettes meddelelsen Fejludskrivning på Windows 10? [100% løst] Hvordan rettes meddelelsen Fejludskrivning på Windows 10?](https://img2.luckytemplates.com/resources1/images2/image-9322-0408150406327.png)




![RETTET: Printer i fejltilstand [HP, Canon, Epson, Zebra & Brother] RETTET: Printer i fejltilstand [HP, Canon, Epson, Zebra & Brother]](https://img2.luckytemplates.com/resources1/images2/image-1874-0408150757336.png)

![Sådan rettes Xbox-appen vil ikke åbne i Windows 10 [HURTIG GUIDE] Sådan rettes Xbox-appen vil ikke åbne i Windows 10 [HURTIG GUIDE]](https://img2.luckytemplates.com/resources1/images2/image-7896-0408150400865.png)
