[100% løst] Hvordan rettes meddelelsen Fejludskrivning på Windows 10?
![[100% løst] Hvordan rettes meddelelsen Fejludskrivning på Windows 10? [100% løst] Hvordan rettes meddelelsen Fejludskrivning på Windows 10?](https://img2.luckytemplates.com/resources1/images2/image-9322-0408150406327.png)
Modtager fejludskrivningsmeddelelse på dit Windows 10-system, følg derefter rettelserne i artiklen og få din printer på sporet...
Flash-drev og SD-kort er praktiske værktøjer til overførsel af data. Men med bekvemmelighed og bærbarhed følger en sikkerhedsrisiko. Det er her kryptering bliver værdifuld, og BitLocker i Windows 10 gør det nemt at gøre. Plus, Windows 10 version 1151 kommer med en ny og forbedret krypteringsalgoritme.
Bemærk: BitLocker-krypteringsværktøjet er kun tilgængeligt i Windows 10 Pro og ikke Home-versionen.
Krypter eksternt USB-flashdrev Windows 10
Tilslut dit flashdrev (du kan også gøre dette med et SD-kort), og vent, mens Windows genkender det. Hvis AutoPlay vises, skal du vælge "Åbn mappe for at se filer . “
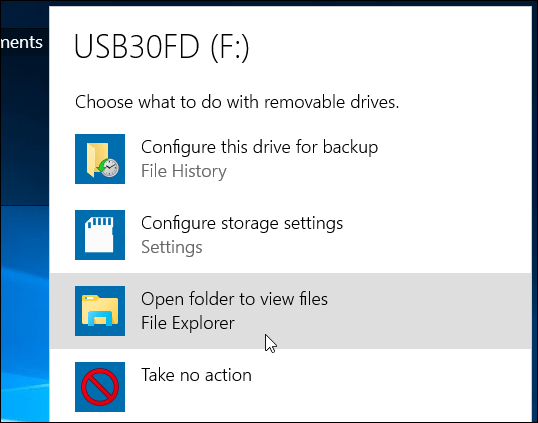
Fra båndet skal du vælge det drev, du vil kryptere. Klik derefter på fanen Administrer fra båndet og derefter BitLocker > Slå BitLocker til .
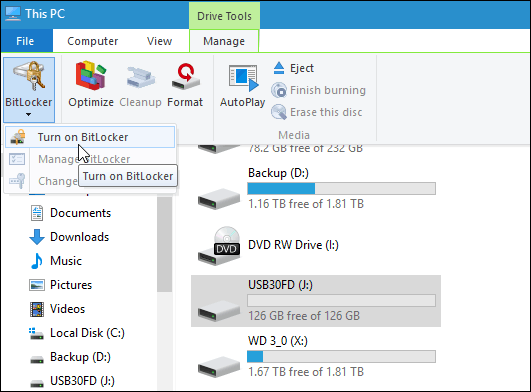
Alternativt kan du åbne Denne pc, højreklikke på drevet og vælge Slå BitLocker til .
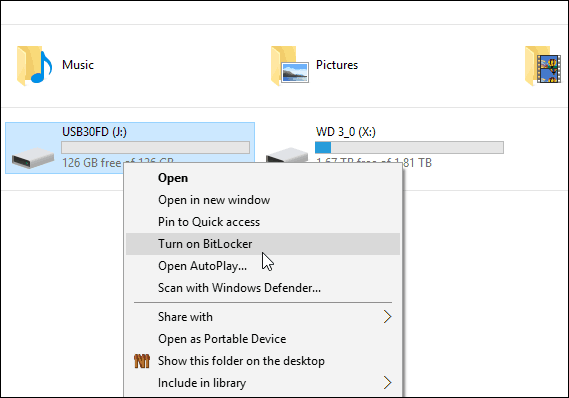
Uanset hvordan du gør det, starter BitLocker-guiden. Marker indstillingen Brug en adgangskode til at låse drevet op , og indtast en adgangskode to gange.
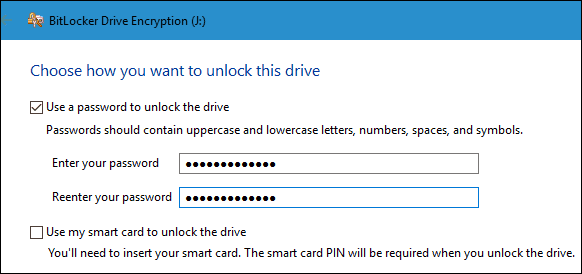
Dernæst bliver du bedt om at sikkerhedskopiere en gendannelsesnøgle, der er en streng af tegn, der giver dig adgang til drevet, hvis du mister krypteringsadgangskoden.
Jeg anbefaler at gemme gendannelsesnøglen til en fil eller udskrive den og gemme den et sikkert sted i stedet for at have den i skyen.
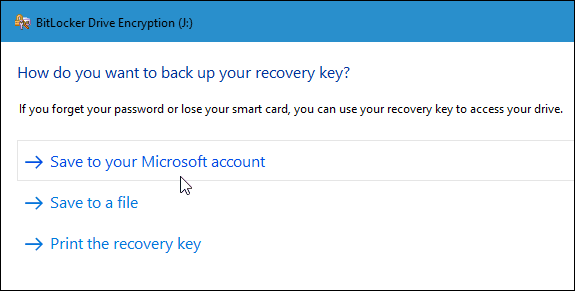
Vælg nu, hvor meget af drevet der skal krypteres. Du kan kun vælge den brugte plads eller hele drevet.
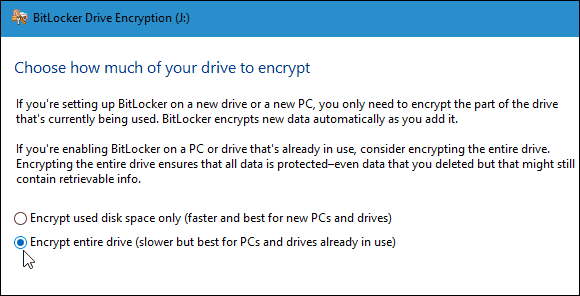
Ny krypteringstilstand
BitLocker i Windows 10 version 1511 (novemberopdatering) inkluderer nu 256-bit XTS-AES-krypteringstilstanden , der giver yderligere integritetsunderstøttelse med den forbedrede algoritme. Det er dog ikke tilgængeligt på ældre versioner af Windows.
Du skal vælge, hvilken metode du vil bruge. Så hvis du kun planlægger at bruge dette drev på den pc, du krypterer det på, vil du sandsynligvis bruge den nye krypteringstilstand.
Men hvis du skal bruge drevet på andre pc'er med ældre versioner af Windows (hvilket sandsynligvis er tilfældet med et flashdrev eller SD-kort), skal du vælge Compatible Mode, som bruger den tidligere 128-bit AES.
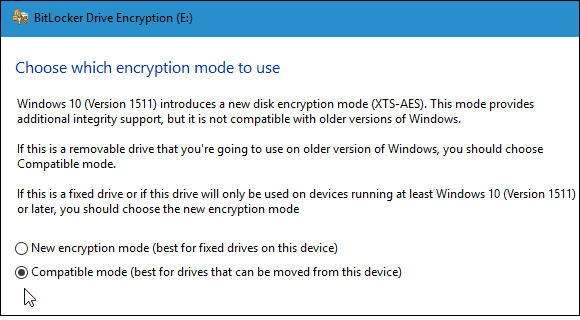
Nu er du klar til at begynde at kryptere drevet.
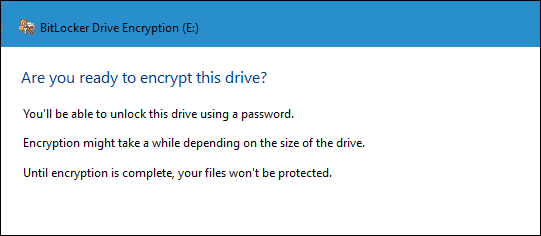
Mængden af tid, det tager at fuldføre, vil variere afhængigt af dine systemspecifikationer, mængden af data og størrelsen på drevet.
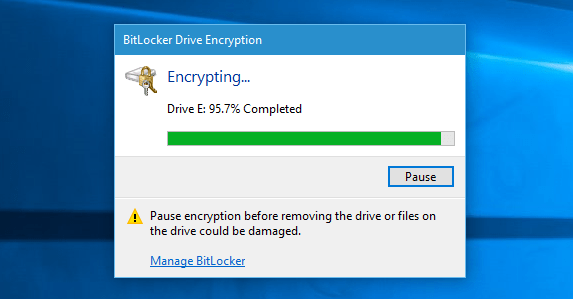
Når du nu tilslutter det krypterede drev, bliver du bedt om at indtaste den adgangskode, du oprettede til det. Du kan også vælge flere muligheder og få drevet til automatisk at låse op på denne pc eller indtaste gendannelsesnøglen, hvis du har glemt adgangskoden.
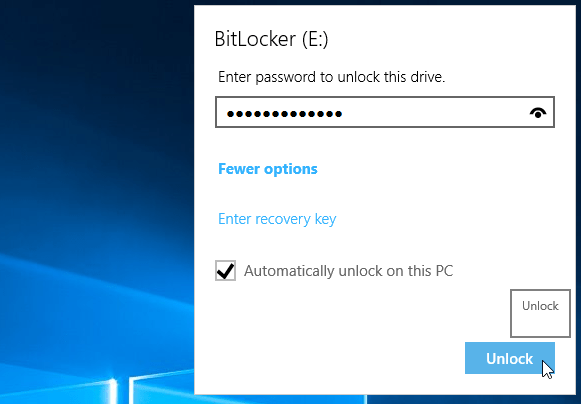
Du ved, om et drev er krypteret, når du åbner denne pc ved hjælp af låsesymbolet.
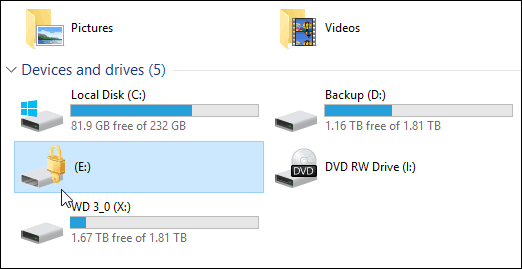
Det er alt, hvad der er til det. Nu vil dataene på dit flashdrev være meget mere sikre.
Modtager fejludskrivningsmeddelelse på dit Windows 10-system, følg derefter rettelserne i artiklen og få din printer på sporet...
Du kan nemt besøge dine møder igen, hvis du optager dem. Sådan optager og afspiller du en Microsoft Teams-optagelse til dit næste møde.
Når du åbner en fil eller klikker på et link, vil din Android-enhed vælge en standardapp til at åbne den. Du kan nulstille dine standardapps på Android med denne vejledning.
RETTET: Entitlement.diagnostics.office.com certifikatfejl
For at finde ud af de bedste spilsider, der ikke er blokeret af skoler, skal du læse artiklen og vælge den bedste ikke-blokerede spilwebsted for skoler, gymnasier og værker
Hvis du står over for printeren i fejltilstandsproblemet på Windows 10-pc og ikke ved, hvordan du skal håndtere det, så følg disse løsninger for at løse det.
Hvis du undrede dig over, hvordan du sikkerhedskopierer din Chromebook, har vi dækket dig. Lær mere om, hvad der sikkerhedskopieres automatisk, og hvad der ikke er her
Vil du rette Xbox-appen vil ikke åbne i Windows 10, så følg rettelserne som Aktiver Xbox-appen fra Tjenester, nulstil Xbox-appen, Nulstil Xbox-apppakken og andre..
Hvis du har et Logitech-tastatur og -mus, vil du se denne proces køre. Det er ikke malware, men det er ikke en vigtig eksekverbar fil til Windows OS.
Læs artiklen for at lære, hvordan du løser Java Update-fejl 1603 i Windows 10, prøv rettelserne givet én efter én og ret fejl 1603 nemt ...




![RETTET: Printer i fejltilstand [HP, Canon, Epson, Zebra & Brother] RETTET: Printer i fejltilstand [HP, Canon, Epson, Zebra & Brother]](https://img2.luckytemplates.com/resources1/images2/image-1874-0408150757336.png)

![Sådan rettes Xbox-appen vil ikke åbne i Windows 10 [HURTIG GUIDE] Sådan rettes Xbox-appen vil ikke åbne i Windows 10 [HURTIG GUIDE]](https://img2.luckytemplates.com/resources1/images2/image-7896-0408150400865.png)

