Sådan slår du undertekster til på Zoom

Lær hvordan du slår undertekster til på Zoom. Zooms automatiske undertekster gør det lettere at forstå opkaldsindholdet.
Microsoft PowerPoint har integreret en tekst-til-tale -funktion kaldet Speak. Sådan læser du tekst højt i PowerPoint .

Når du præsenterer på PowerPoint, skal du sige næsten alt. Men hvad skal jeg gøre, hvis jeg vil sætte talen på pause et stykke tid uden at afbryde præsentationen?
Microsoft PowerPoint har en skjult funktion kaldet Speak, som gør det muligt at læse tekst i præsentationsdias højt, svarende til Læs højt-funktionen i Word og Outlook .
Lad os i denne artikel lære, hvordan du opsætter og bruger Tale-funktionen i Microsoft PowerPoint til at læse indholdet på diaset og øge præsentationens tiltrækningskraft .
Sådan læser du tekst højt i PowerPoint
Speak-funktionen har været tilgængelig i PowerPoint siden version 2010, men der er ikke mange, der kender til Speaks eksistens, fordi den ikke er på værktøjslinjen Bånd eller Hurtig adgang.
Men med en lille justering kan du aktivere Speak på den menu og værktøjslinje og få PowerPoint til automatisk at læse teksten som Google Assistant. Fortsæt som følger:
1. Åbn PowerPoint-applikationen på din computer.
2. Klik på Filer , rul ned og klik på Indstillinger .
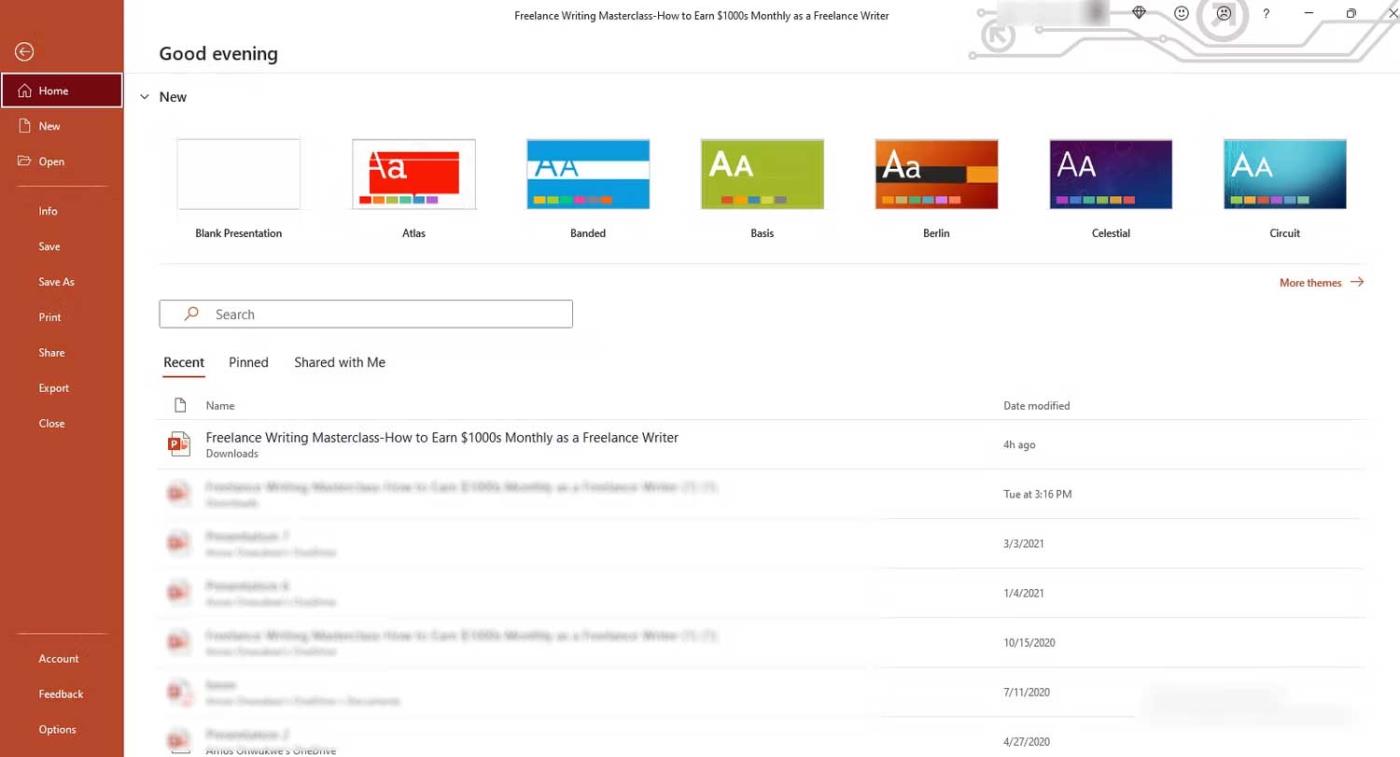
3. Klik på værktøjslinjen Hurtig adgang i PowerPoint-indstillinger.
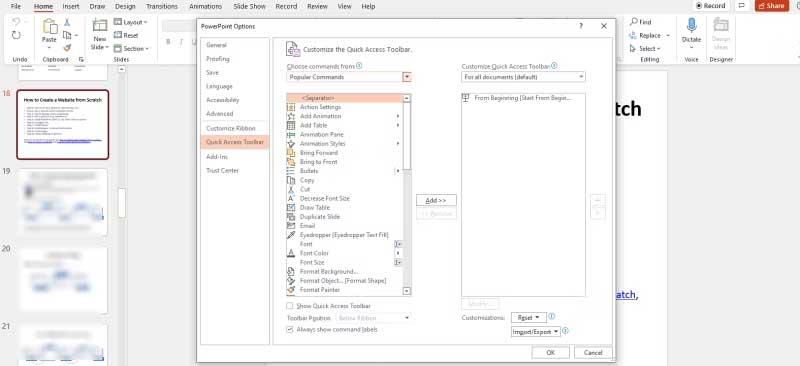
Alternativt kan du også åbne PowerPoint, højreklikke på værktøjslinjen Hurtig adgang under båndet og klikke på Tilpas værktøjslinjen Hurtig adgang...
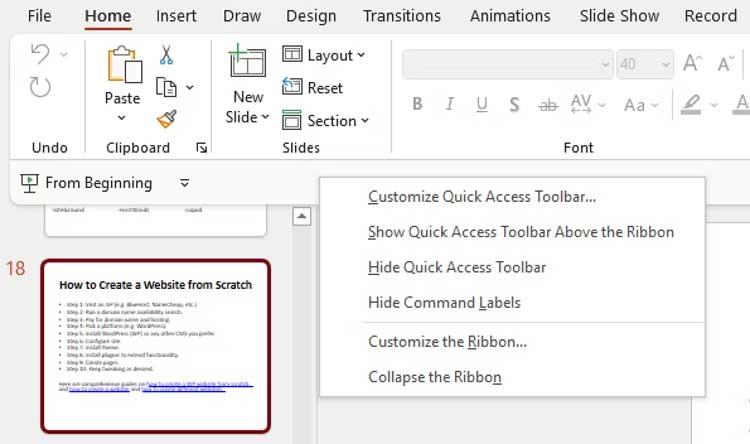
4. Klik på Vælg kommandoer fra , og skift valget fra Populære kommandoer til Kommandoer ikke på båndet eller Alle kommandoer .
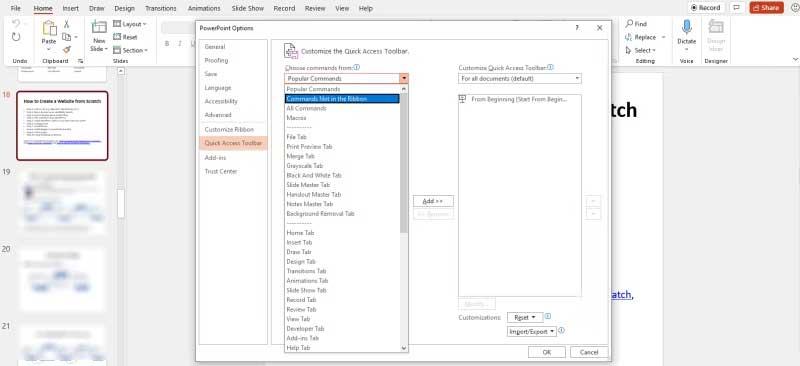
5. Træk rullepanelet, rul ned og klik på Tal . Kommandoer er ordnet alfabetisk, så du kan hoppe til S .
6. Klik på Tilføj , og tal vil blive føjet til panelet Tilpas hurtig adgangsværktøjslinje , rul derefter ned og klik på OK .
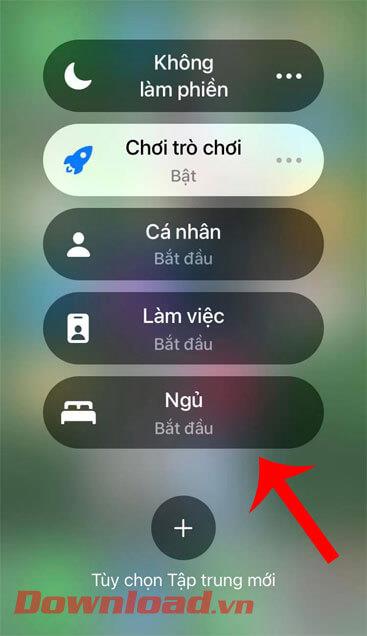
7. Tal vil som standard være aktiveret for alle dokumenter i PowerPoint.
8. Vend tilbage til værktøjslinjen Hurtig adgang , og du vil se knappen Tal , men den er muligvis ikke aktiv endnu.
Når Speak er føjet til Quick Access Toolbar eller Ribbon, kan du begynde at lytte til PowerPoint-præsentationen. Sådan gør du:
1. Åbn PowerPoint-appen på din computer, og åbn det aktuelle dokument.
2. Vælg den tekst, du vil læse højt. Denne handling aktiverer knappen Tal på værktøjslinjen Hurtig adgang .
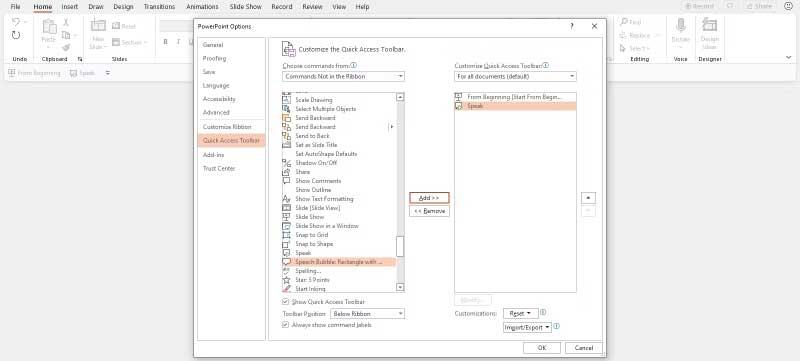
3. Klik på Tal , og den begynder at tale eller læse den valgte tekst højt.
4. For at stoppe Speak skal du blot klikke på Stop Speaking .

Du vil se, at det ikke er det samme som Læs højt-funktionen. Tal fungerer grundlæggende som en afspil/pause-knap på værktøjslinjen Hurtig adgang. Den kan også forblive åben i baggrunden, mens du udfører andre opgaver.
Hvis du vil administrere, hvordan Speak fungerer, skal du gå gennem Windows-menuen som følger:
1. Tryk på Windows -tasten på din pc, og klik på Kontrolpanel .
2. Klik på Talegenkendelse , og klik derefter på Tekst på tale i panelet til venstre. Her kan du styre taleegenskaber, læsehastighed og andre tekst-til-tale-indstillinger.
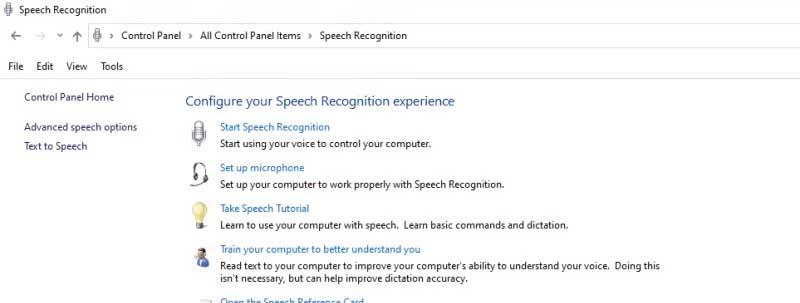
3. Klik på rullemenuen Stemmevalg for at vælge en anden stemmekvalitet. Dit valg afhænger af din version af Windows.
4. Klik på knappen Preview Voice for at høre dit stemmevalg.
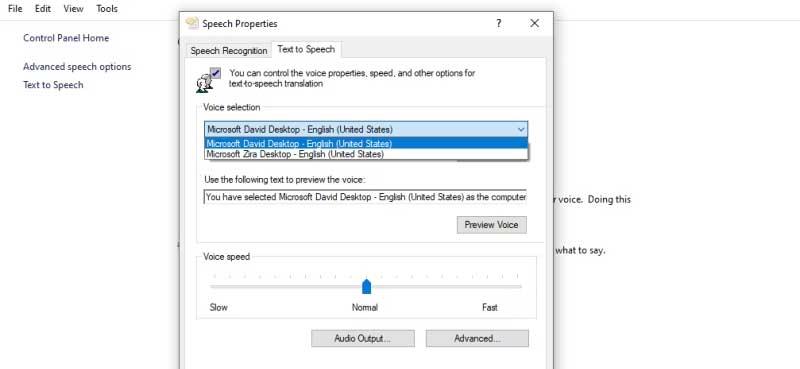
5. Standard stemmehastighed er indstillet til Normal . Du kan justere dette ved at trække skyderen til venstre eller højre mellem Langsom og Hurtig .
6. Klik på OK, når du er færdig.
Ovenfor kan du se, hvordan du bruger funktionen Tal - læs tekst højt eller konverter tekst til tale i PowerPoint . Håber artiklen er nyttig for dig.
Lær hvordan du slår undertekster til på Zoom. Zooms automatiske undertekster gør det lettere at forstå opkaldsindholdet.
Modtager fejludskrivningsmeddelelse på dit Windows 10-system, følg derefter rettelserne i artiklen og få din printer på sporet...
Du kan nemt besøge dine møder igen, hvis du optager dem. Sådan optager og afspiller du en Microsoft Teams-optagelse til dit næste møde.
Når du åbner en fil eller klikker på et link, vil din Android-enhed vælge en standardapp til at åbne den. Du kan nulstille dine standardapps på Android med denne vejledning.
RETTET: Entitlement.diagnostics.office.com certifikatfejl
For at finde ud af de bedste spilsider, der ikke er blokeret af skoler, skal du læse artiklen og vælge den bedste ikke-blokerede spilwebsted for skoler, gymnasier og værker
Hvis du står over for printeren i fejltilstandsproblemet på Windows 10-pc og ikke ved, hvordan du skal håndtere det, så følg disse løsninger for at løse det.
Hvis du undrede dig over, hvordan du sikkerhedskopierer din Chromebook, har vi dækket dig. Lær mere om, hvad der sikkerhedskopieres automatisk, og hvad der ikke er her
Vil du rette Xbox-appen vil ikke åbne i Windows 10, så følg rettelserne som Aktiver Xbox-appen fra Tjenester, nulstil Xbox-appen, Nulstil Xbox-apppakken og andre..
Hvis du har et Logitech-tastatur og -mus, vil du se denne proces køre. Det er ikke malware, men det er ikke en vigtig eksekverbar fil til Windows OS.
![[100% løst] Hvordan rettes meddelelsen Fejludskrivning på Windows 10? [100% løst] Hvordan rettes meddelelsen Fejludskrivning på Windows 10?](https://img2.luckytemplates.com/resources1/images2/image-9322-0408150406327.png)




![RETTET: Printer i fejltilstand [HP, Canon, Epson, Zebra & Brother] RETTET: Printer i fejltilstand [HP, Canon, Epson, Zebra & Brother]](https://img2.luckytemplates.com/resources1/images2/image-1874-0408150757336.png)

![Sådan rettes Xbox-appen vil ikke åbne i Windows 10 [HURTIG GUIDE] Sådan rettes Xbox-appen vil ikke åbne i Windows 10 [HURTIG GUIDE]](https://img2.luckytemplates.com/resources1/images2/image-7896-0408150400865.png)
