Sådan slår du undertekster til på Zoom

Lær hvordan du slår undertekster til på Zoom. Zooms automatiske undertekster gør det lettere at forstå opkaldsindholdet.
Vil du konvertere en tabel til et billede i Microsoft Word eller gemme det som et billede uden for dokumentet? Sådan gør du dette.
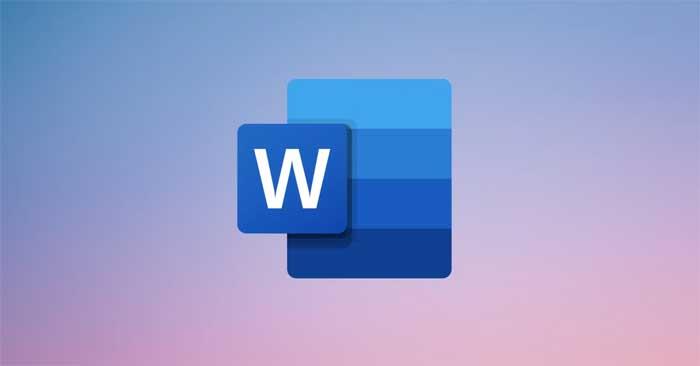
Microsoft Word software logo
Microsoft Word er en af de mest berømte tekstredigeringssoftware i dag. Ud over de nødvendige dokumentredigeringsfunktioner kan du også gøre flere ting i Word.
Med Microsoft Word kan du hurtigt forvandle en tabel til et billede. Dette er en fantastisk løsning, når du skal dele et Word-dokument og ikke ønsker, at en anden skal redigere eller omformatere tabellen.
Lad os i denne artikel slutte os til Download.vn for at lære de to nemmeste metoder til at konvertere en tabel i Word til et billede, og hvordan man eksporterer billeder fra Microsoft Word .
Sådan konverteres tabeller til billeder i Microsoft Word
Dette er den hurtigste måde, du kan omdanne en tabel til et billede og indsætte i et Word-dokument. Du kan tage et billede af den tabel og indsætte den i det samme dokument. Selvom det er den nemmeste metode, giver den dig måske ikke de bedste resultater.
Du skal vælge det rigtige bræt. Ellers vil billedet indeholde hvide kanter, og det vil være svært at finde det rigtige layout.
For at indsætte en tabel som et billede ved at bruge indstillingen Sæt speciel ind , skal du starte med at klikke et vilkårligt sted i tabellen. Dette åbner justeringsikonet i øverste venstre hjørne af tabellen. Klik på den for at vælge hele tabellen.
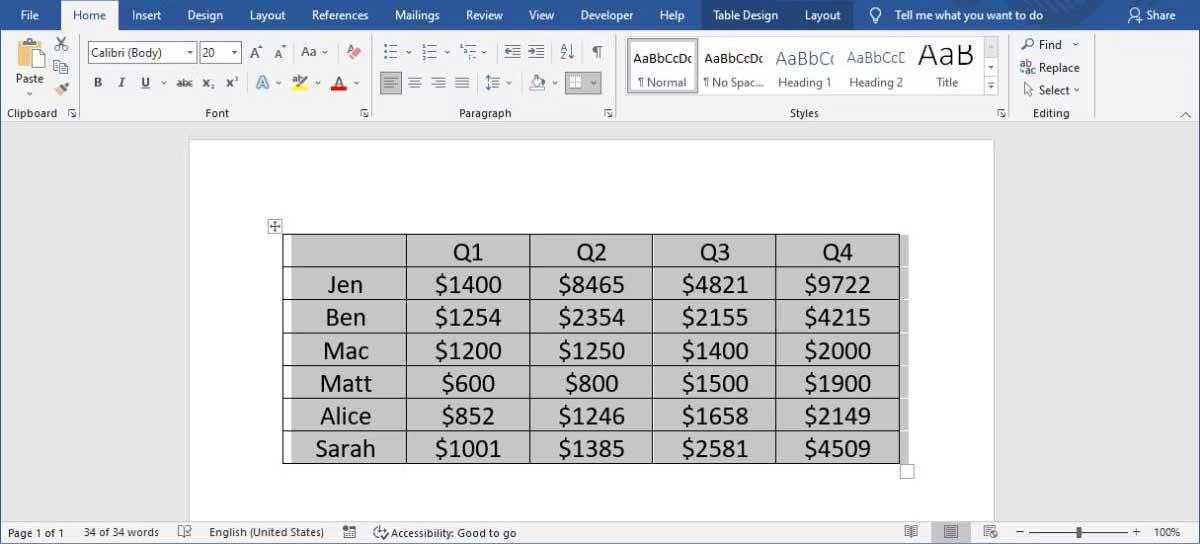
En tabel i Word
Højreklik på bordet og vælg Klip eller Kopier . Åbn derefter fanen Hjem , udvid rullemenuen Sæt ind, og klik på Indsæt speciel .
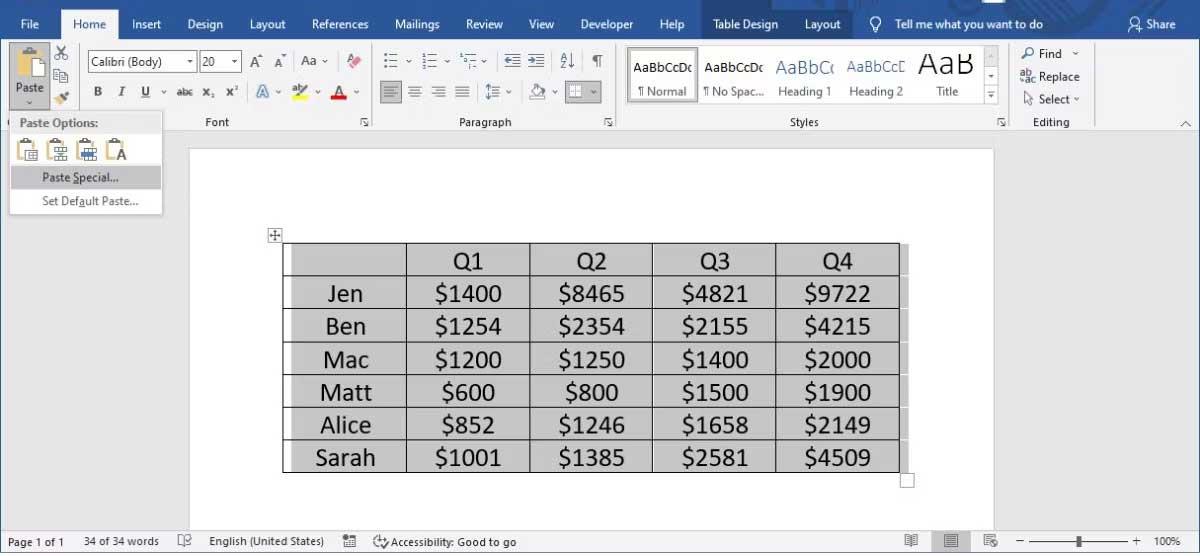
Særlige muligheder for indsættelse af data
I det vindue, der vises, skal du vælge Billede (forbedret metafil) og klikke på OK .
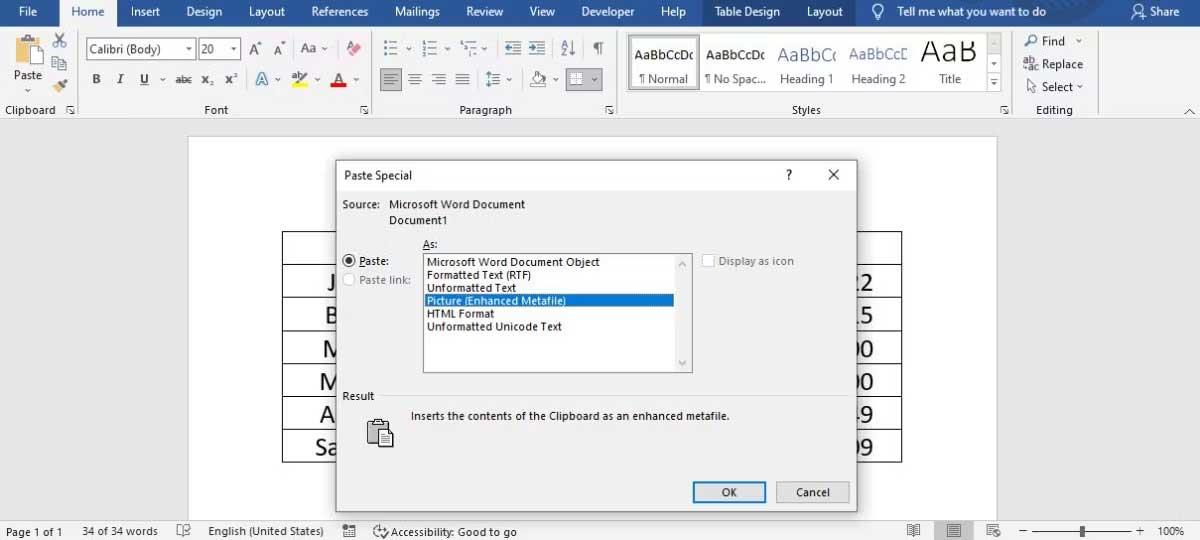
Billede (forbedret metafil)
Microsoft Word vil nu indsætte tabeller som billeder. Du kan ændre størrelsen på det, vælge mellem flere layoutmuligheder og endda forhindre billedet i at flytte rundt i dokumentet.
Når du har konverteret en tabel til et billede i Word, kan du nu gemme den på din computer. Højreklik på billedet og vælg Gem som billede . Vælg derefter gemmeplacering og filtype.
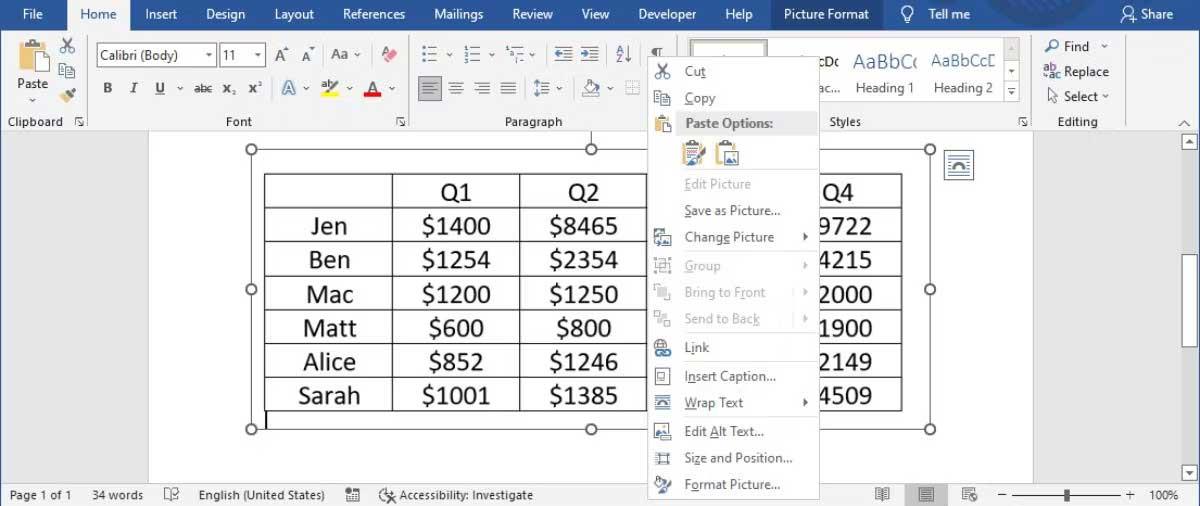
Gem tabellen som et billede på din computer
Ved hjælp af denne metode kan du hurtigt bruge et billede i et andet program, såsom at indsætte det i en PowerPoint-præsentation.
Nu ved du, hvordan du forvandler en tabel til et billede og gemmer den uden for Word. I stedet for at dele hele dokumentet og lade dine kollegaer finde de relevante data, kan du nemt sende dette billede.
Ovenstående er, hvordan man konverterer en datatabel til et billede i Microsoft Word . Som du kan se, er det ikke så svært at gøre. Håber artiklen er nyttig for dig.
Lær hvordan du slår undertekster til på Zoom. Zooms automatiske undertekster gør det lettere at forstå opkaldsindholdet.
Modtager fejludskrivningsmeddelelse på dit Windows 10-system, følg derefter rettelserne i artiklen og få din printer på sporet...
Du kan nemt besøge dine møder igen, hvis du optager dem. Sådan optager og afspiller du en Microsoft Teams-optagelse til dit næste møde.
Når du åbner en fil eller klikker på et link, vil din Android-enhed vælge en standardapp til at åbne den. Du kan nulstille dine standardapps på Android med denne vejledning.
RETTET: Entitlement.diagnostics.office.com certifikatfejl
For at finde ud af de bedste spilsider, der ikke er blokeret af skoler, skal du læse artiklen og vælge den bedste ikke-blokerede spilwebsted for skoler, gymnasier og værker
Hvis du står over for printeren i fejltilstandsproblemet på Windows 10-pc og ikke ved, hvordan du skal håndtere det, så følg disse løsninger for at løse det.
Hvis du undrede dig over, hvordan du sikkerhedskopierer din Chromebook, har vi dækket dig. Lær mere om, hvad der sikkerhedskopieres automatisk, og hvad der ikke er her
Vil du rette Xbox-appen vil ikke åbne i Windows 10, så følg rettelserne som Aktiver Xbox-appen fra Tjenester, nulstil Xbox-appen, Nulstil Xbox-apppakken og andre..
Hvis du har et Logitech-tastatur og -mus, vil du se denne proces køre. Det er ikke malware, men det er ikke en vigtig eksekverbar fil til Windows OS.
![[100% løst] Hvordan rettes meddelelsen Fejludskrivning på Windows 10? [100% løst] Hvordan rettes meddelelsen Fejludskrivning på Windows 10?](https://img2.luckytemplates.com/resources1/images2/image-9322-0408150406327.png)




![RETTET: Printer i fejltilstand [HP, Canon, Epson, Zebra & Brother] RETTET: Printer i fejltilstand [HP, Canon, Epson, Zebra & Brother]](https://img2.luckytemplates.com/resources1/images2/image-1874-0408150757336.png)

![Sådan rettes Xbox-appen vil ikke åbne i Windows 10 [HURTIG GUIDE] Sådan rettes Xbox-appen vil ikke åbne i Windows 10 [HURTIG GUIDE]](https://img2.luckytemplates.com/resources1/images2/image-7896-0408150400865.png)
