Sådan slår du undertekster til på Zoom

Lær hvordan du slår undertekster til på Zoom. Zooms automatiske undertekster gør det lettere at forstå opkaldsindholdet.
Vil du konvertere PowerPoint- slides og åbne dem i Google Slides? Sådan konverterer du nemt PowerPoint-præsentationsdias til Google Slides .
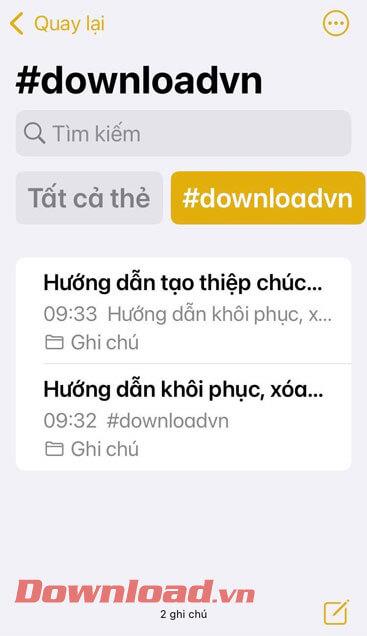
Konverter præsentationsdias til PowerPoint
Google Slides og PowerPoint er begge kraftfulde præsentationsværktøjer. Selvom PowerPoint har flere funktioner og er mere berømt, har Google Slides stadig fordelen med hensyn til datasynkronisering med Google Drive.
Med Google Slides kan du dele slides og samarbejde i grupper om den samme onlinepræsentation i realtid. Men hvad ønsker du dig mest af dem begge? Er det muligt at oprette præsentationsslides på PowerPoint og derefter åbne dem med Google Slides? Det kan du gøre ved at følge instruktionerne nedenfor.
Sådan åbner du en PowerPoint-præsentation med Google Slides
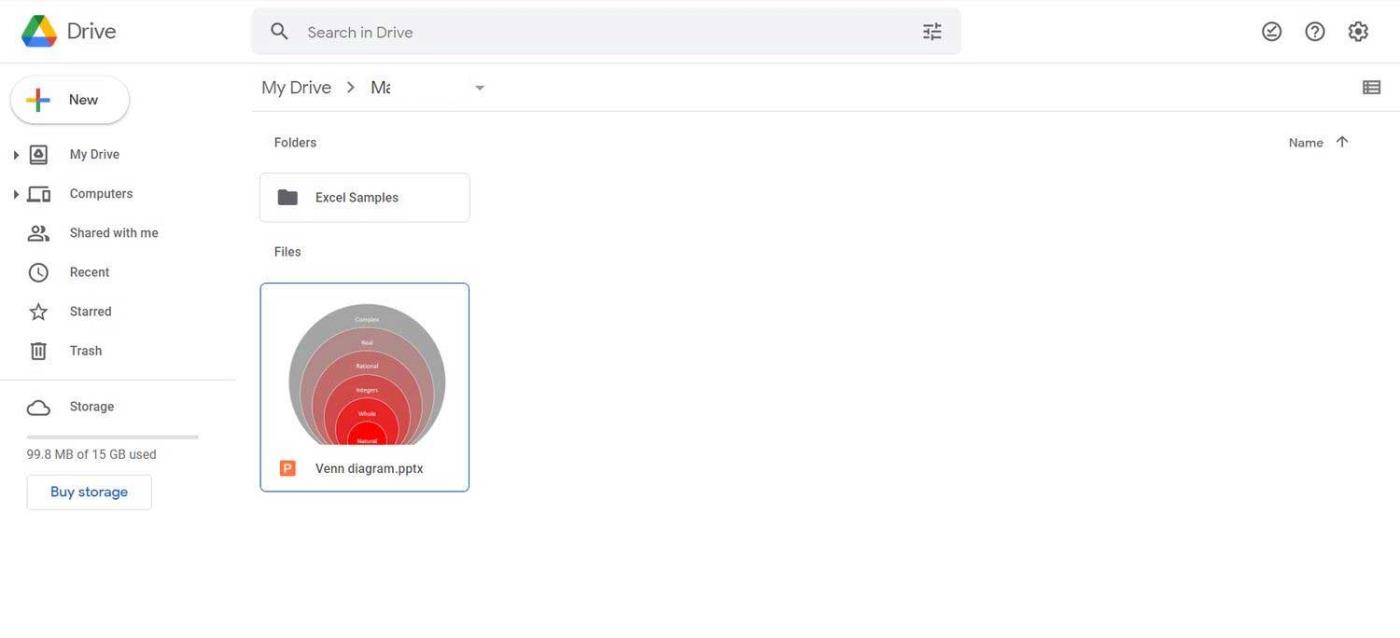
Præsentationsdias på Google Drev
Google Slides understøtter mange populære præsentationsformater, herunder PPTX, PPT, POTM, POTX og mere. Den seneste version af Microsoft PowerPoint bruger PPTX, og heldigvis understøtter Google Slides også dette format.
Google Slides kræver ikke, at du ændrer det originale PowerPoint-dias. Du kan åbne dem med det samme med et par klik.
Det er gjort. Du kan nu se og dele PowerPoint-præsentationer i Google Slides. Temaet og formaterne i PowerPoint-dias bibeholdes.
Sådan importeres PowerPoint-slides til Google Slides
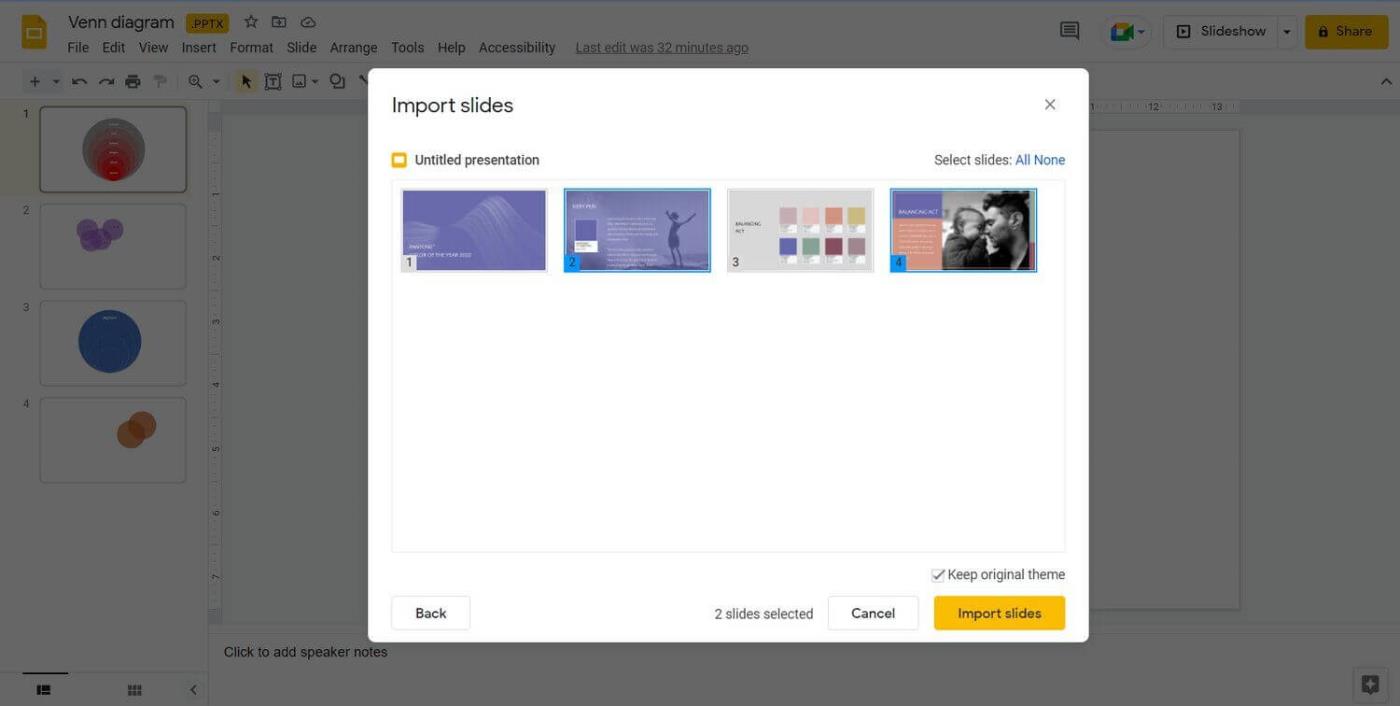
Importer PowerPoint-slides til Google Slides
I nogle tilfælde vil du blot overføre nogle PowerPoint-dias til Google Slides. Takket være Google Slides' Import slides- funktion kan du importere slides direkte til Google Slides og behøver ikke at genskabe dem.
Det PowerPoint-dias, du lige har valgt, vises nu i præsentationen på Google Slides. Hvis elementer i PowerPoint-slides kan redigeres, kan du gøre det samme med dem i Google Slides. Slidernes tema og format ændres ikke efter konvertering.
PowerPoint og Google Slides er både praktisk, enkel, men professionel præsentationssoftware. Men sammenlignet med PowerPoint er Google Slides helt gratis, så at kunne konvertere slides lavet på PowerPoint til dette værktøj er virkelig nyttigt for mange mennesker.
Lær hvordan du slår undertekster til på Zoom. Zooms automatiske undertekster gør det lettere at forstå opkaldsindholdet.
Modtager fejludskrivningsmeddelelse på dit Windows 10-system, følg derefter rettelserne i artiklen og få din printer på sporet...
Du kan nemt besøge dine møder igen, hvis du optager dem. Sådan optager og afspiller du en Microsoft Teams-optagelse til dit næste møde.
Når du åbner en fil eller klikker på et link, vil din Android-enhed vælge en standardapp til at åbne den. Du kan nulstille dine standardapps på Android med denne vejledning.
RETTET: Entitlement.diagnostics.office.com certifikatfejl
For at finde ud af de bedste spilsider, der ikke er blokeret af skoler, skal du læse artiklen og vælge den bedste ikke-blokerede spilwebsted for skoler, gymnasier og værker
Hvis du står over for printeren i fejltilstandsproblemet på Windows 10-pc og ikke ved, hvordan du skal håndtere det, så følg disse løsninger for at løse det.
Hvis du undrede dig over, hvordan du sikkerhedskopierer din Chromebook, har vi dækket dig. Lær mere om, hvad der sikkerhedskopieres automatisk, og hvad der ikke er her
Vil du rette Xbox-appen vil ikke åbne i Windows 10, så følg rettelserne som Aktiver Xbox-appen fra Tjenester, nulstil Xbox-appen, Nulstil Xbox-apppakken og andre..
Hvis du har et Logitech-tastatur og -mus, vil du se denne proces køre. Det er ikke malware, men det er ikke en vigtig eksekverbar fil til Windows OS.
![[100% løst] Hvordan rettes meddelelsen Fejludskrivning på Windows 10? [100% løst] Hvordan rettes meddelelsen Fejludskrivning på Windows 10?](https://img2.luckytemplates.com/resources1/images2/image-9322-0408150406327.png)




![RETTET: Printer i fejltilstand [HP, Canon, Epson, Zebra & Brother] RETTET: Printer i fejltilstand [HP, Canon, Epson, Zebra & Brother]](https://img2.luckytemplates.com/resources1/images2/image-1874-0408150757336.png)

![Sådan rettes Xbox-appen vil ikke åbne i Windows 10 [HURTIG GUIDE] Sådan rettes Xbox-appen vil ikke åbne i Windows 10 [HURTIG GUIDE]](https://img2.luckytemplates.com/resources1/images2/image-7896-0408150400865.png)
