Sådan slår du undertekster til på Zoom

Lær hvordan du slår undertekster til på Zoom. Zooms automatiske undertekster gør det lettere at forstå opkaldsindholdet.
Hvis du planlægger at skifte fra Microsoft Word til LibreOffice Writer , men stadig ønsker en lignende oplevelse, kan du her se hvordan du kan tilpasse denne teksteditor.
En af de bedste funktioner ved LibreOffice Writer er, at den giver brugerne mulighed for at tilpasse den. Hvis du er fortrolig med indstillingerne og layoutet af Microsoft Word, kan du få LibreOffice til at ligne Word. Sådan konfigurerer du LibreOffice Writer til at køre som Microsoft Word .
Sådan konfigurerer du LibreOffice Writer som Microsoft Word
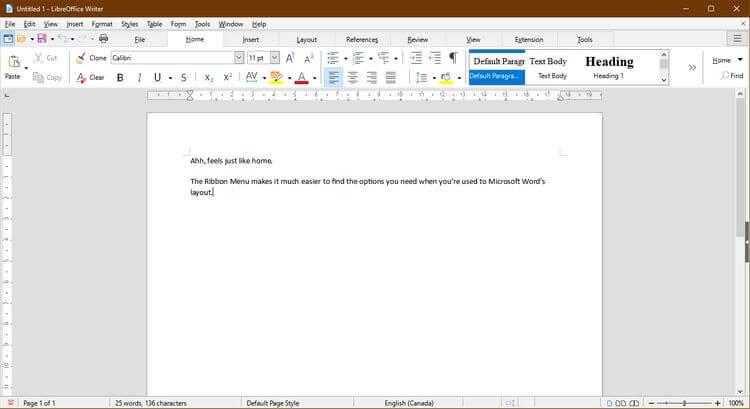
Når du har vænnet dig til at bruge Microsofts pæne båndmenu, kan du finde det ubehageligt at skifte til en anden værktøjslinje. Det kan dog rettes i Office Writer. Gå til Vis > Brugergrænseflade > vælg Faneblad > Klik på Anvend på forfatter .
Du kan også ændre ikonerne, så de ligner Microsoft Word med en udvidelse. Download .oxt-filer fra OneDrive. Kopier derefter filen C:\Program Files\LibreOffice\share\config . I LibreOffice Writer skal du gå til fanen Udvidelser og vælge Administrer .
I menuen Udvidelser skal du vælge Tilføj > den .oxt -fil, du lige har downloadet. Du skal genstarte LibreOffice for at se eventuelle ændringer. Til sidst skal du gå til Værktøjer > Indstillinger > LibreOffice > Vis > vælg Office13 fra menuen Ikonstil .
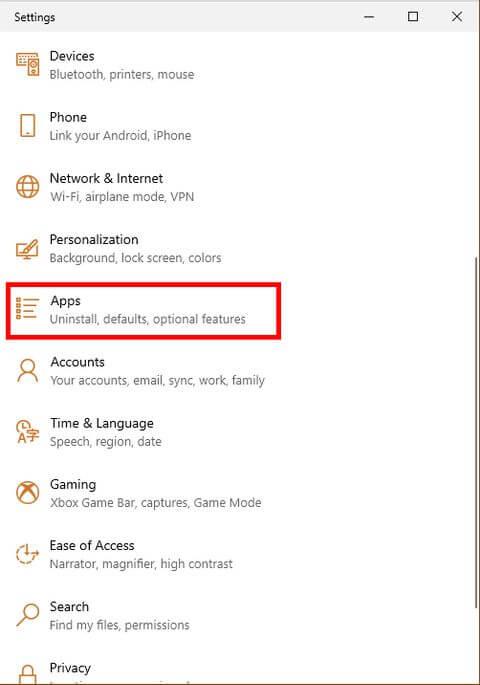
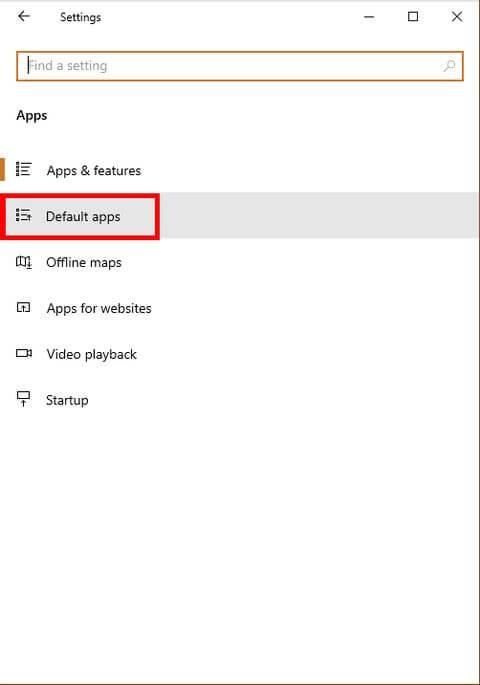
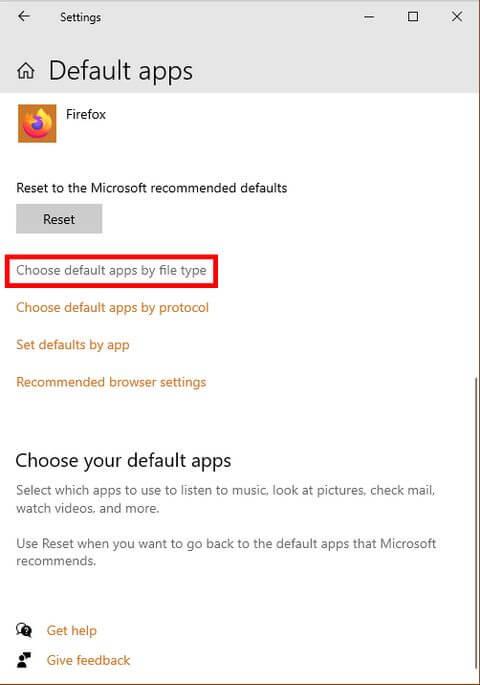
En irriterende ting, når du skifter til et nyt program, er, at computeren bliver ved med at åbne filer med den gamle app. For at undgå dette skal du sørge for, at LibreOffice Writer er standardapplikationen, der åbner alle dokumentfiltyper.
I Windows 10 skal du gå til Indstillinger > Apps > Standardapps > Vælg standardapps efter filtype . Indstil standardappen til at åbne .doc , .docx , .rtf og .odt filer som LibreOffice Writer. Glem ikke at klikke på Anvend , når du har gennemført dit valg.
Den nemmeste måde at undgå kompatibilitetsfejl på er at justere gemte indstillinger. Sådan får du dem til at fungere som Microsoft Word.
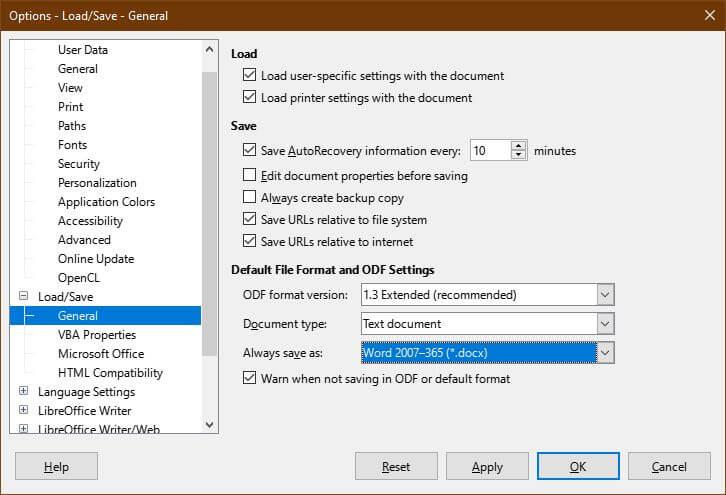
For at indstille .docx som standard fillagringstype skal du gå til Værktøjer > Indstillinger > Indlæs/Gem > Generelt > Gem altid som og vælg .docx . Når du har valgt en filtype, skal du klikke på Anvend .
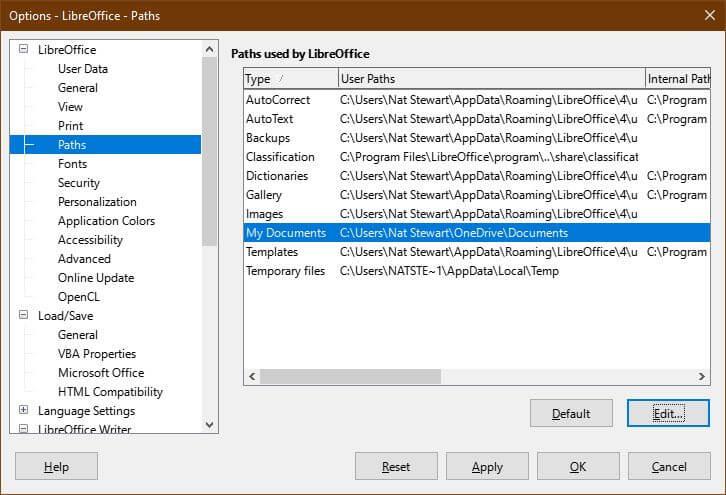
For at indstille OneDrive som standard gemmeplacering skal du gå til Værktøjer > Indstillinger > LibreOffice > Stier . Vælg stien Mine dokumenter , og vælg Rediger . Naviger til OneDrive-mappen, og klik på Vælg mappe . Klik på Anvend .
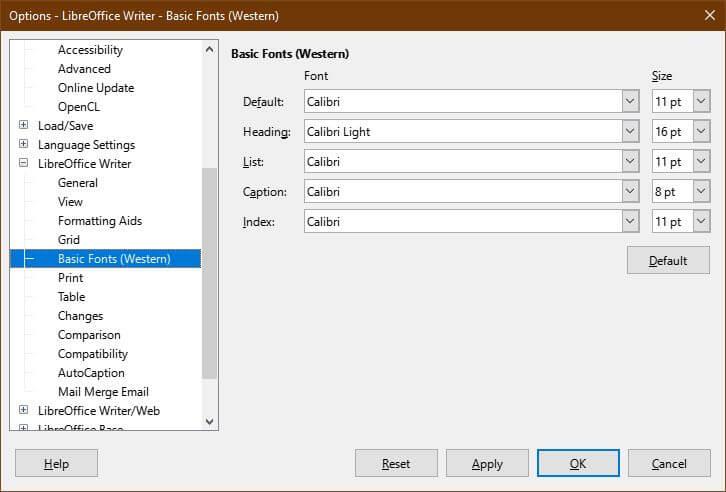
For at indstille standardskrifttypen skal du gå til Værktøjer > Indstillinger > LibreOffice Writer > Grundlæggende skrifttyper . Vælg Calibri som standard, og gå til Calibri Light . Klik på Anvend .
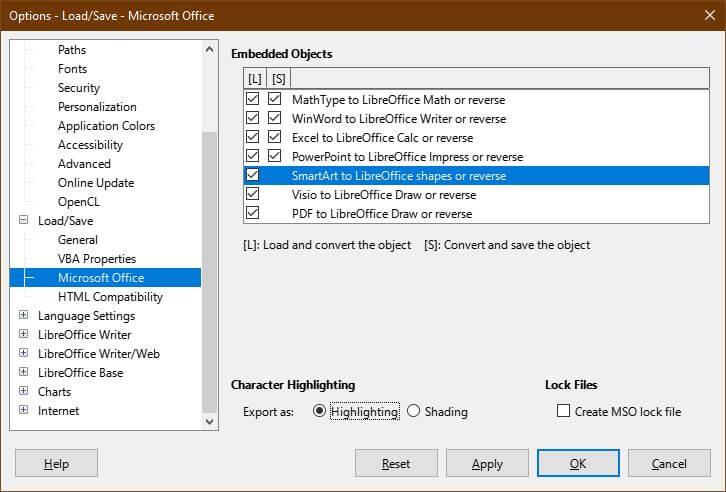
For at sikre, at filen åbnes med et andet program uden problemer, skal du åbne Værktøjer > Indstillinger > Indlæs/Gem . Marker SmartArt til LibreOffice-former eller vend om og skift Tegnfremhævning til Fremhævning . Klik på Anvend.
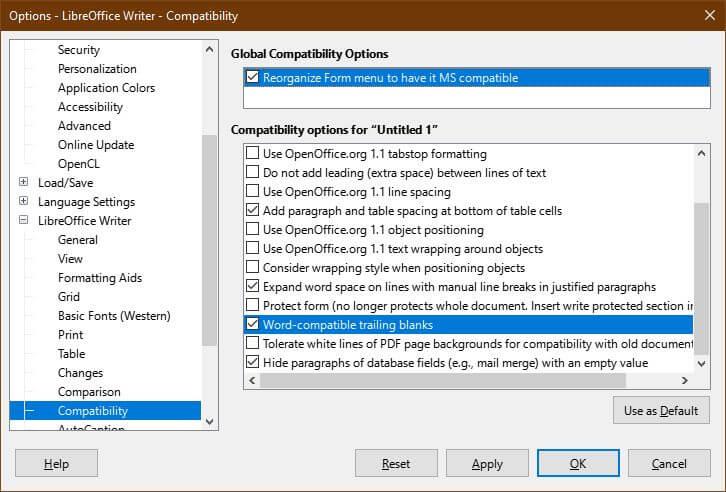
Du vil også gerne sikre dig, at filer oprettet i LibreOffice Writer kan åbnes i Microsoft Word. For eksempel har Wrtier flere muligheder for oprettelse af formularer, men nogle af dem virker ikke i Microsoft Word.
For at begrænse det til kun kompatible formularelementer skal du gå til Værktøjer > Indstillinger > LibreOffice Writer > Kompatibilitet > markere menuen Reorganize Form for at få den MS-kompatibel .
I den samme menu skal du markere Word-kompatible efterfølgende blanks . Denne handling får LibreOffice Writer til automatisk at tilføje mellemrum mellem afsnit, ligesom Word. Hvis du bruger tomme linjer, vil der være store mellemrum mellem afsnit, når de importeres til Word.
Klik på Anvend for at gemme ændringer.
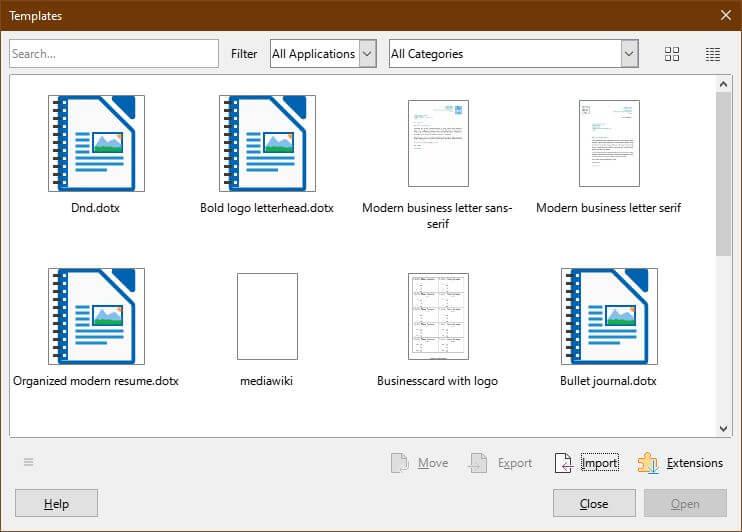
Du kan fortsætte med at bruge skabeloner i Microsoft Word, selv efter du har deaktiveret produktet. Du kan gøre det samme for hver model forudindstillet, såsom at justere headeren.
Gå først til Filer > Skabeloner > Administrer skabeloner , eller tryk på CTRL+Shift+N . Vælg Importer i menuen Skabeloner . Du skal vælge en kategori eller oprette en ny, hvis der ikke er en passende forudindstilling.
Husk at ændre BRUGERNAVN til det navn, du bruger.
Ovenstående er måder at justere LibreOffice Writer til at fungere som Word. Håber artiklen er nyttig for dig.
Lær hvordan du slår undertekster til på Zoom. Zooms automatiske undertekster gør det lettere at forstå opkaldsindholdet.
Modtager fejludskrivningsmeddelelse på dit Windows 10-system, følg derefter rettelserne i artiklen og få din printer på sporet...
Du kan nemt besøge dine møder igen, hvis du optager dem. Sådan optager og afspiller du en Microsoft Teams-optagelse til dit næste møde.
Når du åbner en fil eller klikker på et link, vil din Android-enhed vælge en standardapp til at åbne den. Du kan nulstille dine standardapps på Android med denne vejledning.
RETTET: Entitlement.diagnostics.office.com certifikatfejl
For at finde ud af de bedste spilsider, der ikke er blokeret af skoler, skal du læse artiklen og vælge den bedste ikke-blokerede spilwebsted for skoler, gymnasier og værker
Hvis du står over for printeren i fejltilstandsproblemet på Windows 10-pc og ikke ved, hvordan du skal håndtere det, så følg disse løsninger for at løse det.
Hvis du undrede dig over, hvordan du sikkerhedskopierer din Chromebook, har vi dækket dig. Lær mere om, hvad der sikkerhedskopieres automatisk, og hvad der ikke er her
Vil du rette Xbox-appen vil ikke åbne i Windows 10, så følg rettelserne som Aktiver Xbox-appen fra Tjenester, nulstil Xbox-appen, Nulstil Xbox-apppakken og andre..
Hvis du har et Logitech-tastatur og -mus, vil du se denne proces køre. Det er ikke malware, men det er ikke en vigtig eksekverbar fil til Windows OS.
![[100% løst] Hvordan rettes meddelelsen Fejludskrivning på Windows 10? [100% løst] Hvordan rettes meddelelsen Fejludskrivning på Windows 10?](https://img2.luckytemplates.com/resources1/images2/image-9322-0408150406327.png)




![RETTET: Printer i fejltilstand [HP, Canon, Epson, Zebra & Brother] RETTET: Printer i fejltilstand [HP, Canon, Epson, Zebra & Brother]](https://img2.luckytemplates.com/resources1/images2/image-1874-0408150757336.png)

![Sådan rettes Xbox-appen vil ikke åbne i Windows 10 [HURTIG GUIDE] Sådan rettes Xbox-appen vil ikke åbne i Windows 10 [HURTIG GUIDE]](https://img2.luckytemplates.com/resources1/images2/image-7896-0408150400865.png)
