Sådan slår du undertekster til på Zoom

Lær hvordan du slår undertekster til på Zoom. Zooms automatiske undertekster gør det lettere at forstå opkaldsindholdet.
Mens du bruger Zoom , behøver brugere ikke nødvendigvis at downloade software (klient) til deres computer, men kan deltage i klasseværelset direkte på browseren. Se artiklen nedenfor for at vide, hvordan du gør det.
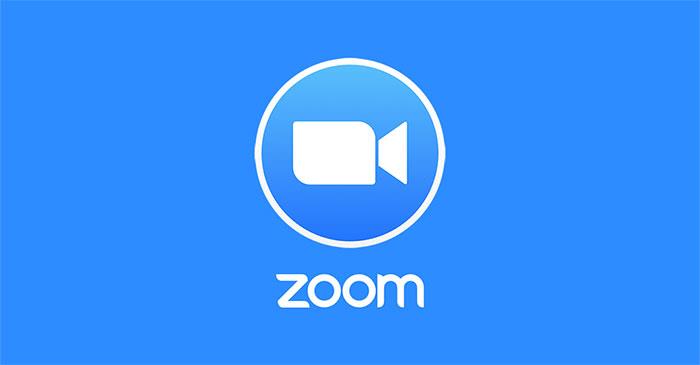
Sådan deltager du i et Zoom-klasseværelse i browseren uden at installere software
Den første måde at deltage i et webklasseværelse på er at bruge webklienten. Denne metode har den fordel, at den ikke skal logge ind med en Zoom-konto og stadig være i stand til at deltage i klasseværelset.
Først skal du få adgang til Zoom Web Client:
Indtast derefter klasseværelses-id'et fra læreren i den tomme boks, og tryk derefter på knappen Deltag .
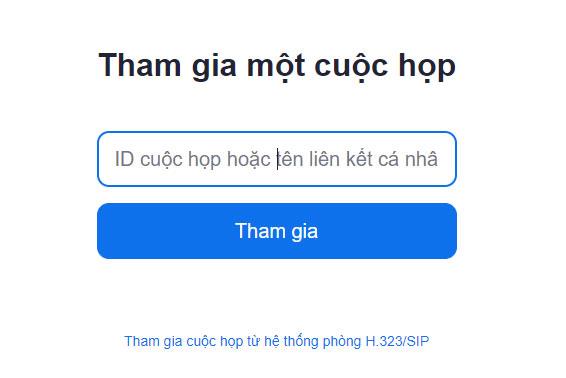
Klik derefter på knappen Start møde .
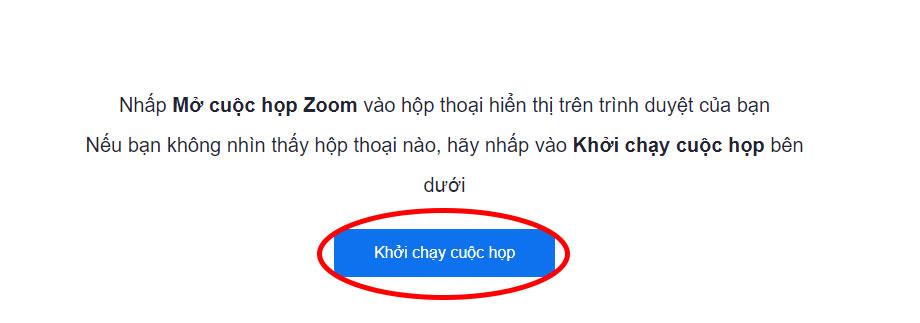
På nuværende tidspunkt vil der være 2 tilfælde:
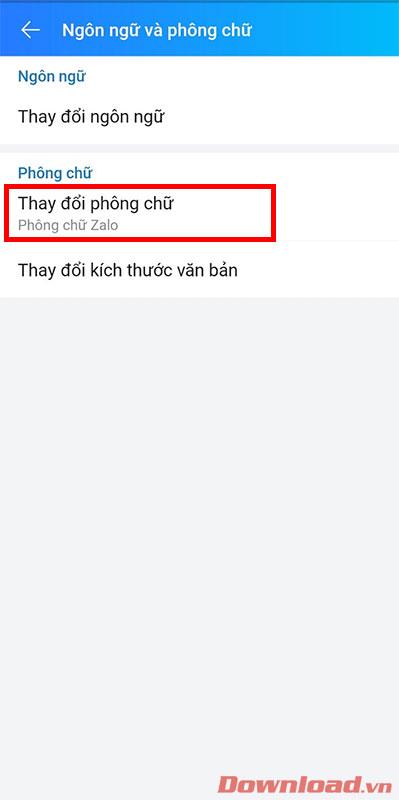
Efter dialogboksen forsvinder, vil vi se en linje vises nederst på siden med indholdet: Der er et problem med Zoom Client. Klik på Deltag fra din browser for at åbne Zoom direkte fra din browser.
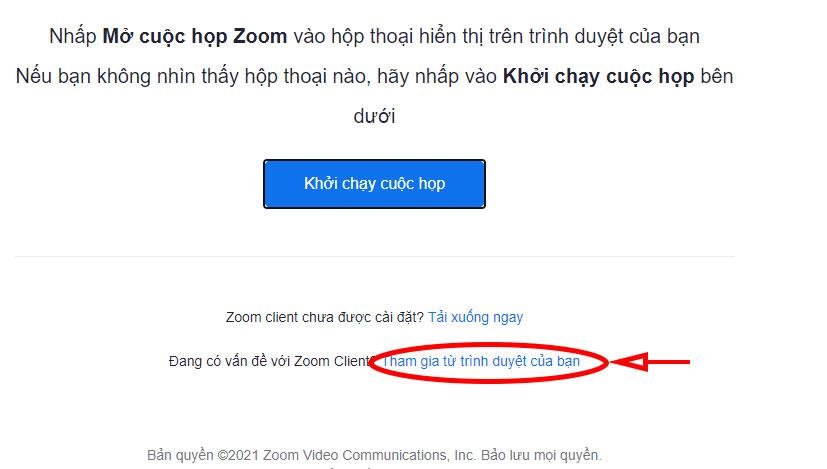
Vent endelig på, at læreren eller klasseejeren accepterer at lade dig komme ind i klasseværelset.

På lærerens eller lokaleejerens skærm vil dit navn og dem, der ønsker at være med, fremgå af venteværelseslisten. Lærere skal klikke på knappen Accepter eller Accepter alle for at acceptere at give eleverne adgang til klasseværelset.
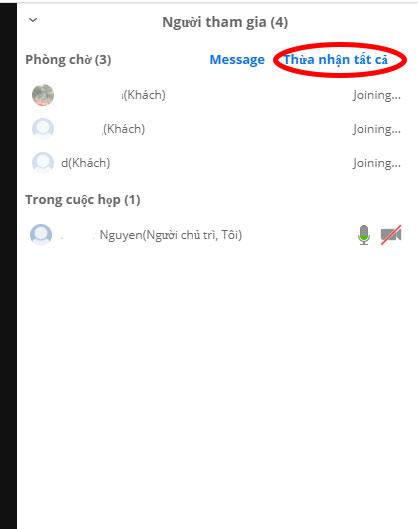
Derudover kan du også gå direkte ind i klasseværelset ved at bruge klasseværelseslinket sendt af læreren eller lokaleejeren i formularen: https://us04web.zoom.us/s/"klasseværelseskode". Forskellen mellem de to metoder er, at efter at have klikket på linket, skal du logge ind på din konto. De følgende trin vil stadig blive fulgt som ovenfor for at komme ind i rummet.
Ønsker dig succes!
Lær hvordan du slår undertekster til på Zoom. Zooms automatiske undertekster gør det lettere at forstå opkaldsindholdet.
Modtager fejludskrivningsmeddelelse på dit Windows 10-system, følg derefter rettelserne i artiklen og få din printer på sporet...
Du kan nemt besøge dine møder igen, hvis du optager dem. Sådan optager og afspiller du en Microsoft Teams-optagelse til dit næste møde.
Når du åbner en fil eller klikker på et link, vil din Android-enhed vælge en standardapp til at åbne den. Du kan nulstille dine standardapps på Android med denne vejledning.
RETTET: Entitlement.diagnostics.office.com certifikatfejl
For at finde ud af de bedste spilsider, der ikke er blokeret af skoler, skal du læse artiklen og vælge den bedste ikke-blokerede spilwebsted for skoler, gymnasier og værker
Hvis du står over for printeren i fejltilstandsproblemet på Windows 10-pc og ikke ved, hvordan du skal håndtere det, så følg disse løsninger for at løse det.
Hvis du undrede dig over, hvordan du sikkerhedskopierer din Chromebook, har vi dækket dig. Lær mere om, hvad der sikkerhedskopieres automatisk, og hvad der ikke er her
Vil du rette Xbox-appen vil ikke åbne i Windows 10, så følg rettelserne som Aktiver Xbox-appen fra Tjenester, nulstil Xbox-appen, Nulstil Xbox-apppakken og andre..
Hvis du har et Logitech-tastatur og -mus, vil du se denne proces køre. Det er ikke malware, men det er ikke en vigtig eksekverbar fil til Windows OS.
![[100% løst] Hvordan rettes meddelelsen Fejludskrivning på Windows 10? [100% løst] Hvordan rettes meddelelsen Fejludskrivning på Windows 10?](https://img2.luckytemplates.com/resources1/images2/image-9322-0408150406327.png)




![RETTET: Printer i fejltilstand [HP, Canon, Epson, Zebra & Brother] RETTET: Printer i fejltilstand [HP, Canon, Epson, Zebra & Brother]](https://img2.luckytemplates.com/resources1/images2/image-1874-0408150757336.png)

![Sådan rettes Xbox-appen vil ikke åbne i Windows 10 [HURTIG GUIDE] Sådan rettes Xbox-appen vil ikke åbne i Windows 10 [HURTIG GUIDE]](https://img2.luckytemplates.com/resources1/images2/image-7896-0408150400865.png)
