Sådan slår du undertekster til på Zoom

Lær hvordan du slår undertekster til på Zoom. Zooms automatiske undertekster gør det lettere at forstå opkaldsindholdet.

Vi ved alle, at steam er en af de mest populære digitale distributionsplatforme til pc-spil, denne platform har millioner af aktive brugere. Men ifølge en rapport kan Steam- spil ikke starte efter opgradering til Windows 10 .
Dette problem kan nemt løses, hvis du ikke er i stand til at spille noget spil på Steam og Windows 10 efter at have opgraderet til eller installeret det, så fortvivl ikke, da denne blog indeholder den komplette løsning til at slippe af med Windows 10 steam-spilproblemer . Efter at have anvendt de givne tricks vil du lære, hvordan du retter en steam manglende eksekverbar fejl.
De fleste diskussions- eller forumsider har en fælles løsning, dvs. verificering af spillets cache . Dette kan rette op på fejlen, der ikke kører steam , men det downloader også hele spillet igen, hvilket ikke er, hvad næsten alle ønsker.
Bekræftelse af spilcache er ikke egnet til brugere, der har 10 eller flere spil på Steam, da de skal downloade hvert spil igen. Bare rolig, da der er en måde at undgå denne tidskrævende opgave.
Gå gennem artiklen for at få den komplette løsning til spillet til at dampe på Windows 10 .
Hvordan kører jeg Steam-spil på Windows 10?
Løsning 1: Flyt dine installerede spil til en anden placering
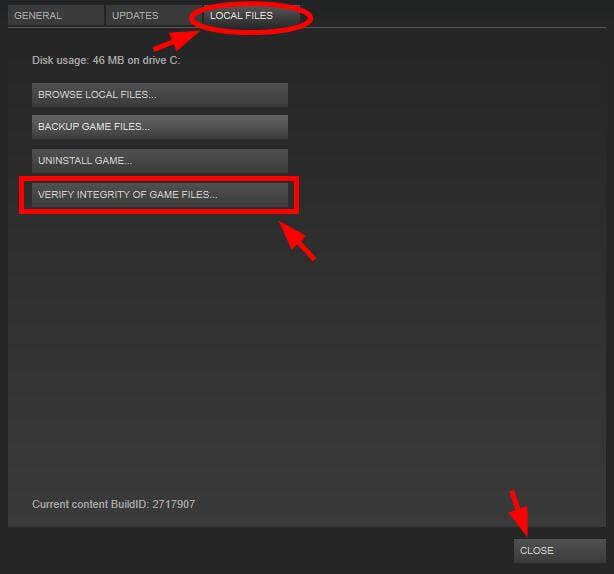
Dette vil løse steam-spil, der kører langsomt på Windows 10- problemer.
Løsning 2: Fjern ClientRegistry.blob
Hvis du ikke er i stand til at køre Steam, eller det ikke kan køre sig selv, eller du oplever nogen form for mærkelige problemer med spil, så bør du prøve dette trick. Fjern filen ClientRegistry.blob , efter sletning bliver du nødt til at logge ind på Steam igen. Dette trin vil også gå tabt de andre lokale indstillinger,
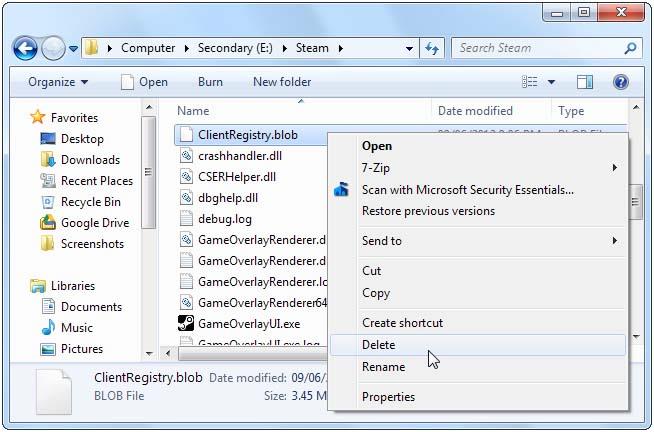
Løsning 3: Rediger downloadserveren
Steam er programmeret til at registrere den nærmeste download-server til dig, nogle gange kan disse download-servere blive overfyldte og påvirke spillets downloadhastighed. Så det anbefales at ændre din downloadserver.
Følg nedenstående trin for at ændre din downloadserver:
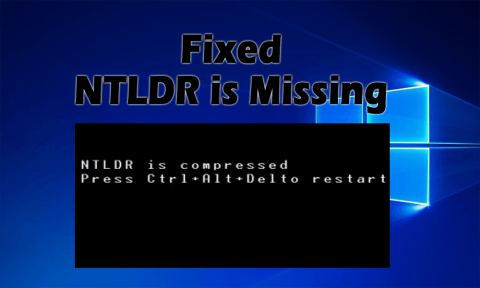
Løsning 4: Indstil CPU-affinitet
Ved at gøre dette kan du løse de problemer, der opstår, når brugeren prøver at spille nogle ældre spil, der ikke kan spille med flere CPU-kerner på moderne computere.
Løs dette problem: Kør et spil-> alt-tabning ud-> åbn opgavehåndteringen - > gå til procesfanen og højreklik på spillets proces -> brug indstillingen Indstil affinitet.
Nogle gange bliver denne mulighed ude af stand til at løse problemet, hvis du ikke er i stand til at løse dette problem, så fortvivl ikke, da en anden løsning er tilgængelig for at løse det glitchy problem, indtil du genstarter spillet.
Indstil Steam.exe's CPU-affinitet, efter at have gjort dette vil du starte spillet gennem Steam, dette vil arve Steams CPU-affinitet og køre med den perfekte CPU-affinitet.
Løsning 5: Deaktiver Steam Overlay
Hvis du spiller et gammelt Steam-spil, kan du støde på grafiske problemer, dette problem vises, når Steams in-game overlejrer skærmen, der kommer til syne, når brugeren trykker på Shift+Tab, mens du er i et spil.
For at deaktivere overlejringen for et individuelt spil: Højreklik på spillet i Steam-biblioteket og vælg Egenskaber, og fjern markeringen i afkrydsningsfeltet Aktiver Steam-fællesskab i spil.
Løsning 6: Slå kompatibilitetstilstand fra
Windows-systemet indstiller automatisk kompatibilitetstilstandsindstillingerne for visse programmer, Windows kører også Steam i kompatibilitetstilstand, når de begynder at gå ned. Hvis Steam finder ud af, at den kører i kompatibilitetstilstand, vil den vise en meddelelse:
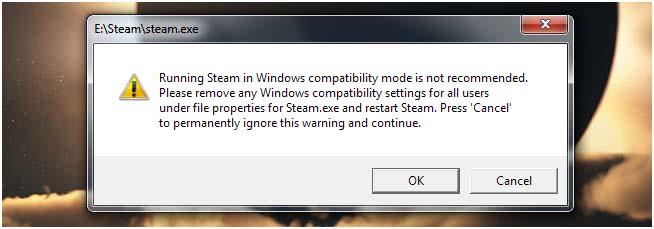
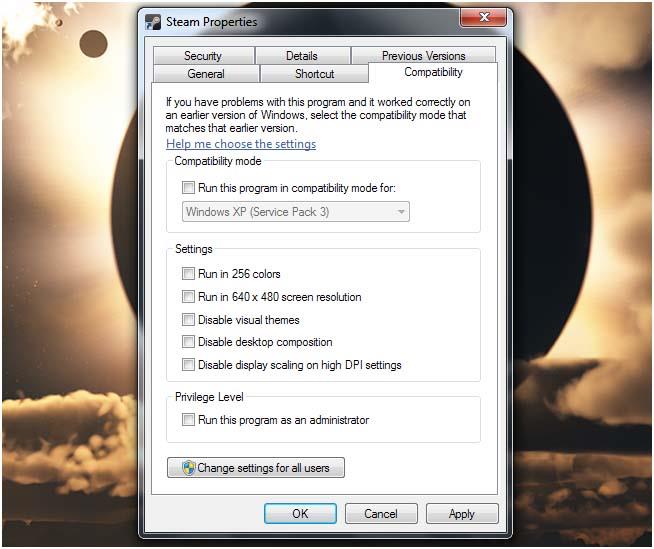
Denne indstilling er skjult af Windows, når indstillingen for kompatibilitetstilstand anvendes. For at fjerne dette skal du bruge registreringseditoren.
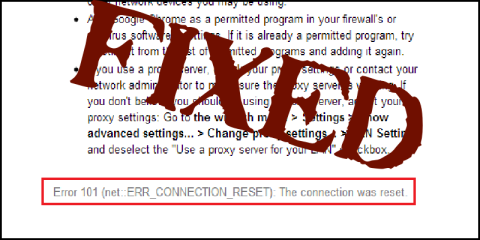
HKEY_CURRENT_USER\Software\Microsoft\Windows NT\CurrentVersion\AppCompatFlags\Layers indtaster registreringseditoren.
Efter at have udført ovenstående operation kan du starte steam på Windows 10 uden nogen kompatibilitetstilstandsfejl.
Konklusion
Alle de ovenfor givne tips og tricks er meget effektive, hvis du lider af nogen form for steam-spil, der kører langsomt på Windows 10- problemet, kan du nemt håndtere dem via de givne løsninger.
Anvend løsningerne én efter én, da det vil hjælpe dig med at løse problemer med steam Windows 10.
Håber du kan lide denne artikel, og du har fået en løsning på dit problem.
Bortset fra dette, hvis du vil dele spørgsmål eller har spørgsmål vedrørende denne artikel, så skriv til os i kommentarfeltet nedenfor.
Lær hvordan du slår undertekster til på Zoom. Zooms automatiske undertekster gør det lettere at forstå opkaldsindholdet.
Modtager fejludskrivningsmeddelelse på dit Windows 10-system, følg derefter rettelserne i artiklen og få din printer på sporet...
Du kan nemt besøge dine møder igen, hvis du optager dem. Sådan optager og afspiller du en Microsoft Teams-optagelse til dit næste møde.
Når du åbner en fil eller klikker på et link, vil din Android-enhed vælge en standardapp til at åbne den. Du kan nulstille dine standardapps på Android med denne vejledning.
RETTET: Entitlement.diagnostics.office.com certifikatfejl
For at finde ud af de bedste spilsider, der ikke er blokeret af skoler, skal du læse artiklen og vælge den bedste ikke-blokerede spilwebsted for skoler, gymnasier og værker
Hvis du står over for printeren i fejltilstandsproblemet på Windows 10-pc og ikke ved, hvordan du skal håndtere det, så følg disse løsninger for at løse det.
Hvis du undrede dig over, hvordan du sikkerhedskopierer din Chromebook, har vi dækket dig. Lær mere om, hvad der sikkerhedskopieres automatisk, og hvad der ikke er her
Vil du rette Xbox-appen vil ikke åbne i Windows 10, så følg rettelserne som Aktiver Xbox-appen fra Tjenester, nulstil Xbox-appen, Nulstil Xbox-apppakken og andre..
Hvis du har et Logitech-tastatur og -mus, vil du se denne proces køre. Det er ikke malware, men det er ikke en vigtig eksekverbar fil til Windows OS.
![[100% løst] Hvordan rettes meddelelsen Fejludskrivning på Windows 10? [100% løst] Hvordan rettes meddelelsen Fejludskrivning på Windows 10?](https://img2.luckytemplates.com/resources1/images2/image-9322-0408150406327.png)




![RETTET: Printer i fejltilstand [HP, Canon, Epson, Zebra & Brother] RETTET: Printer i fejltilstand [HP, Canon, Epson, Zebra & Brother]](https://img2.luckytemplates.com/resources1/images2/image-1874-0408150757336.png)

![Sådan rettes Xbox-appen vil ikke åbne i Windows 10 [HURTIG GUIDE] Sådan rettes Xbox-appen vil ikke åbne i Windows 10 [HURTIG GUIDE]](https://img2.luckytemplates.com/resources1/images2/image-7896-0408150400865.png)
