Sådan slår du undertekster til på Zoom

Lær hvordan du slår undertekster til på Zoom. Zooms automatiske undertekster gør det lettere at forstå opkaldsindholdet.
Det er ikke svært at ændre størrelse på lag i Photoshop . Trinene nedenfor hjælper dig med at ændre lagstørrelsen, når du bruger Photoshop hurtigt.
Photoshop har evnen til at ændre størrelsen på lag uden at ødelægge dets struktur i kun 4 enkle trin. Derudover foreslår artiklen også, hvordan man gør billeder større i Photoshop ved hjælp af beskæringsværktøjet med funktionen Content-Aware.
Sådan ændrer du størrelsen på lag i Photoshop
1. Klik på det lag, du vil ændre størrelsen på.
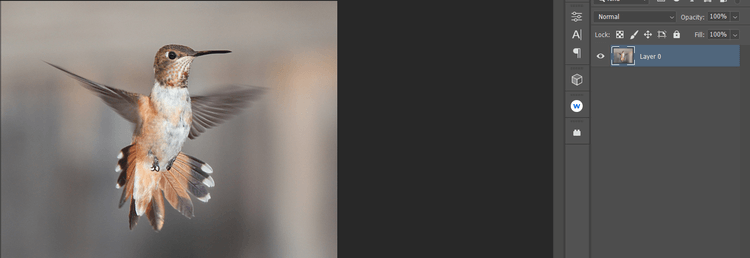
2. Højreklik og vælg Konverter til smart objekt .
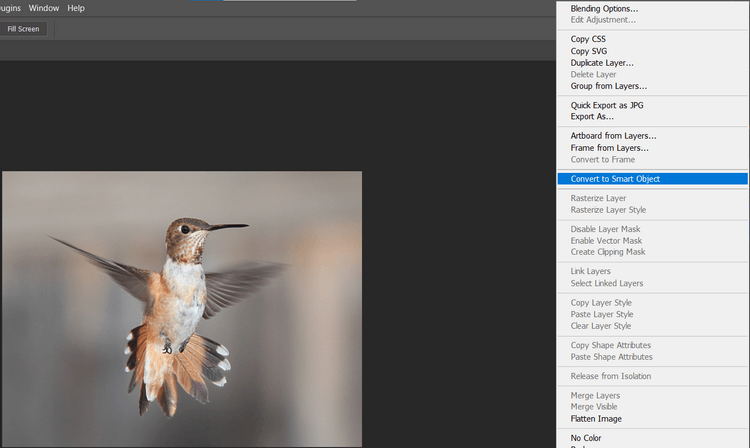
3. Klik på Ctrl + T for at åbne værktøjet Transformer .
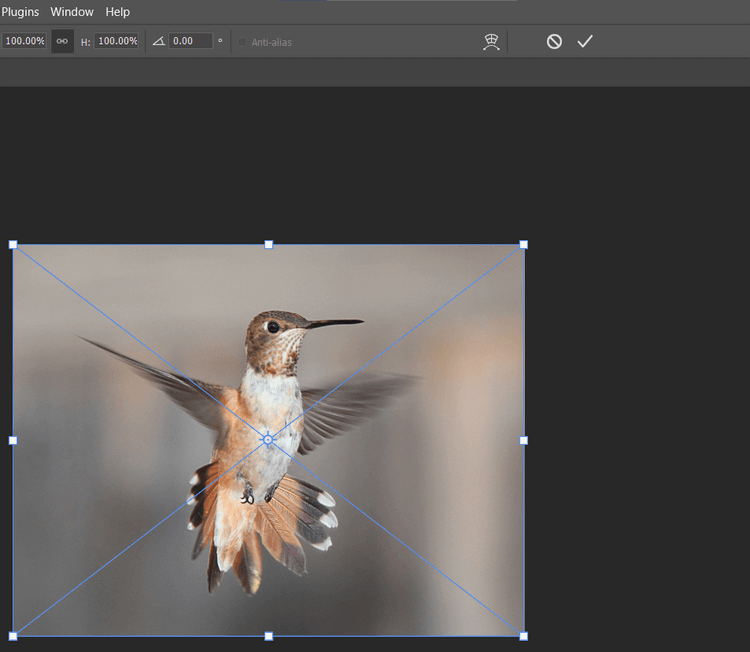
4. Brug musen til at trække et hvilket som helst ikon for ændring af størrelse og flyt det til den ønskede position. Tryk derefter på Enter eller klik på fluebenet på menulinjen.
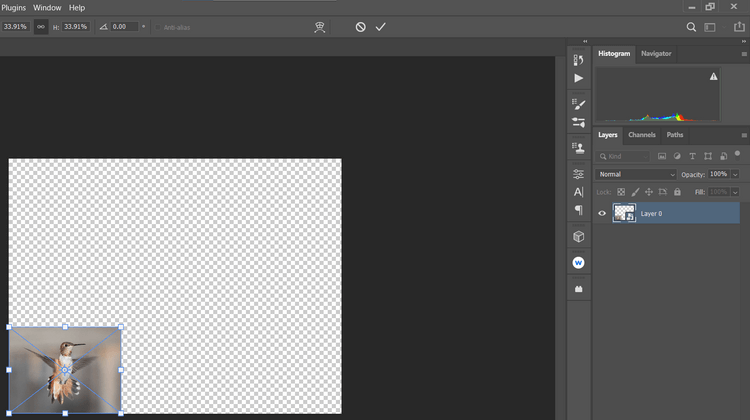
Når du har ændret størrelsen på billedet, kan du tilføje en ramme til billedet. Hvis du laver en fejl på dette tidspunkt, skal du trykke på Ctrl + Z for at fortryde.
Forøg lagstørrelsen i Photoshop
Hvis du nogensinde har brugt Transform, vil du bemærke, at når du forsøger at øge størrelsen af det originale billede, flyder det over lærredet. På dette tidspunkt vil billedet miste sine hjørner.
Sådan tilføjer du pixels til lærredet via beskæringsværktøjet ved hjælp af Content-Aware.
1. Klik på det lag, du vil ændre størrelsen på.

2. Tryk på C for at åbne beskæringsværktøjet , venstreklik derefter eller klik blot på beskæringsikonet på værktøjslinjen.
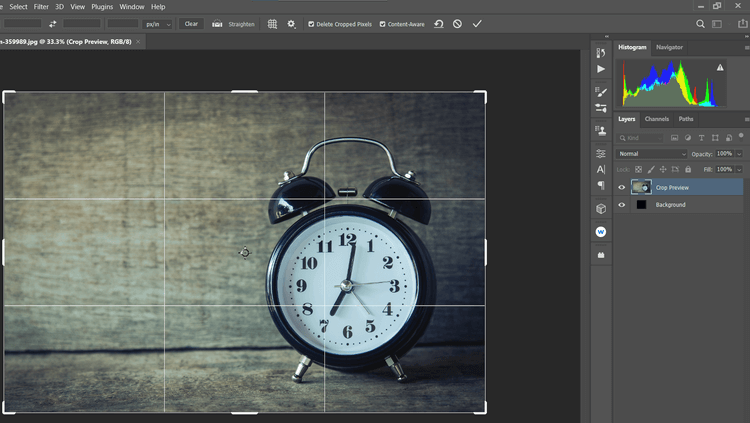
3. Juster beskæringshåndtagene for at gøre billedet større.
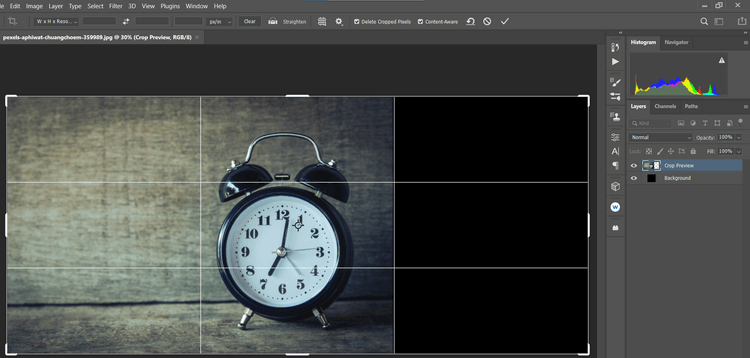
4. Marker afkrydsningsfeltet Content-Aware , tryk på Enter , eller klik på afkrydsningsfeltet.
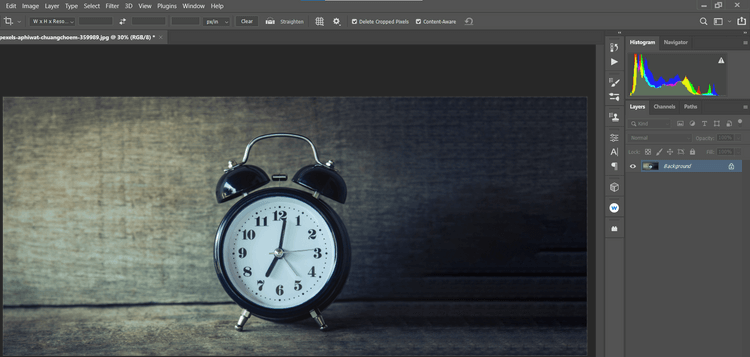
Photoshop gør altid et godt stykke arbejde med at udfylde det tomme lærred ved at låne pixels fra alle steder i billedet. Bemærk, denne metode fungerer bedst til billeder med meget tomt rum eller ufærdige baggrunde.
Artiklen bruger ikke Smart Objects, fordi den ikke er tilgængelig, når billedstørrelsen øges. For mere komplekse billeder kan du bruge Content-Aware til at udvide lærredet.
At vide, hvordan du ændrer størrelsen på lag, vil spare dig tid og kræfter, før du begynder at redigere dit arbejde i Photoshop. Håber ovenstående artikel er nyttig for dig.
Lær hvordan du slår undertekster til på Zoom. Zooms automatiske undertekster gør det lettere at forstå opkaldsindholdet.
Modtager fejludskrivningsmeddelelse på dit Windows 10-system, følg derefter rettelserne i artiklen og få din printer på sporet...
Du kan nemt besøge dine møder igen, hvis du optager dem. Sådan optager og afspiller du en Microsoft Teams-optagelse til dit næste møde.
Når du åbner en fil eller klikker på et link, vil din Android-enhed vælge en standardapp til at åbne den. Du kan nulstille dine standardapps på Android med denne vejledning.
RETTET: Entitlement.diagnostics.office.com certifikatfejl
For at finde ud af de bedste spilsider, der ikke er blokeret af skoler, skal du læse artiklen og vælge den bedste ikke-blokerede spilwebsted for skoler, gymnasier og værker
Hvis du står over for printeren i fejltilstandsproblemet på Windows 10-pc og ikke ved, hvordan du skal håndtere det, så følg disse løsninger for at løse det.
Hvis du undrede dig over, hvordan du sikkerhedskopierer din Chromebook, har vi dækket dig. Lær mere om, hvad der sikkerhedskopieres automatisk, og hvad der ikke er her
Vil du rette Xbox-appen vil ikke åbne i Windows 10, så følg rettelserne som Aktiver Xbox-appen fra Tjenester, nulstil Xbox-appen, Nulstil Xbox-apppakken og andre..
Hvis du har et Logitech-tastatur og -mus, vil du se denne proces køre. Det er ikke malware, men det er ikke en vigtig eksekverbar fil til Windows OS.
![[100% løst] Hvordan rettes meddelelsen Fejludskrivning på Windows 10? [100% løst] Hvordan rettes meddelelsen Fejludskrivning på Windows 10?](https://img2.luckytemplates.com/resources1/images2/image-9322-0408150406327.png)




![RETTET: Printer i fejltilstand [HP, Canon, Epson, Zebra & Brother] RETTET: Printer i fejltilstand [HP, Canon, Epson, Zebra & Brother]](https://img2.luckytemplates.com/resources1/images2/image-1874-0408150757336.png)

![Sådan rettes Xbox-appen vil ikke åbne i Windows 10 [HURTIG GUIDE] Sådan rettes Xbox-appen vil ikke åbne i Windows 10 [HURTIG GUIDE]](https://img2.luckytemplates.com/resources1/images2/image-7896-0408150400865.png)
