Sådan slår du undertekster til på Zoom

Lær hvordan du slår undertekster til på Zoom. Zooms automatiske undertekster gør det lettere at forstå opkaldsindholdet.
Hvordan farvekodes Video Star ? Denne artikel vil guide dig til, hvordan du lagdeler videofarver, når du bruger Video Star .
Videoredigeringsapplikationer på iPhone er i øjeblikket ret forskellige og rige. Du har mange muligheder. Men hvad er det bedste værktøj? Svaret på dette spørgsmål afhænger af din tilsigtede brug.
Video Star er den førende videoredigeringsapplikation i dag. Det hjælper brugere med at skabe interessante lip-sync musikvideoer. Appen tilbyder tusindvis af effekter til farvelægning, animering, forbedring, kombination og re-timing. Video Star inkluderer et væld af funktioner gratis, eller få et All Access Pass for at låse op for alt, inklusive imponerende redigeringsevner.
Farvelag er et vigtigt trin for enhver videoredigering, og Video Star gør det nemt for dig. Det hjælper med at skabe atmosfære for dit redigerede arbejde. Du kan stole på Custom Coloring-opgaven til at gøre dette, men der er mange andre metoder at bruge.
Sådan justerer du farve på Video Star uden brugerdefineret farve
Hvis du leder efter en hurtig og nem måde at tilføje farve på, eller hvis du er ny inden for videoredigering, er Re-Effect-filteret et godt valg for dig. Nogle af dem er gratis, nogle beder dig om at købe en bestemt pakke, før du kan bruge dem. Pro-abonnementet giver dig adgang til alle Video Star-funktioner.
Fra hovedafspilningsvinduet skal du trykke på Ny og vælge Re-Effect . Klik på + -ikonet lige nedenfor, og sørg for, at du har valgt børsteikonet nedenfor. Du kan nu rulle gennem alle filtrene. Hvert filter har en tæthedsbjælke lige under klippet.




Magic- filteret er det perfekte forslag, der giver dig en række andre forslag til farveændringer.



Når du har valgt et filter, skal du trykke på pil ned for at vende tilbage til vinduet Re-Effects. Se resultaterne på tværs af hele klippet ved at trække i afspilningsskyderen nederst og trykke på den røde Re-Effect-knap.
Dette trick er enkelt og giver fantastiske resultater. Før du fortsætter, skal du købe et flerlagsabonnement eller et pro-abonnement. Du kan købe det fra startskærmen ved at trykke på lynikonet.
Åbn klippet i Re-Effect og find Tron- effekten via forstørrelsesglasikonet. Anvend det på dit klip. Ved første øjekast virker det lidt fjollet, men resultatet bliver meget interessant.
Du vil derefter åbne det nyoprettede klip i Re-Effect igen. Se nu efter Monokrom . Vælg en farve ved at trække skyderen og anvende den på klippet.
Det andet trin er valgfrit, og du skal købe Cinema Pro-pakken, hvis du vil have et bedre slutresultat. Åbn det klip, du lige har oprettet i Re-Effect igen, find Pro Blur , reducer intensiteten lidt, og anvend det så.



Nu vil vi bruge det endelige resultat som et filter ved at blande det med det originale klip. Tryk på Ny i hovedvinduet , og vælg derefter Multi-Layer . Tryk på den første boks til venstre mærket 1 , og vælg det originale klip. Tryk derefter på 2 og tryk på det sidste klip, du oprettede.
Sørg for at du har valgt det andet lag (boks 2 ), tryk på Farve nedenfor og find Blend BG . Pilen peger op til venstre og giver dig nogle blandingsmuligheder. I dette eksempel fungerer den første mulighed til venstre bedst.


Hvis farven er for mørk, kan du reducere opaciteten. Tryk på boks 2 , og vælg Rediger nøglerammer . For at se, hvordan det første klip ser ud efter blanding, skal du trykke på Indstillinger øverst til højre, vælge Vis andre lag og vælge det første lag ( 1 ).
Reducer nu Opaciteten nederst til venstre og tryk på Tilbage , når du er tilfreds med resultatet. Sørg for, at afspilningsmarkøren er trukket helt til venstre. I mellemtiden vil Opacity skabe en ekstra keyframe og ændre sig, mens den afspilles.


Åbn klippet i Multi-Layer -vinduet og tryk på Opret øverst til højre. Det endelige resultat bliver som vist ovenfor.
Denne metode er lidt mere kompliceret, men værd at prøve, fordi den giver dig mulighed for at skabe mange unikke værker. Du skal købe en Multi-Layer-pakke eller tilmelde dig et Pro-abonnement for at bruge denne funktion.
Tryk på Ny > Multi-Layer , og vælg det uredigerede klip til lag 1. Du kan tilføje et filter, hvis du vil. Dette eksempel vælger Vibrance og reducerer dens intensitet.
På lag 2 skal du vælge Farve og vælge en farve fra farvepaletten. Du kan tilføje så mange lag farve, som du vil.



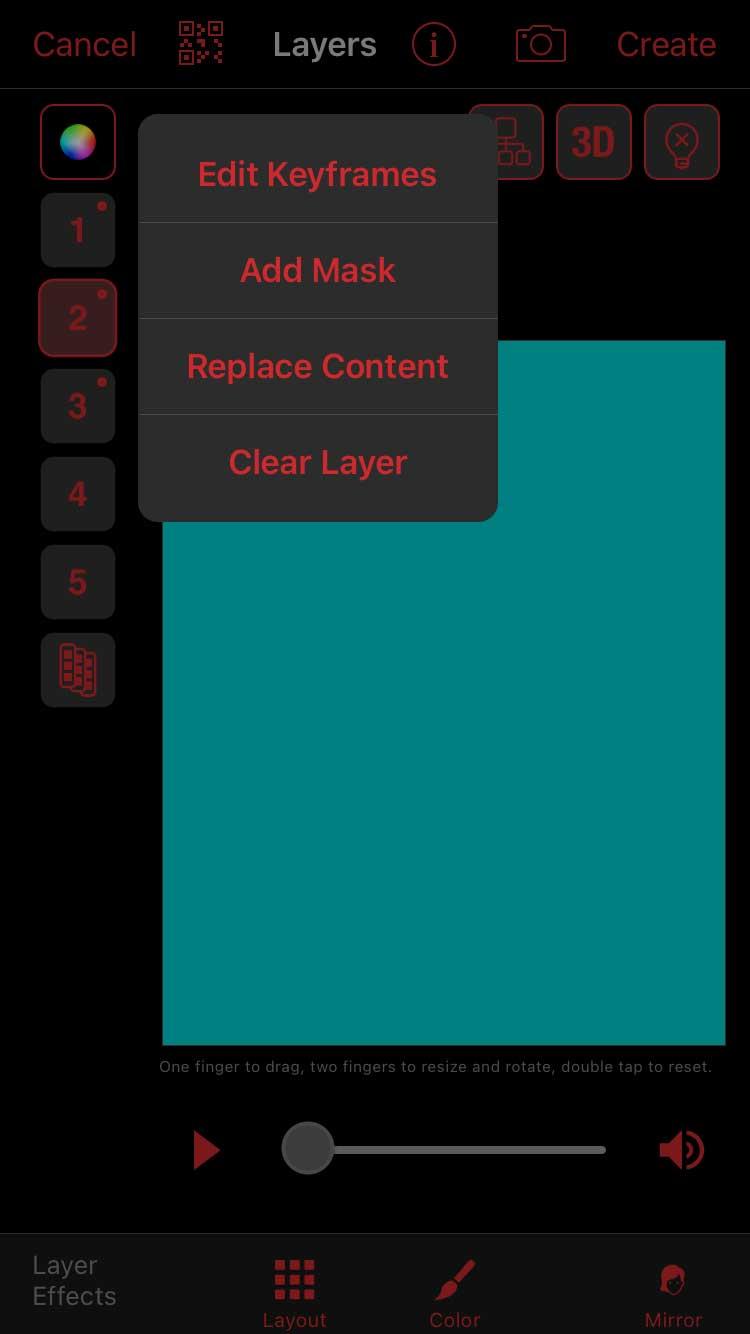
Tryk på den nummererede blok i den første farve, og vælg Tilføj maske . Sørg for, at du har valgt Shape øverst, tryk på ikonet med 3 striber øverst til højre og vælg en maske med slørede kanter. Stjerner er altid et godt valg.
Tryk først på 3-strimmelikonet øverst til venstre, vælg Vis andre lag og vælg lag 1. Dette vil hjælpe dig med at vide, hvor du skal placere overlejringen bedre. Brug nu to fingre til at "zoom ind" stjernemasken for at udvide den og flytte den til et område af rammen. Klik på Udført, når du er tilfreds.
Gentag dette trin med alle farvede lag. Husk at vise andre lag, når du tilføjer en ny maske. På denne måde undgår du at overlappe lagene for meget.



Nu fra hovedvinduet med flere lag , tilføj Blend BG via farveikonet til hvert farvet lag og vælg blandingstypen. Du kan også redigere opaciteten i keyframe-editoren.


Klik på Opret øverst til højre, når du er tilfreds med resultatet.
Ovenstående er, hvordan du justerer farver på Video Star uden at bruge værktøjet Custom Coloring . Håber artiklen er nyttig for dig.
Lær hvordan du slår undertekster til på Zoom. Zooms automatiske undertekster gør det lettere at forstå opkaldsindholdet.
Modtager fejludskrivningsmeddelelse på dit Windows 10-system, følg derefter rettelserne i artiklen og få din printer på sporet...
Du kan nemt besøge dine møder igen, hvis du optager dem. Sådan optager og afspiller du en Microsoft Teams-optagelse til dit næste møde.
Når du åbner en fil eller klikker på et link, vil din Android-enhed vælge en standardapp til at åbne den. Du kan nulstille dine standardapps på Android med denne vejledning.
RETTET: Entitlement.diagnostics.office.com certifikatfejl
For at finde ud af de bedste spilsider, der ikke er blokeret af skoler, skal du læse artiklen og vælge den bedste ikke-blokerede spilwebsted for skoler, gymnasier og værker
Hvis du står over for printeren i fejltilstandsproblemet på Windows 10-pc og ikke ved, hvordan du skal håndtere det, så følg disse løsninger for at løse det.
Hvis du undrede dig over, hvordan du sikkerhedskopierer din Chromebook, har vi dækket dig. Lær mere om, hvad der sikkerhedskopieres automatisk, og hvad der ikke er her
Vil du rette Xbox-appen vil ikke åbne i Windows 10, så følg rettelserne som Aktiver Xbox-appen fra Tjenester, nulstil Xbox-appen, Nulstil Xbox-apppakken og andre..
Hvis du har et Logitech-tastatur og -mus, vil du se denne proces køre. Det er ikke malware, men det er ikke en vigtig eksekverbar fil til Windows OS.
![[100% løst] Hvordan rettes meddelelsen Fejludskrivning på Windows 10? [100% løst] Hvordan rettes meddelelsen Fejludskrivning på Windows 10?](https://img2.luckytemplates.com/resources1/images2/image-9322-0408150406327.png)




![RETTET: Printer i fejltilstand [HP, Canon, Epson, Zebra & Brother] RETTET: Printer i fejltilstand [HP, Canon, Epson, Zebra & Brother]](https://img2.luckytemplates.com/resources1/images2/image-1874-0408150757336.png)

![Sådan rettes Xbox-appen vil ikke åbne i Windows 10 [HURTIG GUIDE] Sådan rettes Xbox-appen vil ikke åbne i Windows 10 [HURTIG GUIDE]](https://img2.luckytemplates.com/resources1/images2/image-7896-0408150400865.png)
