Sådan slår du undertekster til på Zoom

Lær hvordan du slår undertekster til på Zoom. Zooms automatiske undertekster gør det lettere at forstå opkaldsindholdet.
Har du planer om at holde ferie i et stykke tid og vil du fortælle dine kolleger og partnere på Microsoft Teams om det? Teams' Ikke til stede- funktion vil hjælpe dig.
Med Microsoft Teams kan du manuelt indstille din driftsstatus. Out of Office er muligheden for at underrette andre om dit fravær og manglende evne til at chatte. Nedenfor er der måder at konfigurere ikke til stede-status på Microsoft Teams .
Sådan indstiller du Ikke til stede-status på Microsoft Teams
Hvis du ikke arbejder en dag eller er på ferie, kan du konfigurere Ikke til stede på Microsoft Teams. Når kolleger derefter sender dig beskeder, vil de modtage et automatisk svar om dit fravær.
Du har to måder at konfigurere en vækstatus på Microsoft Teams til Windows og Mac: via kontoprofil og indstillinger.
Indstil fraværende status via Microsoft Teams-profil
1. Åbn Microsoft Teams på din computer.
2. Hvis du er medlem af flere teams, skal du vælge det team eller den gruppe, hvis status du vil redigere. Hvis ikke, spring dette trin over.
3. Klik derefter på avataren i øverste højre hjørne af skærmen.
4. Klik på Indstil statusmeddelelse .
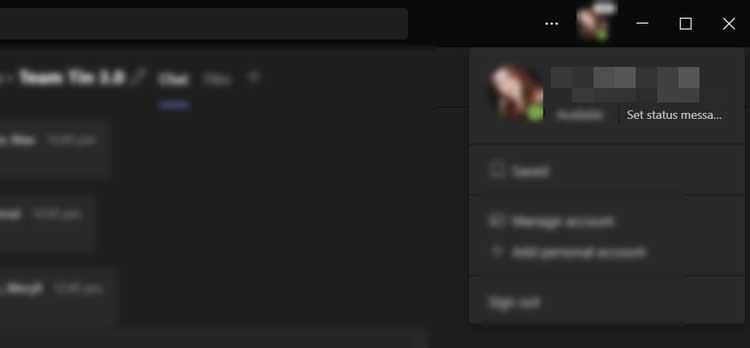
5. Klik på knappen Planlæg fravær nederst i pop op-vinduet . Denne handling åbner et nyt vindue.
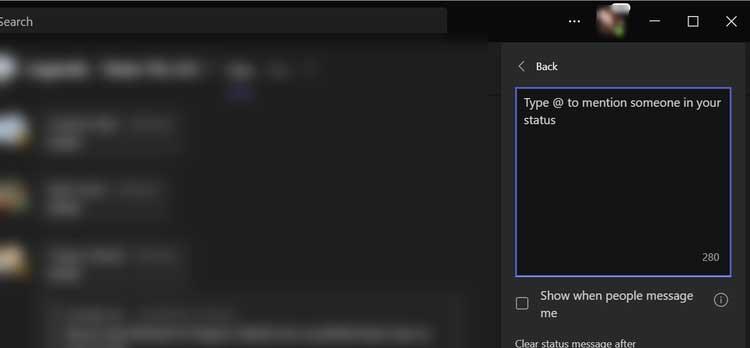
6. Slå Slå automatiske svar til i vinduet Ikke til stede .
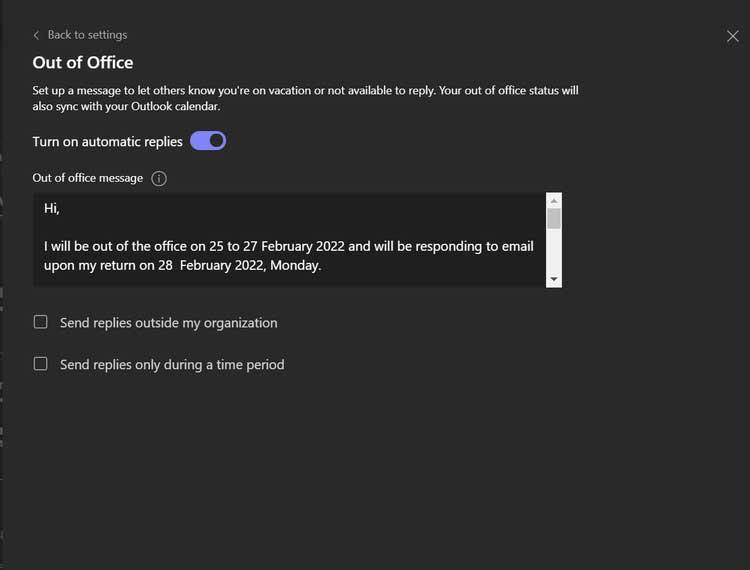
7. Indtast derefter din fraværs- eller arbejdsmeddelelse i tekstfeltet under kontakten. Alle beskeder, du skriver her, sendes til personer, der kontakter dig i Teams eller ser din profil. Det sendes også som et automatisk svar i Outlook. Du kan også indtaste din tilbagevenden til arbejde-meddelelse her.
8. Når du har tilføjet en besked, har du mulighed for at aktivere automatiske svar til personer uden for din virksomhed eller organisation. Hvis du arbejder uden for virksomheden, bør du aktivere denne mulighed.
9. Alt du skal gøre er at klikke på boksen ud for Send svar uden for min organisation . Hvis du kun vil sende en opsigelsesmeddelelse til alle i dine kontakter, skal du markere feltet Kun til dine kontakter . Hvis du vil sende det til alle, skal du vælge Alle eksterne afsendere .
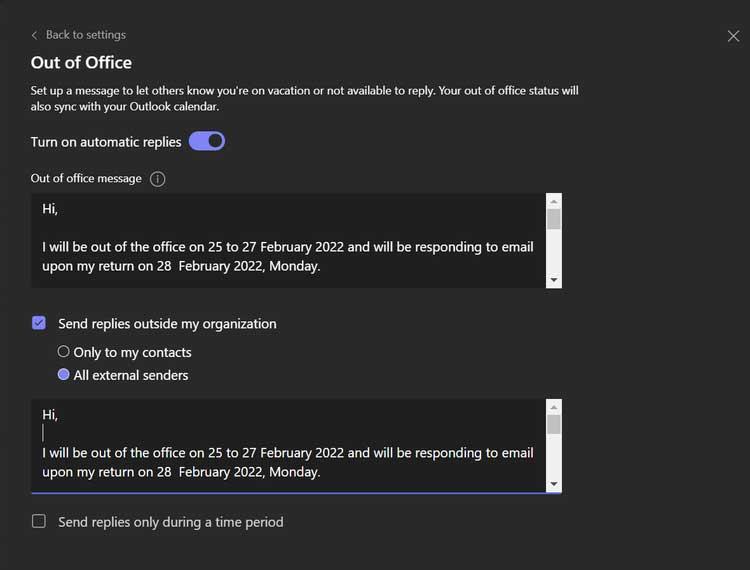
10. Indstil derefter den besked, du vil sende til den eksterne partner. Skriv et svar i den viste dialogboks, eller du kan kopiere og indsætte beskeden i Teams-status.
11. Du skal også indstille tidspunktet, hvor Teams sender automatiske svar. Klik på boksen ud for Send kun svar i en periode for at aktivere den.
12. Klik til sidst på Gem .

Indstil vækstatus via Microsoft Teams-indstillinger
1. Åbn Microsoft Teams -appen på din computer.
2. Klik derefter på menuen med 3 prikker ud for profilbilledet.
3. Vælg Indstillinger .

4. Klik på Generelt i det højre navigationspanel . Rul derefter til bunden af siden Generelt og klik på Planlæg . Vinduet Ikke til stede åbnes.
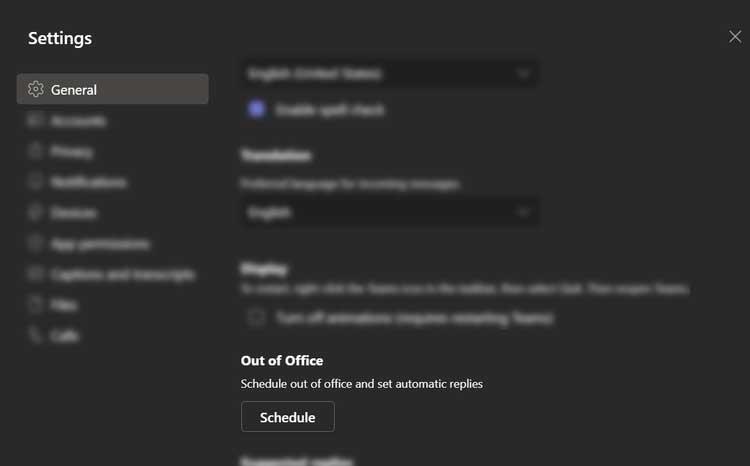
5. Følg trin 6 til 12 i de foregående instruktioner for at indstille Ikke til stede-status på Teams.
Sådan fjerner du Ikke til stede-status på Microsoft Teams
Hvis du vil vende tilbage til normal tilstand og deaktivere automatiske svar, skal du følge disse trin:
Ovenstående er, hvordan du indstiller fraværende eller ikke-fungerende status på Microsoft Teams . Håber artiklen er nyttig for dig.
Lær hvordan du slår undertekster til på Zoom. Zooms automatiske undertekster gør det lettere at forstå opkaldsindholdet.
Modtager fejludskrivningsmeddelelse på dit Windows 10-system, følg derefter rettelserne i artiklen og få din printer på sporet...
Du kan nemt besøge dine møder igen, hvis du optager dem. Sådan optager og afspiller du en Microsoft Teams-optagelse til dit næste møde.
Når du åbner en fil eller klikker på et link, vil din Android-enhed vælge en standardapp til at åbne den. Du kan nulstille dine standardapps på Android med denne vejledning.
RETTET: Entitlement.diagnostics.office.com certifikatfejl
For at finde ud af de bedste spilsider, der ikke er blokeret af skoler, skal du læse artiklen og vælge den bedste ikke-blokerede spilwebsted for skoler, gymnasier og værker
Hvis du står over for printeren i fejltilstandsproblemet på Windows 10-pc og ikke ved, hvordan du skal håndtere det, så følg disse løsninger for at løse det.
Hvis du undrede dig over, hvordan du sikkerhedskopierer din Chromebook, har vi dækket dig. Lær mere om, hvad der sikkerhedskopieres automatisk, og hvad der ikke er her
Vil du rette Xbox-appen vil ikke åbne i Windows 10, så følg rettelserne som Aktiver Xbox-appen fra Tjenester, nulstil Xbox-appen, Nulstil Xbox-apppakken og andre..
Hvis du har et Logitech-tastatur og -mus, vil du se denne proces køre. Det er ikke malware, men det er ikke en vigtig eksekverbar fil til Windows OS.
![[100% løst] Hvordan rettes meddelelsen Fejludskrivning på Windows 10? [100% løst] Hvordan rettes meddelelsen Fejludskrivning på Windows 10?](https://img2.luckytemplates.com/resources1/images2/image-9322-0408150406327.png)




![RETTET: Printer i fejltilstand [HP, Canon, Epson, Zebra & Brother] RETTET: Printer i fejltilstand [HP, Canon, Epson, Zebra & Brother]](https://img2.luckytemplates.com/resources1/images2/image-1874-0408150757336.png)

![Sådan rettes Xbox-appen vil ikke åbne i Windows 10 [HURTIG GUIDE] Sådan rettes Xbox-appen vil ikke åbne i Windows 10 [HURTIG GUIDE]](https://img2.luckytemplates.com/resources1/images2/image-7896-0408150400865.png)
