Sådan slår du undertekster til på Zoom

Lær hvordan du slår undertekster til på Zoom. Zooms automatiske undertekster gør det lettere at forstå opkaldsindholdet.
Det er ikke så svært at indsætte datoer i PowerPoint . Hvis du ikke ved det, se venligst, hvordan du indsætter tid i PowerPoint .

Det er ikke svært for dig at lave en professionel præsentation, fordi der nu er hjælp fra specialiseret software. Selvom der er mange software med de samme funktioner, er PowerPoint stadig mange menneskers foretrukne valg. Dette skyldes, at dette er et produkt fra "teknologigiganten" Microsoft. PowerPoint er meget værdsat for sin stabilitet og alsidighed.
Med PowerPoint kan du designe hvert dias, som du vil, ændre standardskrifttypen, indsætte billeder, tilføje medier og endda skabe levende overgangseffekter.
Det er ikke så svært at bruge denne software. Du kan henvise til PowerPoint- lektioner på EU.LuckyTemplates. I denne artikel lærer vi, hvordan du indstiller tid i PowerPoint. Dette er en ekstremt vigtig faktor, der bidrager til at skabe en professionel præsentationsdias, især når du præsenterer spørgsmål relateret til marketing, projektimplementering, fast ejendom... Derfor, uanset omkostningerne, for små detaljer, spild ikke tid i PowerPoint ved udskrivning af dokumenter.
Det er dejligt, at det ikke er svært at indsætte datoer i PowerPoint, det tager kun et par sekunder, hvis du gør det rigtigt. Nedenfor er den enkleste måde at indsætte datoer på i PowerPoint .
Tilføj det aktuelle klokkeslæt og dato til PowerPoint-dias
Åbn først PowerPoint-dokumentet og gå til fanen Vis på båndet. Vælg Normal . Klik på det første dias i diasshowet.
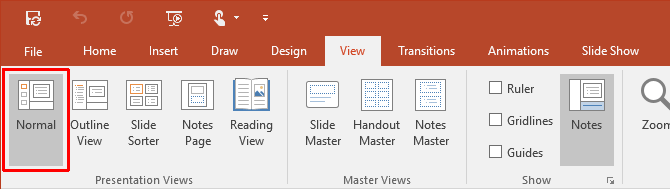
Klik derefter på fanen Indsæt og gå til gruppen Tekst . Klik på det lille ikon for dato og klokkeslæt , hvilket giver dig muligheder for at indsætte den aktuelle dato og klokkeslæt i PowerPoint-dokumentet.
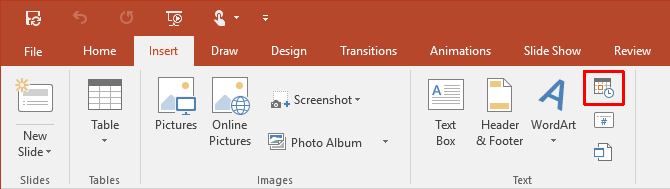
Hvis du klikker på dato og klokkeslæt -ikonet , åbnes dialogboksen Sidehoved og sidefod . Brug 2 faneblade (som vist på skærmbilledet) for at tilføje dato- og tidsværdier til hovedsliden. Ligeledes kan du tilføje disse oplysninger til noter og uddelingskopier for at udskrive dem som reference til dit publikum.
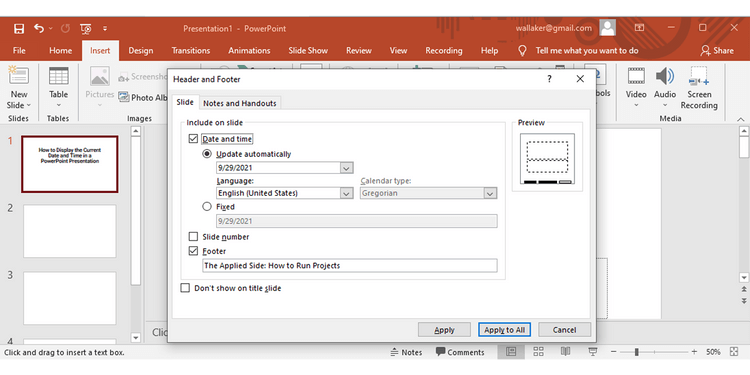
De næste trin er ret enkle. Vælg dato- og tidsformat fra rullemenuen. Valg af den faste tid fungerer som en markør, der fortæller dig, hvornår diaset blev oprettet. Dette er en konstant værdi. Vælg Opdater automatisk for at vise fleksibel tid baseret på systemuret. Foretag det samme valg for fanen Noter og uddelingskopier .
Husk: Hver gang du åbner eller udskriver din præsentation, opdaterer PowerPoint dato og klokkeslæt. PowerPoint opdaterer ikke automatisk løbende, men kun i starten af præsentationen.
Til sidst skal du vælge Anvend på alle .
Tilføj aktuel dato og tid i henhold til sprog
En anden nyttig tilføjelse er at bruge dato- og tidsformatet i henhold til landet for det publikum, du præsenterer for. Først skal du vælge Filer > Indstillinger > Sprog . Dialogboksen Indstillinger giver dig en liste over yderligere sprog til redigering af dokumentet.
Udvid rullemenuen Tilføj yderligere redigeringssprog , og vælg det sprog, du vil bruge til dato og tid. Klik på Tilføj . Klik på OK for at bekræfte og afslutte PowerPoint- filen .
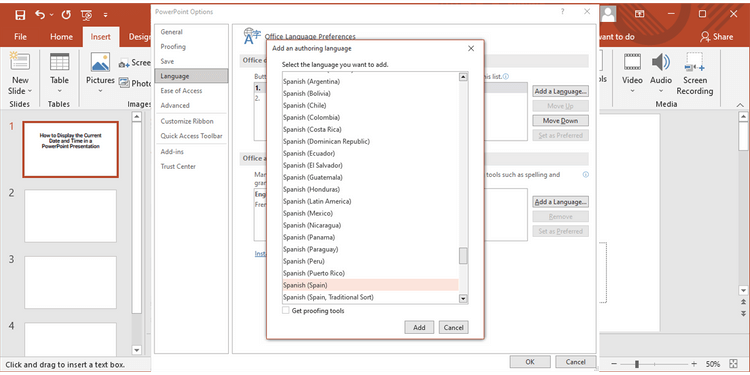
Genåbn præsentationen og placer markøren, hvor du vil indsætte datoen i PowerPoint. Vælg fanen Indsæt , og klik derefter på knappen Dato og tid .
Hvis du bruger en tekstboks til at indsætte dato og klokkeslæt, vil du se en dialogboks som denne:
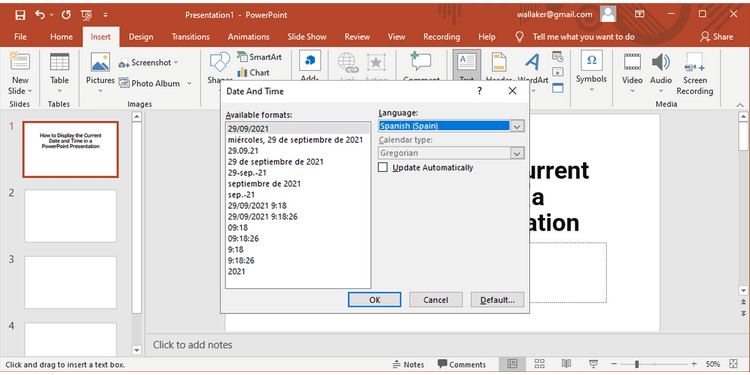
Hvis du har til hensigt at tilføje dato og klokkeslæt som en sidefod, vises en almindelig boks. I begge tilfælde skal du vælge dato- og tidsformat og klikke på sproget i rullemenuen. Når du er tilfreds med alle ændringer, vil dato og klokkeslæt blive vist på det sprog, du vælger.
Ovenstående er , hvordan du indsætter dato og tid i PowerPoint . Håber artiklen er nyttig for dig.
Lær hvordan du slår undertekster til på Zoom. Zooms automatiske undertekster gør det lettere at forstå opkaldsindholdet.
Modtager fejludskrivningsmeddelelse på dit Windows 10-system, følg derefter rettelserne i artiklen og få din printer på sporet...
Du kan nemt besøge dine møder igen, hvis du optager dem. Sådan optager og afspiller du en Microsoft Teams-optagelse til dit næste møde.
Når du åbner en fil eller klikker på et link, vil din Android-enhed vælge en standardapp til at åbne den. Du kan nulstille dine standardapps på Android med denne vejledning.
RETTET: Entitlement.diagnostics.office.com certifikatfejl
For at finde ud af de bedste spilsider, der ikke er blokeret af skoler, skal du læse artiklen og vælge den bedste ikke-blokerede spilwebsted for skoler, gymnasier og værker
Hvis du står over for printeren i fejltilstandsproblemet på Windows 10-pc og ikke ved, hvordan du skal håndtere det, så følg disse løsninger for at løse det.
Hvis du undrede dig over, hvordan du sikkerhedskopierer din Chromebook, har vi dækket dig. Lær mere om, hvad der sikkerhedskopieres automatisk, og hvad der ikke er her
Vil du rette Xbox-appen vil ikke åbne i Windows 10, så følg rettelserne som Aktiver Xbox-appen fra Tjenester, nulstil Xbox-appen, Nulstil Xbox-apppakken og andre..
Hvis du har et Logitech-tastatur og -mus, vil du se denne proces køre. Det er ikke malware, men det er ikke en vigtig eksekverbar fil til Windows OS.
![[100% løst] Hvordan rettes meddelelsen Fejludskrivning på Windows 10? [100% løst] Hvordan rettes meddelelsen Fejludskrivning på Windows 10?](https://img2.luckytemplates.com/resources1/images2/image-9322-0408150406327.png)




![RETTET: Printer i fejltilstand [HP, Canon, Epson, Zebra & Brother] RETTET: Printer i fejltilstand [HP, Canon, Epson, Zebra & Brother]](https://img2.luckytemplates.com/resources1/images2/image-1874-0408150757336.png)

![Sådan rettes Xbox-appen vil ikke åbne i Windows 10 [HURTIG GUIDE] Sådan rettes Xbox-appen vil ikke åbne i Windows 10 [HURTIG GUIDE]](https://img2.luckytemplates.com/resources1/images2/image-7896-0408150400865.png)
