Sådan slår du undertekster til på Zoom

Lær hvordan du slår undertekster til på Zoom. Zooms automatiske undertekster gør det lettere at forstå opkaldsindholdet.
Sidehoveder og sidefødder giver dig mulighed for at inkludere specifikke oplysninger i et Word-dokument. For eksempel, hvis du har brug for at tilføje dit navn eller dokumenttitel på hver side, tillader din sidehoved det. Du kan tilføje de samme oplysninger til din sidefod, hvor sidetal og referencer muligvis også vises.
Vi viser dig, hvordan du indsætter en brugerdefineret sidehoved og sidefod i Microsoft Word. Du kan derefter tilpasse det med de oplysninger, dit dokument har brug for.
Brug de indbyggede sidehoveder og sidefødder i Word
Hvis du hurtigt vil tilføje et sidehoved eller en sidefod til et Word-dokument, kan du bruge en af de forudindstillede muligheder. Disse lader dig vælge et layout til din sidehoved eller sidefod. For eksempel kan du ønske at bruge en sidehoved eller en sidefod med tre kolonner, anvende en typografi, der bruger farver, eller formatere den til at inkludere specifikke detaljer.
Sådan tilføjer du en forudindstillet sidehoved eller sidefod i Word:
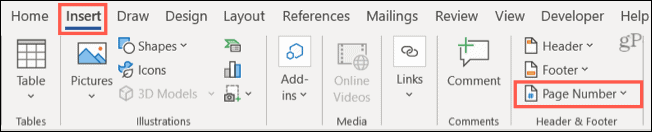
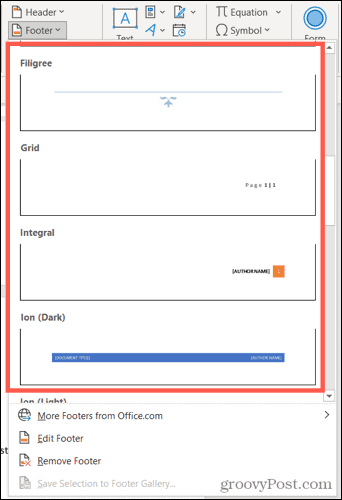
Hvis den indstilling, du vælger, venter på yderligere detaljer, skal du gå til det angivne område i sidehovedet eller sidefoden for at tilføje dem. Det kan for eksempel være nødvendigt at tilføje en brugerdefineret dokumenttitel.

Sådan tilføjes en tom sidehoved eller sidefod
En anden måde at tilføje et sidehoved eller en sidefod på er at oprette det helt fra bunden. For at gøre dette skal du dobbeltklikke i sidehovedet eller sidefoden i dokumentet.
Dette åbner fanen Sidehoved og sidefod, så du kan tilpasse yderligere.
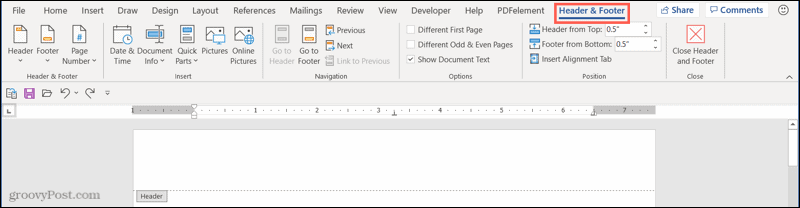
Tilpas sidehovedet eller sidefoden
Du kan skrive, hvad du vil, i sidehoved- eller sidefodsektionen, når den er åben for redigering. Selvom dette er praktisk, kan du også indsætte andre detaljer automatisk ved at bruge fanen Sidehoved og sidefod på båndlinjen.
På venstre side af båndet har du de samme indbyggede sidehoved, sidefod og sidetalsmuligheder som ovenfor. Dette giver dig mulighed for at anvende en forudindstillet typografi eller tilføje sidetal efterfølgende.
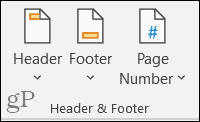
Til højre kan du se afsnittet Indsæt på båndet. Dette lader dig indsætte de detaljer, du vil bruge, såsom dato og klokkeslæt, dokumenttitel og mere.
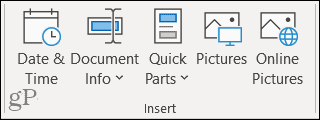
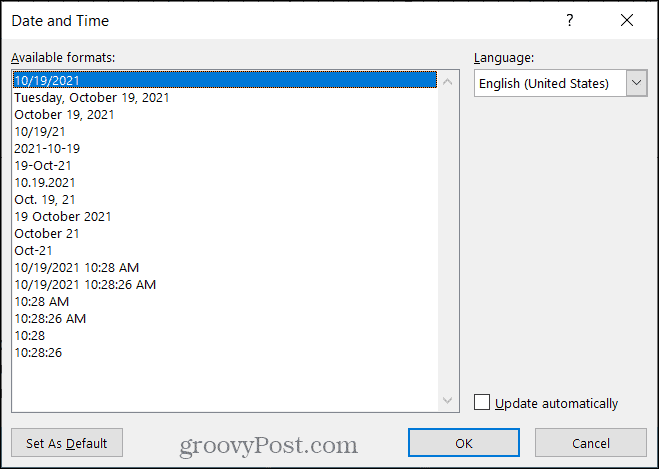
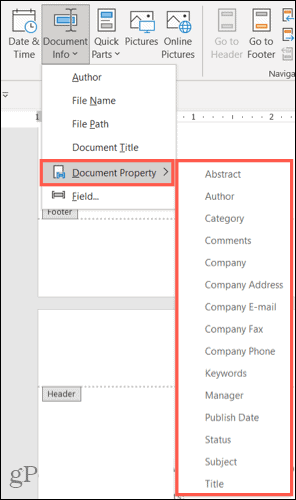
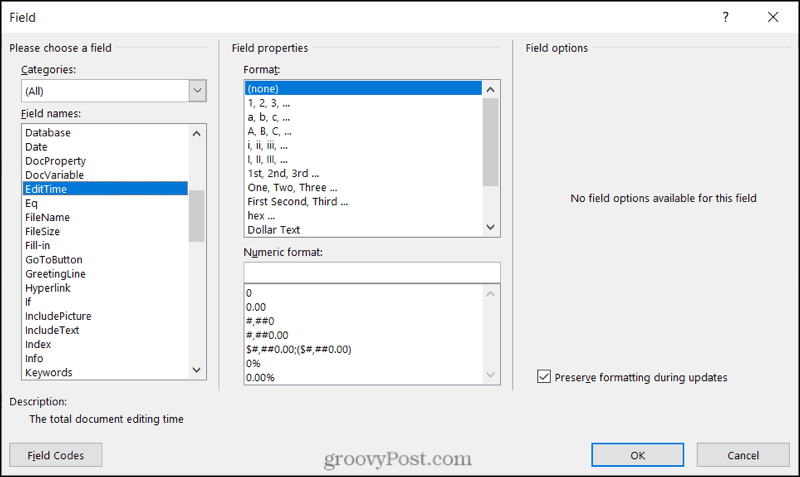
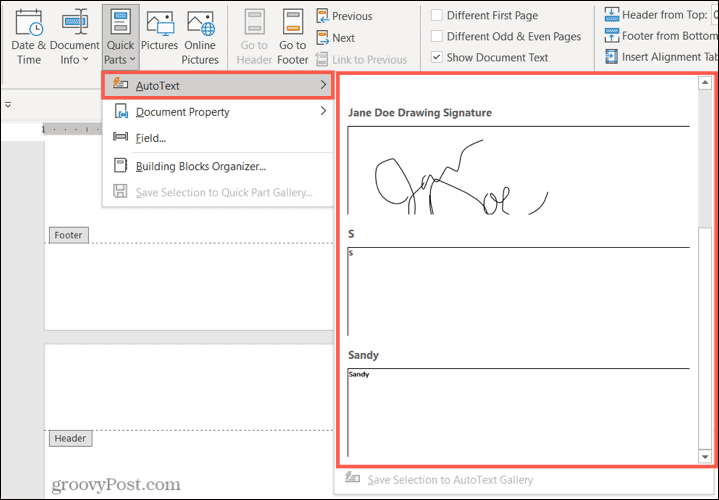
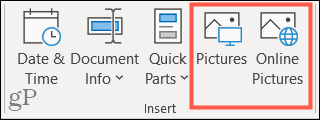
De resterende muligheder på fanen Sidehoved og sidefod giver dig mulighed for nemt at springe mellem sidehoved- og sidefodssektionerne, bruge forskellige sidehoveder og sidefødder på ulige og lige sider og justere afstanden mellem afsnittet og margenen.

Du kan bruge skrifttypeformateringsindstillingerne på fanen Hjem til at anvende fed eller kursiv formatering eller vælge en skrifttype og -farve ligesom din dokumenttekst.
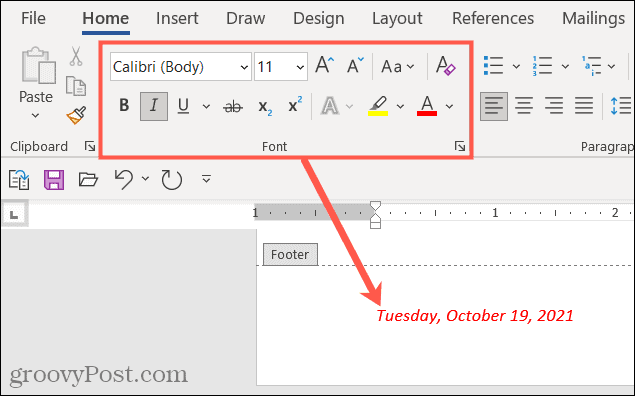
For at afslutte redigeringen af sidehovedet eller sidefoden skal du klikke på Luk sidehoved og sidefod i højre side af båndet. Alternativt kan du dobbeltklikke på et sted uden for disse områder i dit dokument.
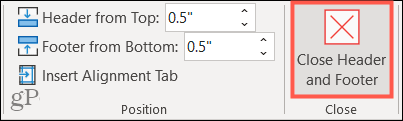
Rediger eller fjern en sidehoved eller sidefod
Du kan til enhver tid ændre eller fjerne en sidehoved eller sidefod i Word, efter du har indsat den.
For at gøre dette skal du gå til fanen Indsæt , klikke på enten Sidehoved eller Sidefod og vælge Rediger sidehoved eller Rediger sidefod fra rullelisten. Dette åbner sektionen, så du kan foretage dine ændringer.
For at fjerne dem skal du vælge Fjern sidehoved eller Fjern sidefod på rullelisten.
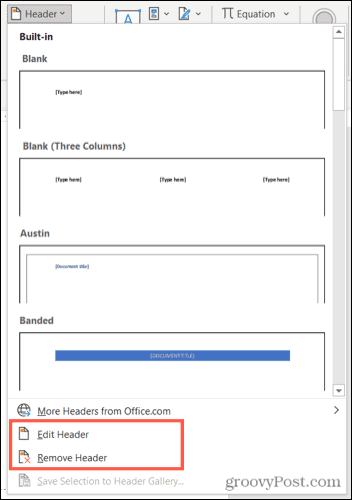
Gør dine sidehoveder og sidefødder nyttige i Word
Uanset om du vil holde fast i simple sidetal med dato og klokkeslæt eller inkludere detaljer som dokumentets forfatter og et firmalogo, har du fleksible måder at gøre dine sidehoveder og sidefødder mere nyttige i Microsoft Word.
For mere, tag et kig på, hvordan du indsætter og formaterer en tekstboks , eller hvordan du fjerner en vandret linje i Word. Forbind med os på Twitter eller Facebook for at holde dig opdateret med nye how-tos som denne!
Lær hvordan du slår undertekster til på Zoom. Zooms automatiske undertekster gør det lettere at forstå opkaldsindholdet.
Modtager fejludskrivningsmeddelelse på dit Windows 10-system, følg derefter rettelserne i artiklen og få din printer på sporet...
Du kan nemt besøge dine møder igen, hvis du optager dem. Sådan optager og afspiller du en Microsoft Teams-optagelse til dit næste møde.
Når du åbner en fil eller klikker på et link, vil din Android-enhed vælge en standardapp til at åbne den. Du kan nulstille dine standardapps på Android med denne vejledning.
RETTET: Entitlement.diagnostics.office.com certifikatfejl
For at finde ud af de bedste spilsider, der ikke er blokeret af skoler, skal du læse artiklen og vælge den bedste ikke-blokerede spilwebsted for skoler, gymnasier og værker
Hvis du står over for printeren i fejltilstandsproblemet på Windows 10-pc og ikke ved, hvordan du skal håndtere det, så følg disse løsninger for at løse det.
Hvis du undrede dig over, hvordan du sikkerhedskopierer din Chromebook, har vi dækket dig. Lær mere om, hvad der sikkerhedskopieres automatisk, og hvad der ikke er her
Vil du rette Xbox-appen vil ikke åbne i Windows 10, så følg rettelserne som Aktiver Xbox-appen fra Tjenester, nulstil Xbox-appen, Nulstil Xbox-apppakken og andre..
Hvis du har et Logitech-tastatur og -mus, vil du se denne proces køre. Det er ikke malware, men det er ikke en vigtig eksekverbar fil til Windows OS.
![[100% løst] Hvordan rettes meddelelsen Fejludskrivning på Windows 10? [100% løst] Hvordan rettes meddelelsen Fejludskrivning på Windows 10?](https://img2.luckytemplates.com/resources1/images2/image-9322-0408150406327.png)




![RETTET: Printer i fejltilstand [HP, Canon, Epson, Zebra & Brother] RETTET: Printer i fejltilstand [HP, Canon, Epson, Zebra & Brother]](https://img2.luckytemplates.com/resources1/images2/image-1874-0408150757336.png)

![Sådan rettes Xbox-appen vil ikke åbne i Windows 10 [HURTIG GUIDE] Sådan rettes Xbox-appen vil ikke åbne i Windows 10 [HURTIG GUIDE]](https://img2.luckytemplates.com/resources1/images2/image-7896-0408150400865.png)
