Sådan slår du undertekster til på Zoom

Lær hvordan du slår undertekster til på Zoom. Zooms automatiske undertekster gør det lettere at forstå opkaldsindholdet.
Microsoft OneNote er bestemt en praktisk note-app , men dens funktioner giver dig mulighed for meget mere end at skrive tekst ned. Uanset om du bruger det til forretning, fornøjelse eller lidt af begge dele, kan du tilføje medier som billeder og videoer og inkludere filer. Dette lader dig holde alt relateret til din note samlet på ét sted.
Som du måske allerede ved, kan hver version af OneNote være lidt anderledes end de andre, når det kommer til funktioner som denne. Så vi viser dig, hvordan du indsætter billeder, filer og videoer i OneNote til Windows 10, desktopversionen på Mac og OneNote til internettet.
Indsæt filer og medier i OneNote til Windows 10
Åbn desktopversionen af Windows 10 og naviger til notesbogen, og noter, hvor du vil indsætte dit element. Åbn derefter fanen Indsæt for at se dine muligheder.
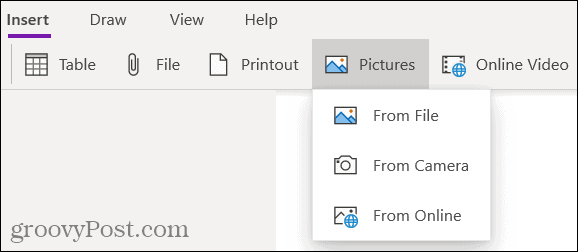
Fil eller udskrift : Søg efter og vælg din fil, og klik derefter på Åbn .
Billeder : Vælg mellem en gemt fil, dit kamera eller onlinebilleder. Følg derefter vejledningen for at indsætte billedet afhængigt af den indstilling, du vælger.
Onlinevideo : Indtast URL'en til den video, du vil tilføje, og klik på OK . Du kan også integrere en video i din note ved at indsætte URL'en. Du vil derefter se titlen på videoen og en mulighed for at afspille den.
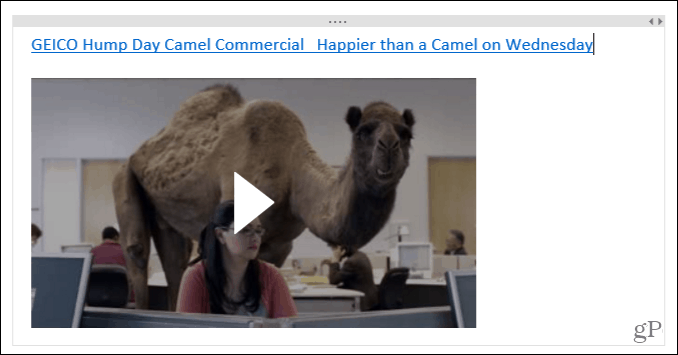
Indsæt filer og medier i OneNote på dit skrivebord
Hvis du bruger OneNote med et Office 365-abonnement , skal du åbne desktop-appen til din notesbog og note. Gå derefter til fanen Indsæt for at tilføje dit element.
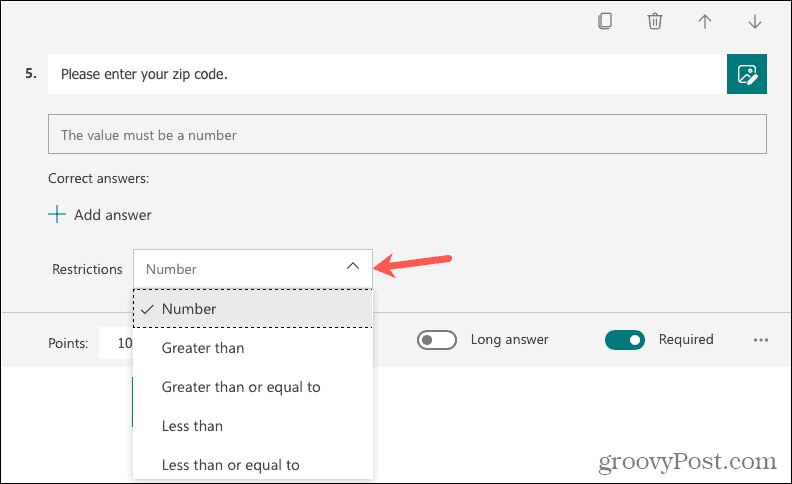
Filudskrift eller filvedhæftning : Søg efter og vælg din fil, og klik derefter på Indsæt .
Regneark : Søg efter et eksisterende Excel-regneark , eller opret et nyt.
Skærmklipning : Tag et skærmbillede ved hjælp af trådkorset, der vises, og det dukker op i din note.
Billeder : Søg efter og vælg dit billede, og klik derefter på Åbn .
Onlinebilleder : Brug søgefeltet eller gennemse efter kategori for at finde et billede på Bing. Vælg et eller flere billeder, og klik på Indsæt .
Onlinevideo : Indtast URL'en til den video, du vil tilføje, og klik på OK . Ligesom OneNote til Windows 10 kan du også indtaste URL'en i noten for at integrere videoen.
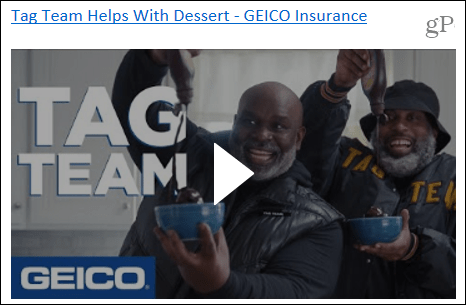
Indsæt filer og medier i OneNote på Mac
Med OneNote på Mac kan du lige så nemt indsætte eller integrere medier og filer. Åbn appen til din notesbog og note, og gå derefter til fanen Indsæt . Alternativt kan du klikke på Indsæt i menulinjen og vælge et punkt.
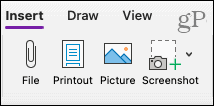
Fil : Søg efter og vælg din fil, og klik derefter på Åbn .
Udskrift eller billede : Søg efter og vælg din fil eller dit billede, og klik derefter på Indsæt .
Skærmbillede : Indsæt et skærmbillede, der vises for en aktuelt aktiv app eller fanger et skærmklip.
For at indsætte en video skal du indsætte eller indtaste URL'en i din note. Tryk på Retur , og videoen vises som den gør på Windows med titlen og en mulighed for at afspille den.
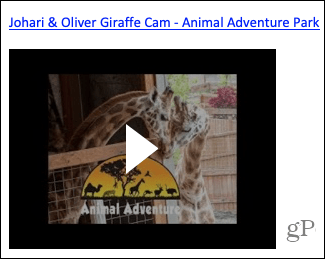
Indsæt filer og medier i OneNote til internettet
Selvom mulighederne ser ud til at være mindre rigelige til at indsætte medier og filer i OneNote til internettet , skal du ikke bekymre dig! Åbn din notesbog og note, og vælg derefter fanen Indsæt.
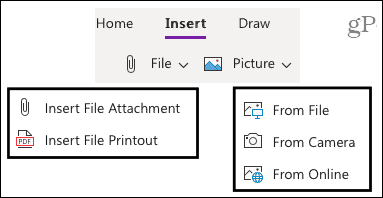
Fil : Vælg at indsætte en fil vedhæftet fil eller filudskrift (PDF). I pop op-vinduet skal du klikke på Vælg fil for at søge efter og vælge filen. Klik derefter på Indsæt .
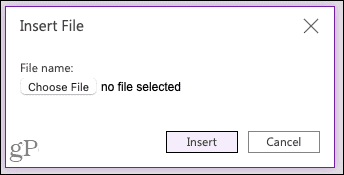
Billede : Indsæt et billede fra en gemt fil, dit kamera eller en onlinesøgning. Følg anvisningerne for at vælge eller tage billedet og indsætte det afhængigt af den mulighed, du vælger.
For at indsætte en video skal du indsætte eller indtaste URL'en i din note, ligesom på Mac. Tryk på din Enter- tast, og videoen vises med titlen og en mulighed for at afspille den.
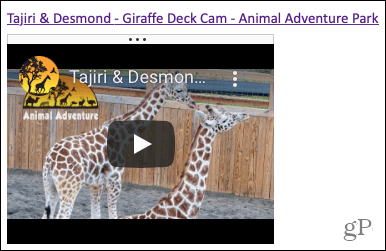
Brug træk og slip for at tilføje elementer til noter
Du kan også bruge træk og slip til at tilføje filer, billeder eller videoer til enhver version af OneNote. Grib dit element, træk det ind i din note, og slip det.
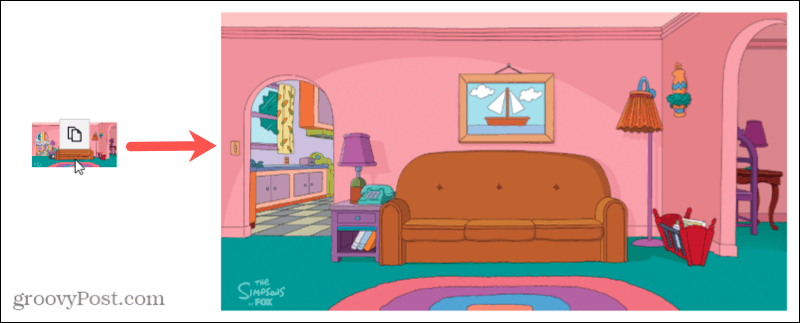
Hold alt sammen i OneNote
Ved at indsætte ting som billeder, videoer og filer kan du holde alle elementer relateret til en note sammen. Og OneNote gør det nemt i hver version af applikationen.
Vil du gøre mere med medier i OneNote? Tag et kig på, hvordan du optager lyd og video til dine noter, eller hvordan du kopierer tekst fra billeder .
Lær hvordan du slår undertekster til på Zoom. Zooms automatiske undertekster gør det lettere at forstå opkaldsindholdet.
Modtager fejludskrivningsmeddelelse på dit Windows 10-system, følg derefter rettelserne i artiklen og få din printer på sporet...
Du kan nemt besøge dine møder igen, hvis du optager dem. Sådan optager og afspiller du en Microsoft Teams-optagelse til dit næste møde.
Når du åbner en fil eller klikker på et link, vil din Android-enhed vælge en standardapp til at åbne den. Du kan nulstille dine standardapps på Android med denne vejledning.
RETTET: Entitlement.diagnostics.office.com certifikatfejl
For at finde ud af de bedste spilsider, der ikke er blokeret af skoler, skal du læse artiklen og vælge den bedste ikke-blokerede spilwebsted for skoler, gymnasier og værker
Hvis du står over for printeren i fejltilstandsproblemet på Windows 10-pc og ikke ved, hvordan du skal håndtere det, så følg disse løsninger for at løse det.
Hvis du undrede dig over, hvordan du sikkerhedskopierer din Chromebook, har vi dækket dig. Lær mere om, hvad der sikkerhedskopieres automatisk, og hvad der ikke er her
Vil du rette Xbox-appen vil ikke åbne i Windows 10, så følg rettelserne som Aktiver Xbox-appen fra Tjenester, nulstil Xbox-appen, Nulstil Xbox-apppakken og andre..
Hvis du har et Logitech-tastatur og -mus, vil du se denne proces køre. Det er ikke malware, men det er ikke en vigtig eksekverbar fil til Windows OS.
![[100% løst] Hvordan rettes meddelelsen Fejludskrivning på Windows 10? [100% løst] Hvordan rettes meddelelsen Fejludskrivning på Windows 10?](https://img2.luckytemplates.com/resources1/images2/image-9322-0408150406327.png)




![RETTET: Printer i fejltilstand [HP, Canon, Epson, Zebra & Brother] RETTET: Printer i fejltilstand [HP, Canon, Epson, Zebra & Brother]](https://img2.luckytemplates.com/resources1/images2/image-1874-0408150757336.png)

![Sådan rettes Xbox-appen vil ikke åbne i Windows 10 [HURTIG GUIDE] Sådan rettes Xbox-appen vil ikke åbne i Windows 10 [HURTIG GUIDE]](https://img2.luckytemplates.com/resources1/images2/image-7896-0408150400865.png)
