Sådan slår du undertekster til på Zoom

Lær hvordan du slår undertekster til på Zoom. Zooms automatiske undertekster gør det lettere at forstå opkaldsindholdet.
Det perfekte Microsoft Excel-regneark indeholder ikke fejl – eller gør det?
Excel udsender en fejlmeddelelse, når den ikke kan gennemføre en beregning. Der er flere grunde til det, men det er op til dig at finde ud af det og løse det. Ikke alle fejl kan dog løses.
Hvis du ikke vil løse problemet, eller du simpelthen ikke kan, kan du beslutte at ignorere Excel-fejlene i stedet. Du kan beslutte at gøre dette, hvis fejlen ikke ændrer de resultater, du ser, men du ikke ønsker at se meddelelsen.
Hvis du ikke er sikker på, hvordan du ignorerer alle fejl i Microsoft Excel, skal du følge nedenstående trin.
Sådan skjuler du fejlindikatorer i Excel
Brugt en formel forkert? I stedet for at returnere et forkert resultat, sender Excel en fejlmeddelelse. For eksempel kan du se en #DIV/0 fejlmeddelelse, hvis du forsøger at dividere en værdi med nul. Du kan også se andre fejlindikatorer på skærmen, såsom advarselsikoner ved siden af cellen, der indeholder fejlen.
Du kan ikke skjule fejlmeddelelsen uden at ændre den formel eller funktion, du bruger, men du kan skjule fejlindikatoren . Dette vil gøre det mindre indlysende, at regnearkets data er forkerte.
Sådan skjuler du hurtigt fejlindikatorer i Excel:
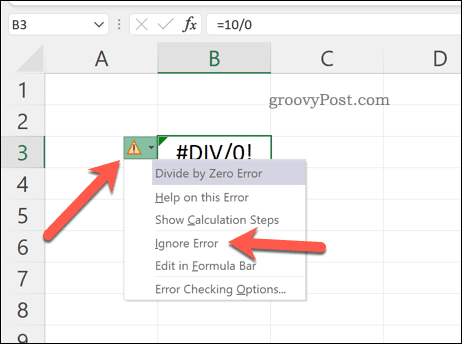
Advarselsikonet forsvinder, hvilket sikrer, at fejlen vises mere diskret i dit regneark. Hvis du vil skjule selve fejlen, skal du følge nedenstående trin.
Sådan bruges IFERROR i Excel til at skjule fejl
Den bedste måde at forhindre fejlmeddelelser i at blive vist i Excel er at bruge funktionen HVISER . IFERROR bruger HVIS-logik til at kontrollere en formel, før et resultat returneres.
Hvis en celle for eksempel returnerer en fejl, skal du returnere en værdi. Hvis det ikke returnerer en fejl, skal du returnere det korrekte resultat. Du kan bruge IFERROR til at skjule fejlmeddelelser og gøre dit Excel-regneark fejlfrit (i det mindste visuelt).
Strukturen for en IFERROR-formel er =IFERROR(værdi,værdi_hvis_fejl ). Du skal erstatte værdi med en indlejret funktion eller beregning, der kan indeholde en fejl. Erstat value_if_error med meddelelsen eller værdien, som Excel skal returnere i stedet for en fejlmeddelelse.
Hvis du hellere vil se, at der ikke vises nogen fejlmeddelelse, skal du bruge en tom tekststreng (f.eks. “” ) i stedet.
Sådan bruger du IFERROR i Excel:
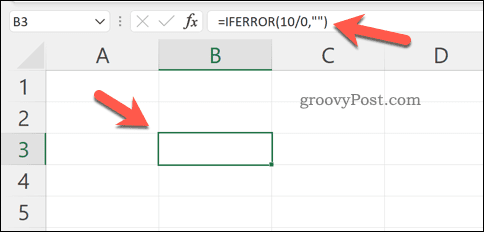
IFERROR er et simpelt, men kraftfuldt værktøj til at skjule Excel-fejl. Du kan indlejre flere funktioner i den, men for at teste den skal du sørge for, at den funktion, du bruger, er designet til at returnere en fejl. Hvis fejlen ikke vises, ved du, at den virker.
Sådan deaktiveres fejlrapportering i Excel
Hvis du vil deaktivere fejlrapportering i Excel helt, kan du. Dette sikrer, at dit regneark forbliver fri for fejl, men du behøver ikke bruge løsninger som IFERROR for at gøre det.
Du kan beslutte at gøre dette for at forberede et regneark til udskrivning (selvom der er fejl). Da dine data kan blive ufuldstændige eller forkerte med fejlrapportering deaktiveret i Excel, vil vi ikke anbefale at deaktivere dem til produktionsbrug.
Sådan deaktiverer du fejlrapportering i Excel :
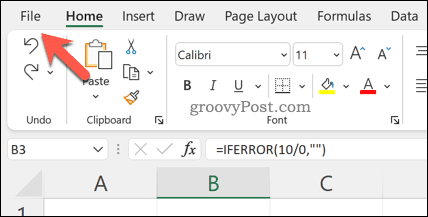
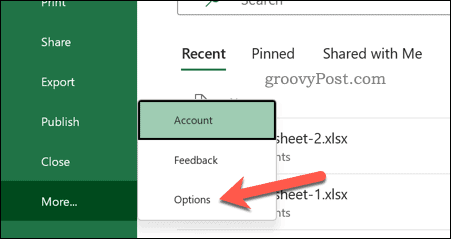
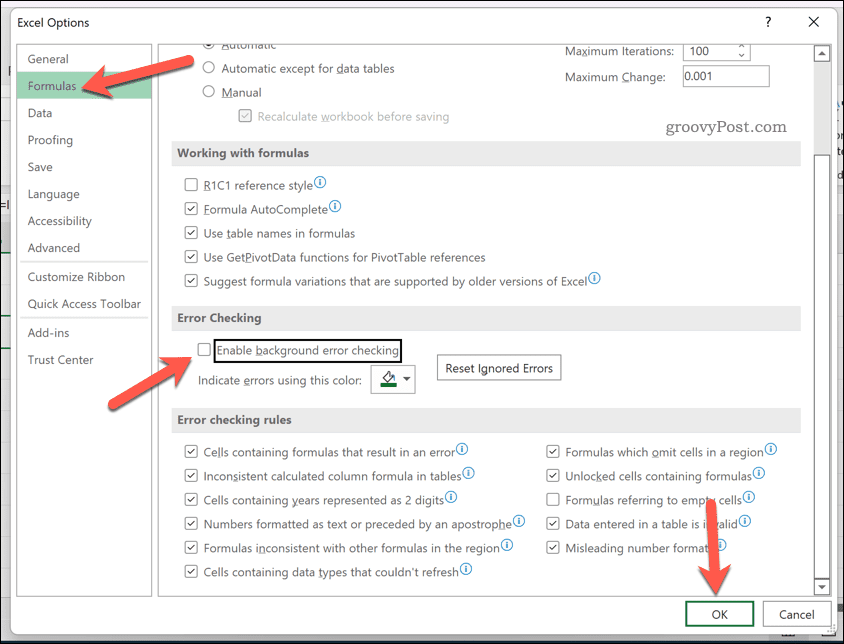
Løsning af problemer i Microsoft Excel
Hvis du har fulgt ovenstående trin, bør du være i stand til at ignorere alle fejl i et Excel-regneark. Selvom det ikke altid er muligt at løse et problem i Excel, behøver du ikke at se det. IFERROR fungerer godt, men hvis du vil have en hurtig løsning, kan du altid deaktivere fejlrapportering helt.
Excel er et kraftfuldt værktøj, men kun hvis det fungerer korrekt. Du skal muligvis fejlfinde yderligere, hvis Excel bliver ved med at gå ned , men en opdatering eller genstart vil normalt løse det.
Hvis du har et Microsoft 365-abonnement , kan du også prøve at reparere din Office-installation . Hvis der er fejl i filen, kan du prøve at reparere dine dokumentfiler i stedet.
Lær hvordan du slår undertekster til på Zoom. Zooms automatiske undertekster gør det lettere at forstå opkaldsindholdet.
Modtager fejludskrivningsmeddelelse på dit Windows 10-system, følg derefter rettelserne i artiklen og få din printer på sporet...
Du kan nemt besøge dine møder igen, hvis du optager dem. Sådan optager og afspiller du en Microsoft Teams-optagelse til dit næste møde.
Når du åbner en fil eller klikker på et link, vil din Android-enhed vælge en standardapp til at åbne den. Du kan nulstille dine standardapps på Android med denne vejledning.
RETTET: Entitlement.diagnostics.office.com certifikatfejl
For at finde ud af de bedste spilsider, der ikke er blokeret af skoler, skal du læse artiklen og vælge den bedste ikke-blokerede spilwebsted for skoler, gymnasier og værker
Hvis du står over for printeren i fejltilstandsproblemet på Windows 10-pc og ikke ved, hvordan du skal håndtere det, så følg disse løsninger for at løse det.
Hvis du undrede dig over, hvordan du sikkerhedskopierer din Chromebook, har vi dækket dig. Lær mere om, hvad der sikkerhedskopieres automatisk, og hvad der ikke er her
Vil du rette Xbox-appen vil ikke åbne i Windows 10, så følg rettelserne som Aktiver Xbox-appen fra Tjenester, nulstil Xbox-appen, Nulstil Xbox-apppakken og andre..
Hvis du har et Logitech-tastatur og -mus, vil du se denne proces køre. Det er ikke malware, men det er ikke en vigtig eksekverbar fil til Windows OS.
![[100% løst] Hvordan rettes meddelelsen Fejludskrivning på Windows 10? [100% løst] Hvordan rettes meddelelsen Fejludskrivning på Windows 10?](https://img2.luckytemplates.com/resources1/images2/image-9322-0408150406327.png)




![RETTET: Printer i fejltilstand [HP, Canon, Epson, Zebra & Brother] RETTET: Printer i fejltilstand [HP, Canon, Epson, Zebra & Brother]](https://img2.luckytemplates.com/resources1/images2/image-1874-0408150757336.png)

![Sådan rettes Xbox-appen vil ikke åbne i Windows 10 [HURTIG GUIDE] Sådan rettes Xbox-appen vil ikke åbne i Windows 10 [HURTIG GUIDE]](https://img2.luckytemplates.com/resources1/images2/image-7896-0408150400865.png)
