Sådan slår du undertekster til på Zoom

Lær hvordan du slår undertekster til på Zoom. Zooms automatiske undertekster gør det lettere at forstå opkaldsindholdet.
Hvis du bruger en Windows 11 bærbar computer forskellige steder i løbet af dagen, kan listen over Wi-Fi-netværk begynde at bygge. Der kan være flere netværk på listen, som du ikke længere har brug for. Du kan også fejlfinde et netværksforbindelsesproblem og har brug for at glemme et Wi-Fi-netværk på Windows 11.
Uanset hvad gør Microsoft processen med at glemme et Wi-Fi-netværk let og ligetil på Windows 11. Her er, hvad du skal gøre.
Glem et Wi-Fi-netværk i Windows 11
Den nemmeste måde at glemme et enkelt Wi-Fi-netværk på Windows 11 er via menuen Hurtige indstillinger. Før du glemmer et trådløst netværk, skal du sørge for, at du stadig har netværkets adgangskode, så du kan oprette forbindelse igen senere, hvis det er nødvendigt.
For at glemme et trådløst netværk ved hjælp af menuen Hurtige indstillinger på Windows 11 skal du bruge følgende trin:
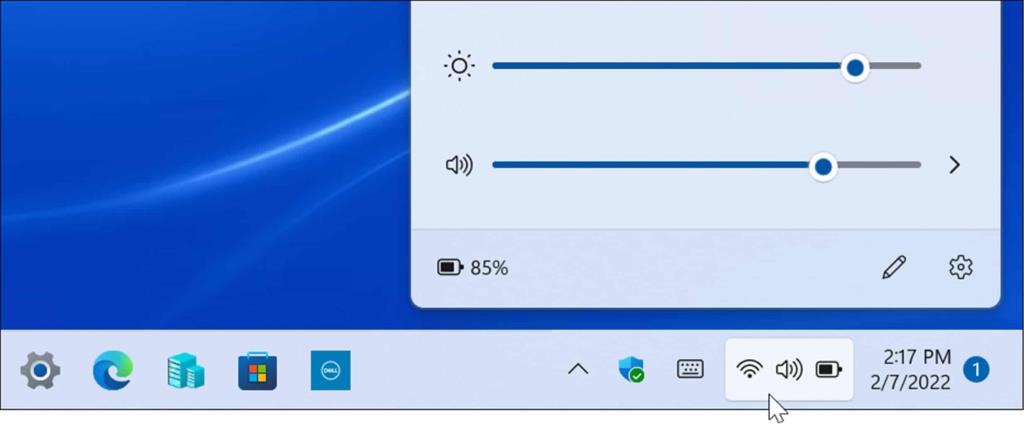
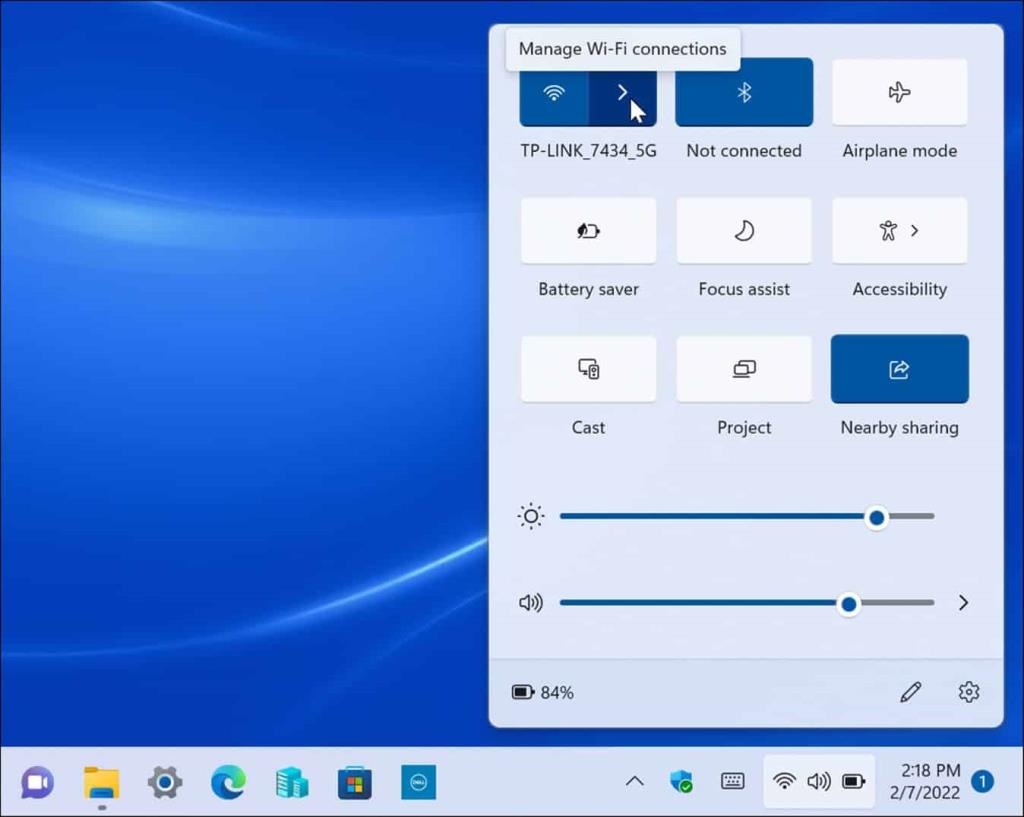
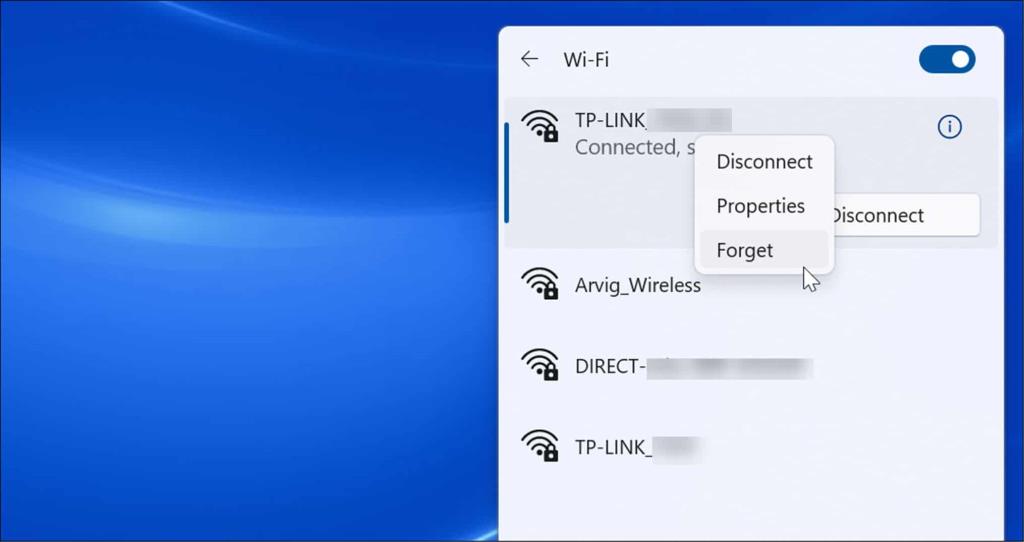
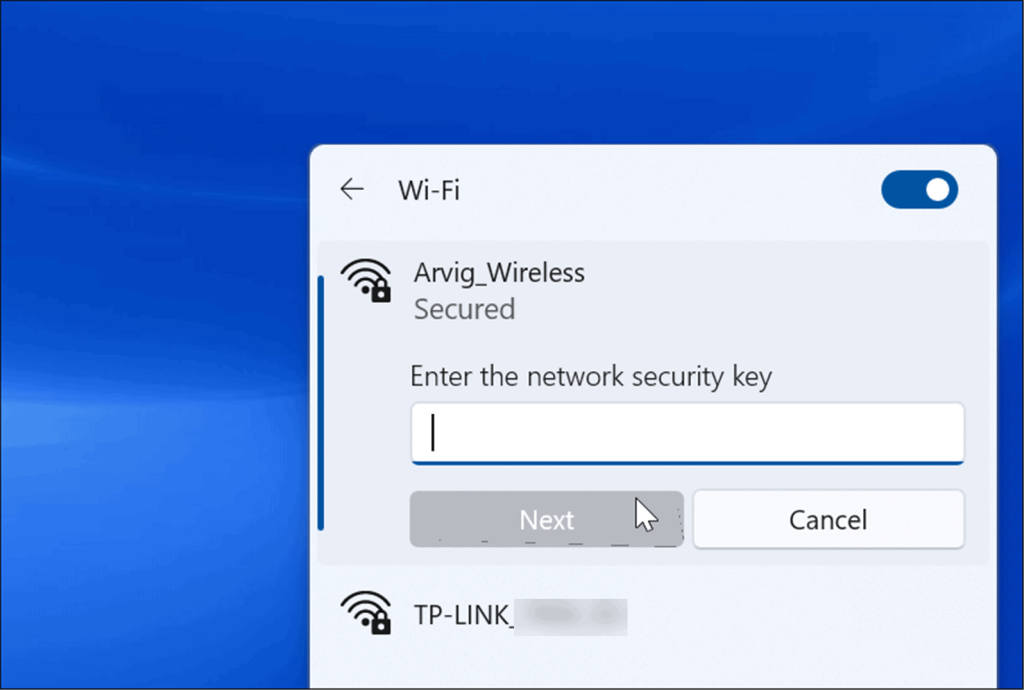
Sådan glemmer du en Wi-Fi-adgangskode på Windows 11 via Indstillinger
Det er også muligt at glemme et Wi-Fi-netværk fra Windows 11 ved hjælp af appen Indstillinger. Du kan også glemme Wi-Fi-netværk, selv når du er uden for rækkevidde af det via Indstillinger.
For at bruge Indstillinger til at glemme et Wi-Fi-netværk på Windows 11 skal du bruge følgende trin:
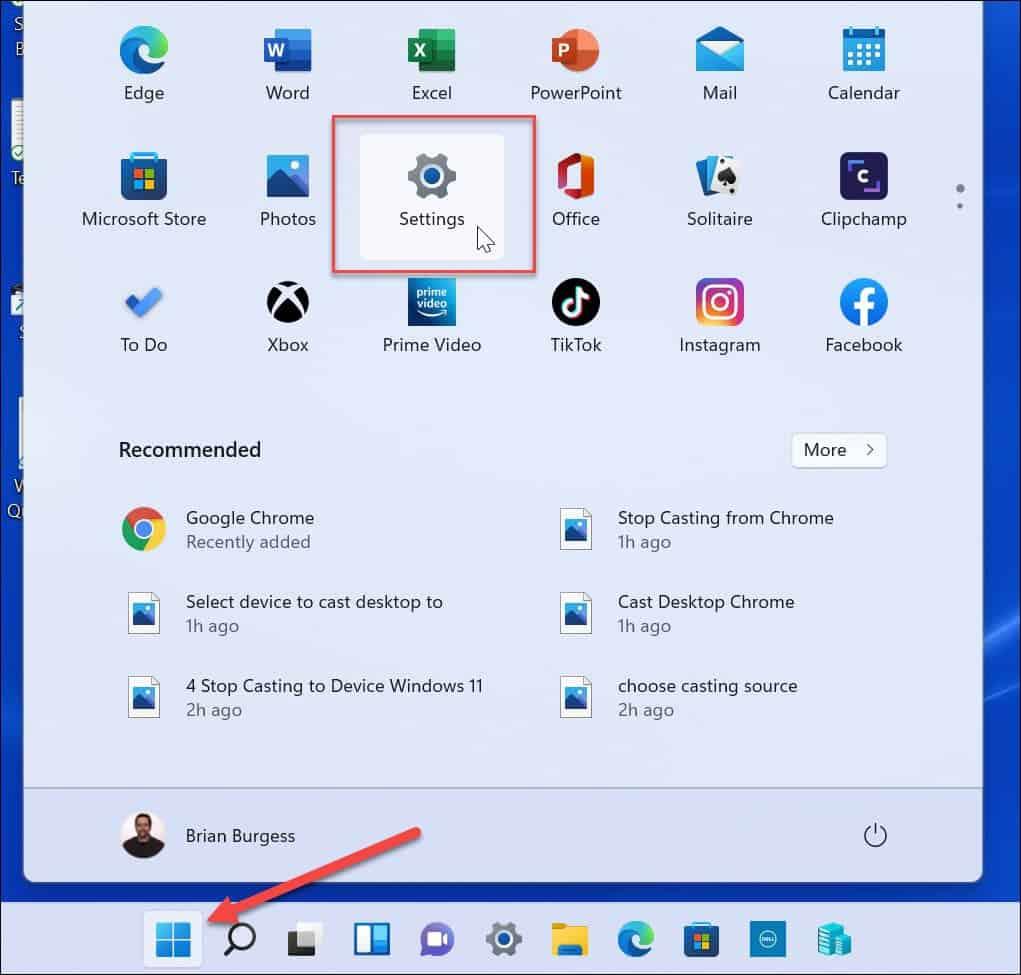
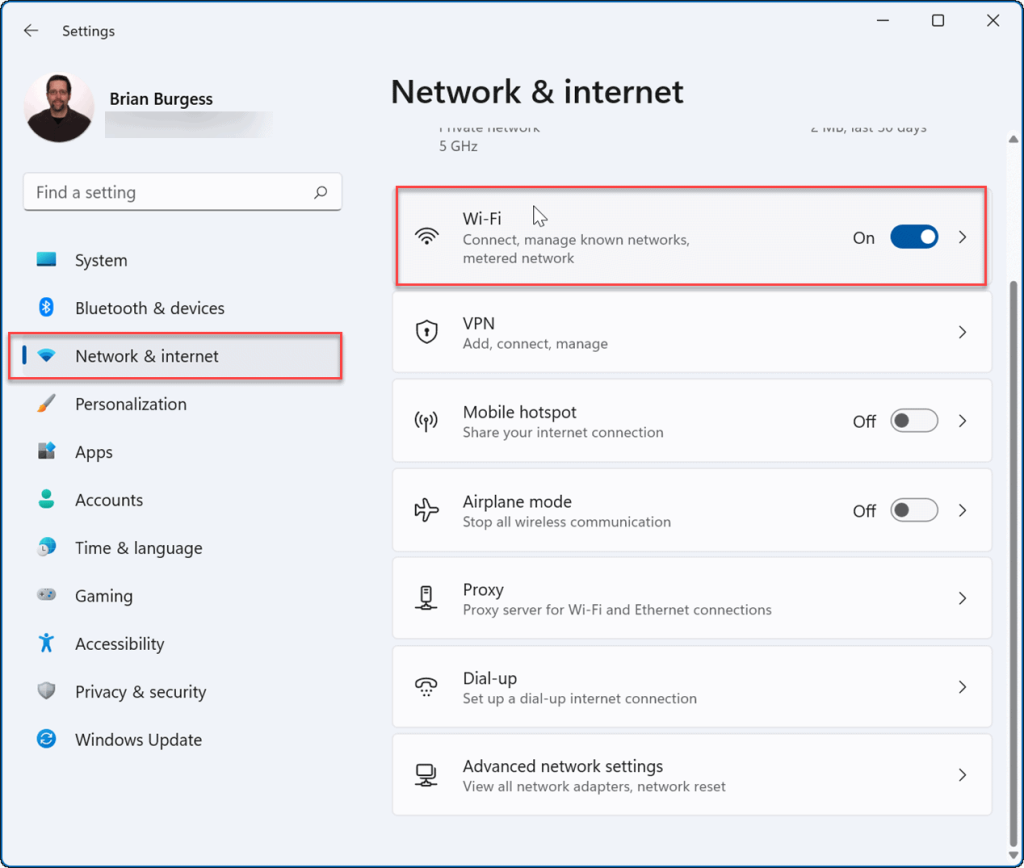
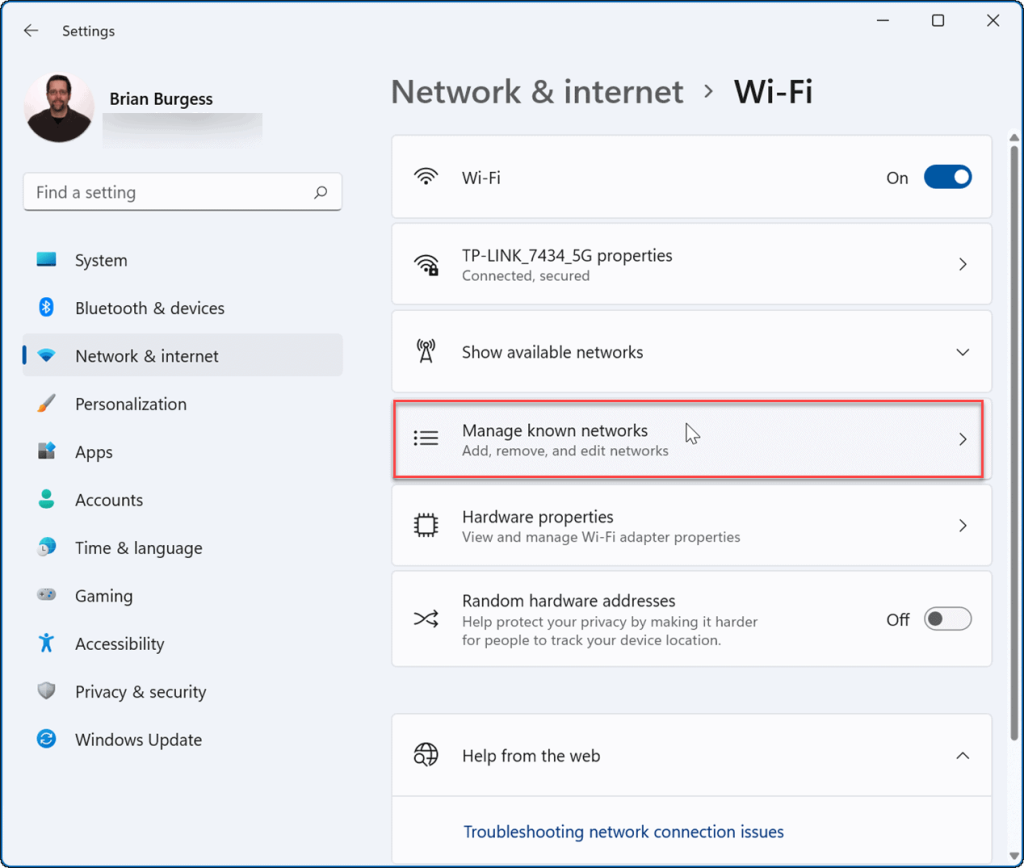
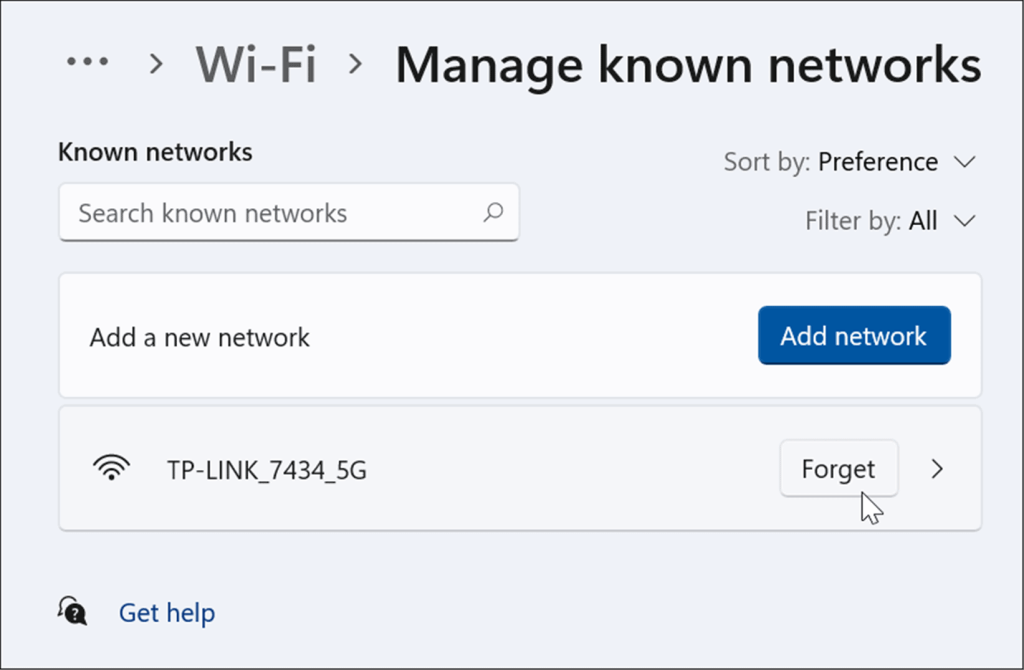
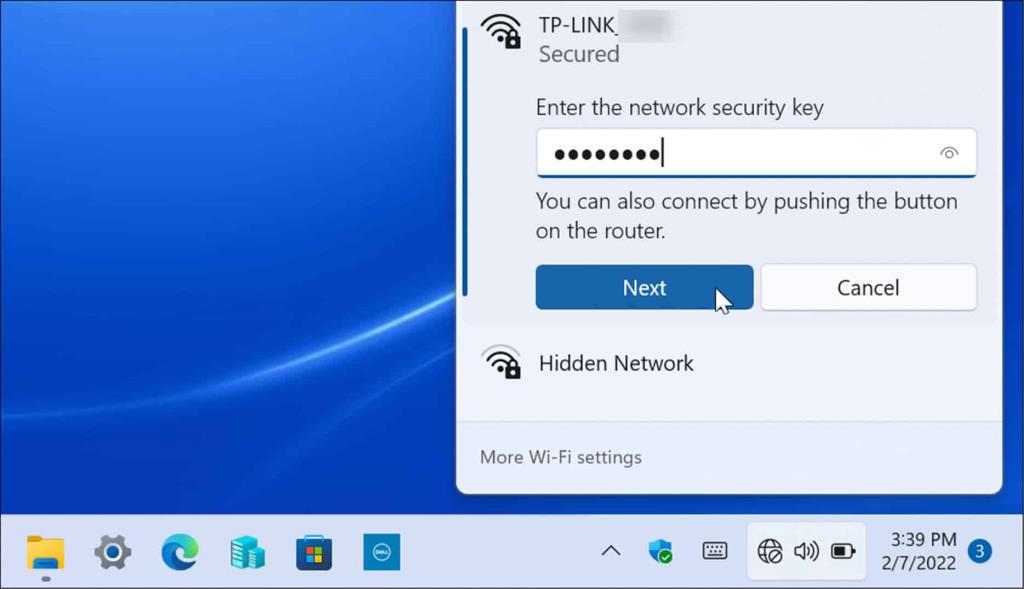
Sådan sletter du alle gemte trådløse netværk via PowerShell
Hvis du vil fjerne alle Wi-Fi-netværk fra listen og starte forfra, kan du bruge PowerShell-terminalen.
For at glemme alle Wi-Fi-netværk med PowerShell skal du bruge følgende trin:
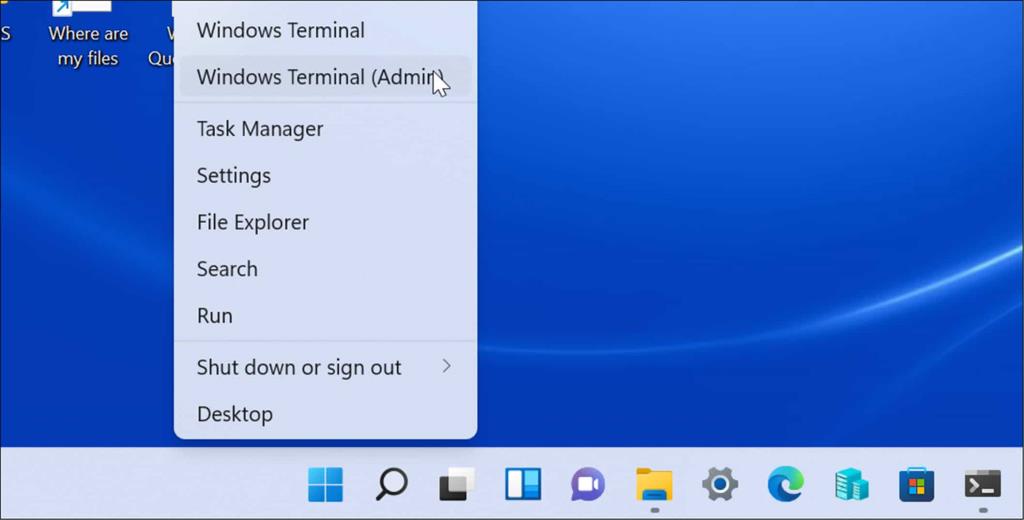
Netsh wlan slet profilnavn=* i=*
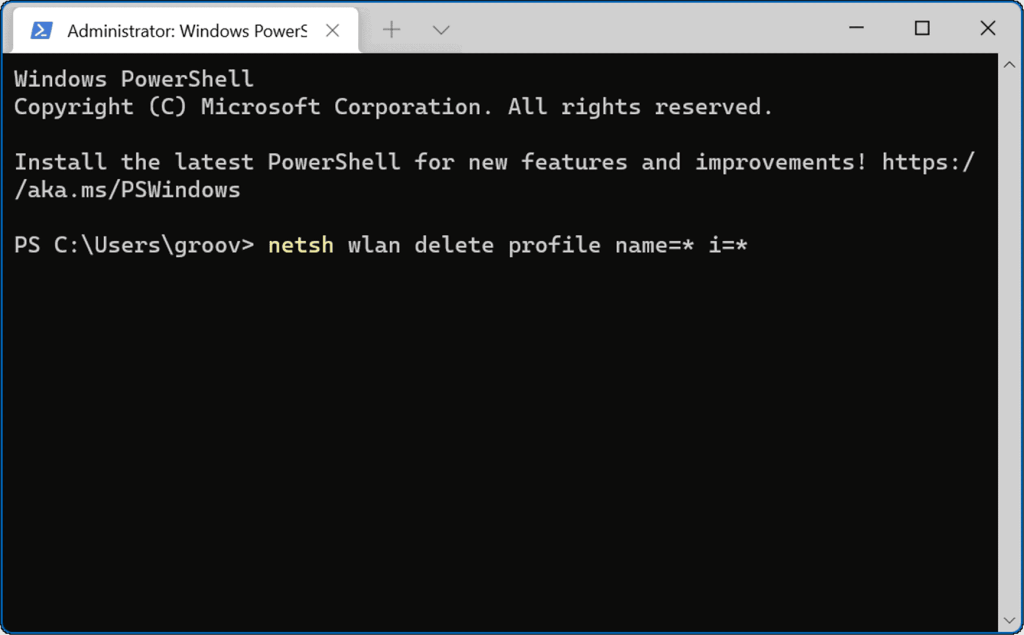
Når kommandoen udføres, fjerner den alle Wi-Fi-netværk fra din historie, og du kan starte forfra eller genoprette forbindelse til et enkelt netværk, hvis det er nødvendigt.
Brug af trådløse netværk på Windows 11
En anden interessant funktion på Windows 11, der bruger både Bluetooth og trådløs teknologi, er Deling i nærheden . Det giver dig mulighed for at dele filer mellem andre Windows-pc'er. Det svarer til at bruge AirDrop på iPhone . Hvis du har problemer med det, kan du rette Deling i nærheden, når det ikke virker.
Når det kommer til at oprette forbindelse til et Wi-Fi-netværk, glemmer du muligvis adgangskoden. Der er dog et par forskellige måder at finde Wi-Fi-adgangskoden på Windows 11 . Hvis du ikke er på Windows 11 endnu, kan du også glemme Wi-Fi-netværk på Windows 10 .
Lær hvordan du slår undertekster til på Zoom. Zooms automatiske undertekster gør det lettere at forstå opkaldsindholdet.
Modtager fejludskrivningsmeddelelse på dit Windows 10-system, følg derefter rettelserne i artiklen og få din printer på sporet...
Du kan nemt besøge dine møder igen, hvis du optager dem. Sådan optager og afspiller du en Microsoft Teams-optagelse til dit næste møde.
Når du åbner en fil eller klikker på et link, vil din Android-enhed vælge en standardapp til at åbne den. Du kan nulstille dine standardapps på Android med denne vejledning.
RETTET: Entitlement.diagnostics.office.com certifikatfejl
For at finde ud af de bedste spilsider, der ikke er blokeret af skoler, skal du læse artiklen og vælge den bedste ikke-blokerede spilwebsted for skoler, gymnasier og værker
Hvis du står over for printeren i fejltilstandsproblemet på Windows 10-pc og ikke ved, hvordan du skal håndtere det, så følg disse løsninger for at løse det.
Hvis du undrede dig over, hvordan du sikkerhedskopierer din Chromebook, har vi dækket dig. Lær mere om, hvad der sikkerhedskopieres automatisk, og hvad der ikke er her
Vil du rette Xbox-appen vil ikke åbne i Windows 10, så følg rettelserne som Aktiver Xbox-appen fra Tjenester, nulstil Xbox-appen, Nulstil Xbox-apppakken og andre..
Hvis du har et Logitech-tastatur og -mus, vil du se denne proces køre. Det er ikke malware, men det er ikke en vigtig eksekverbar fil til Windows OS.
![[100% løst] Hvordan rettes meddelelsen Fejludskrivning på Windows 10? [100% løst] Hvordan rettes meddelelsen Fejludskrivning på Windows 10?](https://img2.luckytemplates.com/resources1/images2/image-9322-0408150406327.png)




![RETTET: Printer i fejltilstand [HP, Canon, Epson, Zebra & Brother] RETTET: Printer i fejltilstand [HP, Canon, Epson, Zebra & Brother]](https://img2.luckytemplates.com/resources1/images2/image-1874-0408150757336.png)

![Sådan rettes Xbox-appen vil ikke åbne i Windows 10 [HURTIG GUIDE] Sådan rettes Xbox-appen vil ikke åbne i Windows 10 [HURTIG GUIDE]](https://img2.luckytemplates.com/resources1/images2/image-7896-0408150400865.png)
