Sådan slår du undertekster til på Zoom

Lær hvordan du slår undertekster til på Zoom. Zooms automatiske undertekster gør det lettere at forstå opkaldsindholdet.
De nye Sharpen og Denoise værktøjer i Google Fotos kan hjælpe dig med at skabe bedre billeder. Sådan gør du skarpere og fortoner billeder i Google Fotos .

Sådan gør du skarpere og fortoner billeder i Google Fotos
Hvis du bruger Google Fotos på din smartphone, ved du sikkert allerede, at denne applikation har indbyggede redigeringsværktøjer. Sharpen og Denoise er blot en tilføjelse til det eksisterende værktøjssæt.
Med Sharpen , kan du gøre billeder klarere. Grundlæggende hjælper dette værktøj dig med at forbedre skarpheden af dine billeder. Du kan justere skarpheden fra 0 til 100.
Med Denoise fjerner du støj fra billedet. Det giver også et justeringsområde fra 0 til 100.
Uanset hvilket værktøj du bruger, kan du eksperimentere med forskellige niveauer for at opnå de bedste resultater. Bare flyt skyderen, indtil du får det ønskede resultat.
Da Sharpen er integreret i Google Fotos, behøver du ikke længere at stole på tredjepartsapps for at gøre dine billeder skarpere. Bare sørg for, at det billede, du vil redigere, er tilgængeligt i Google Fotos.
Instruktioner til brug af Sharpen-værktøjet i fotos:
1. Åbn Google Fotos -appen på enheden.
2. Tryk på det billede, du vil bruge med værktøjet Sharpen .
3. Når billedet åbnes i fuldskærmstilstand, skal du vælge Rediger på linjen nedenfor.
4. Stryg til venstre på den nederste bjælke, og tryk på Juster .
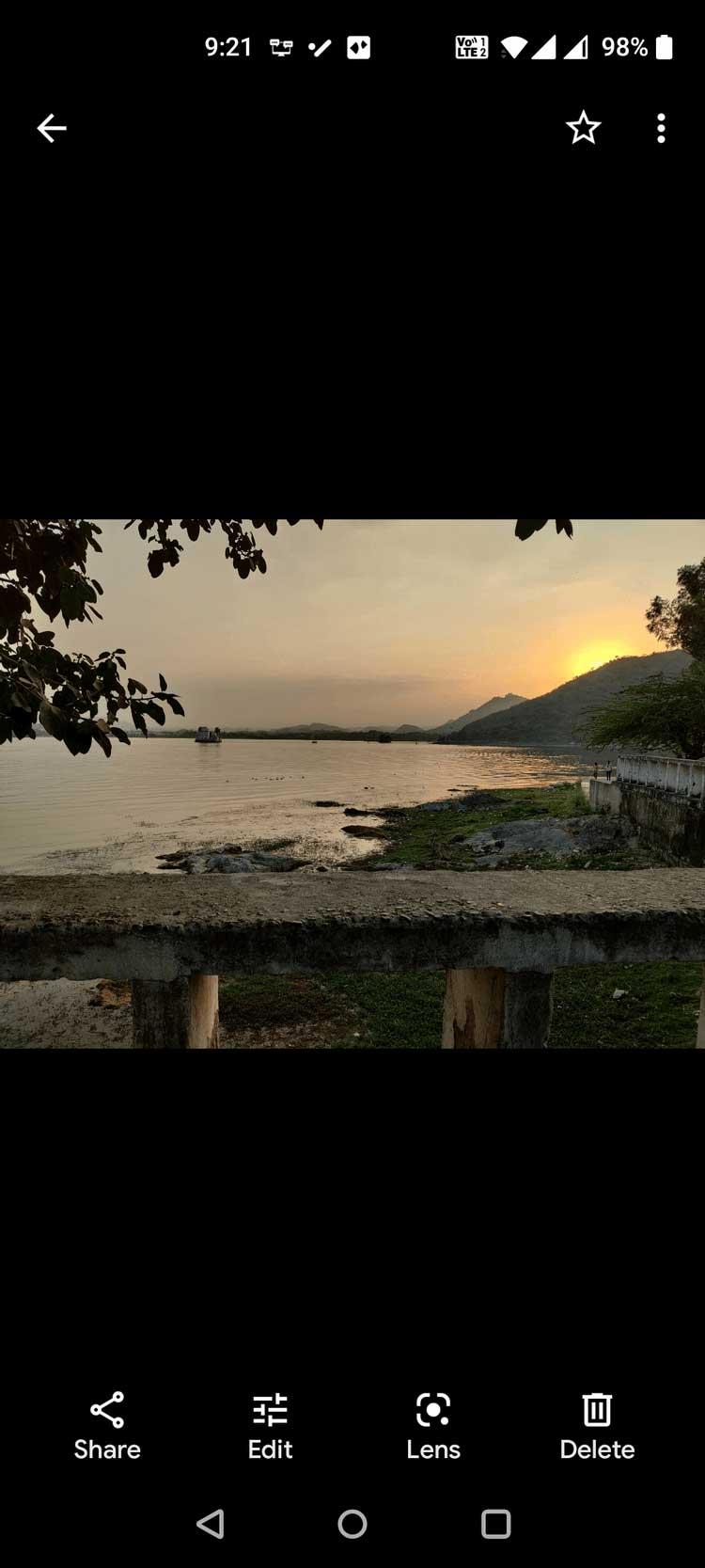
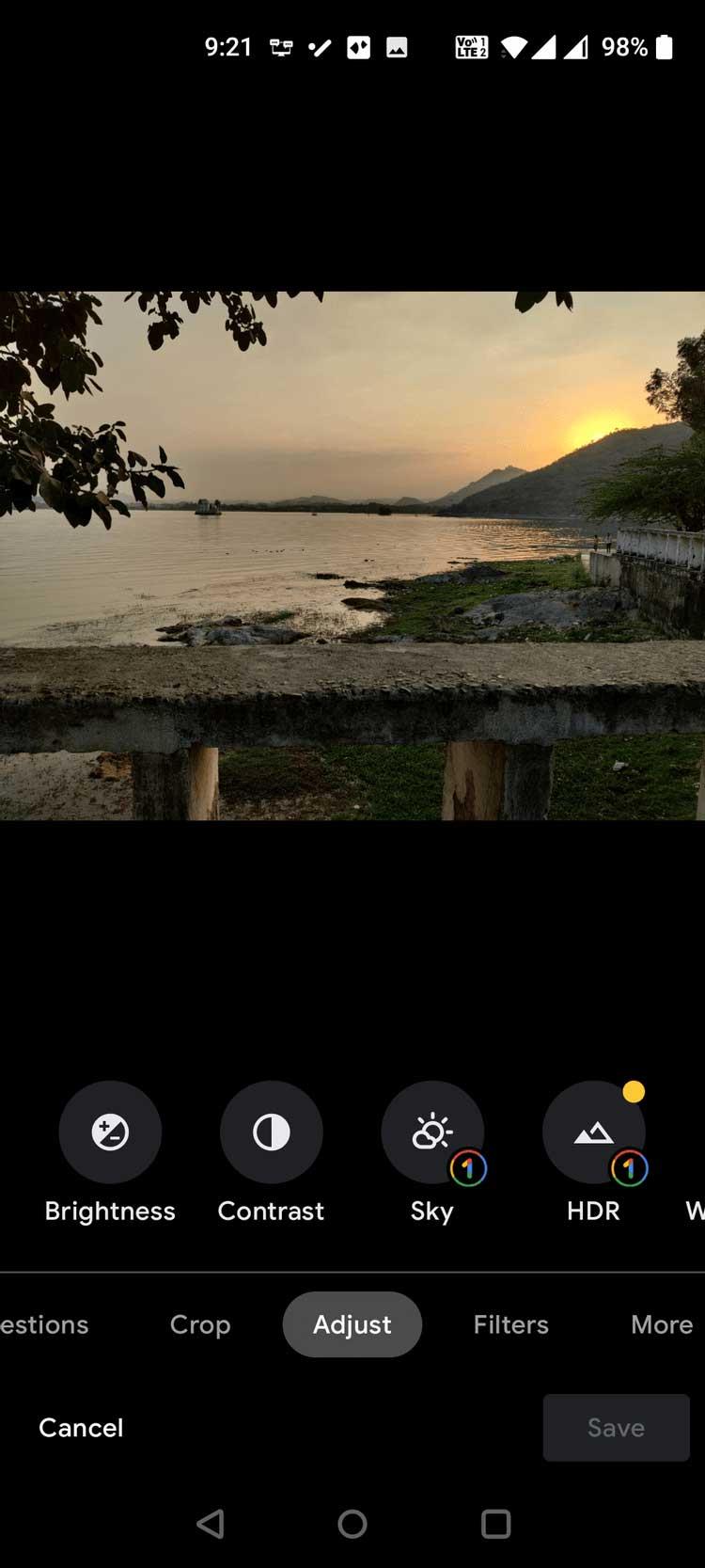
5. Stryg til venstre for værktøjspanelet i Juster , og tryk derefter på Skarp .
6. En skyder vises lige under Skarp . Træk denne skyder til højre for at justere billedets skarphedsniveauer.
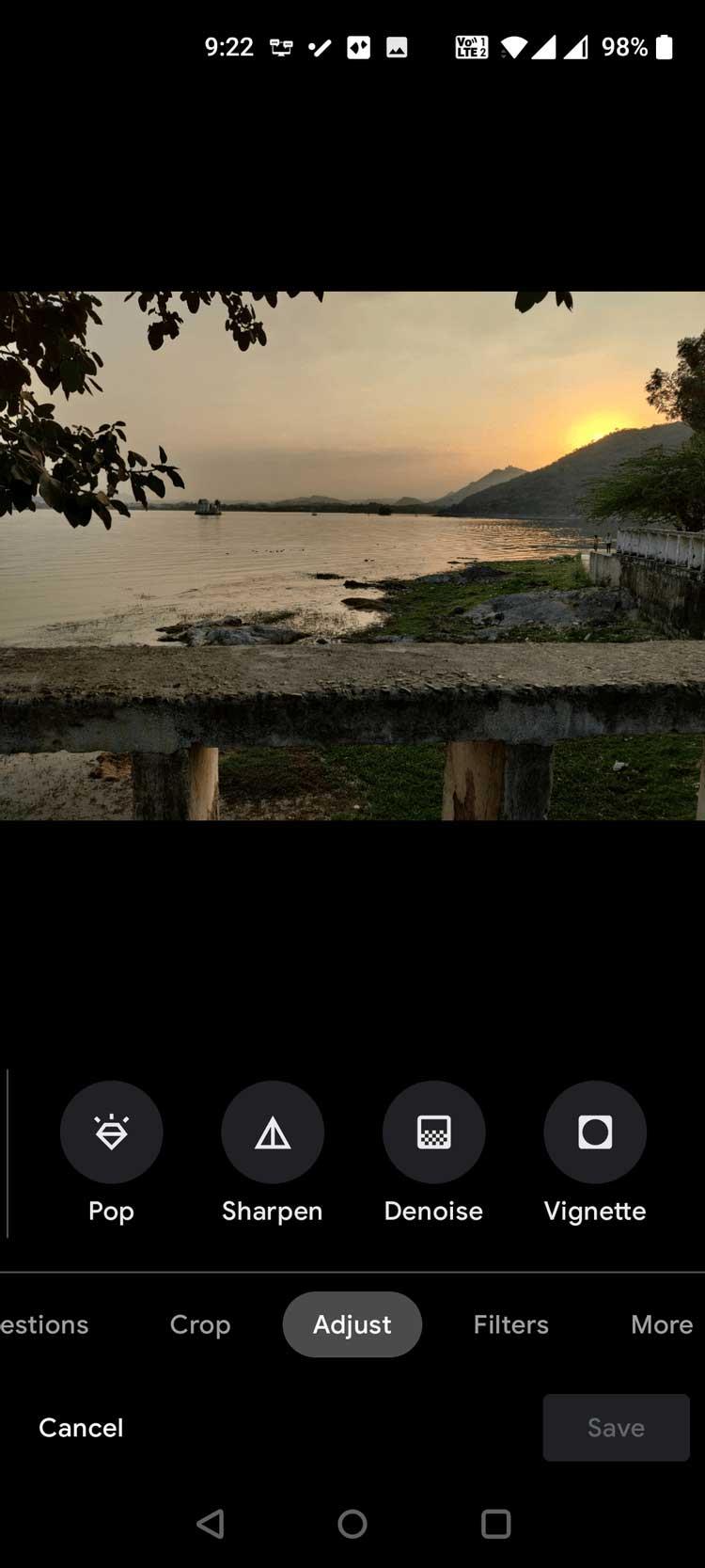
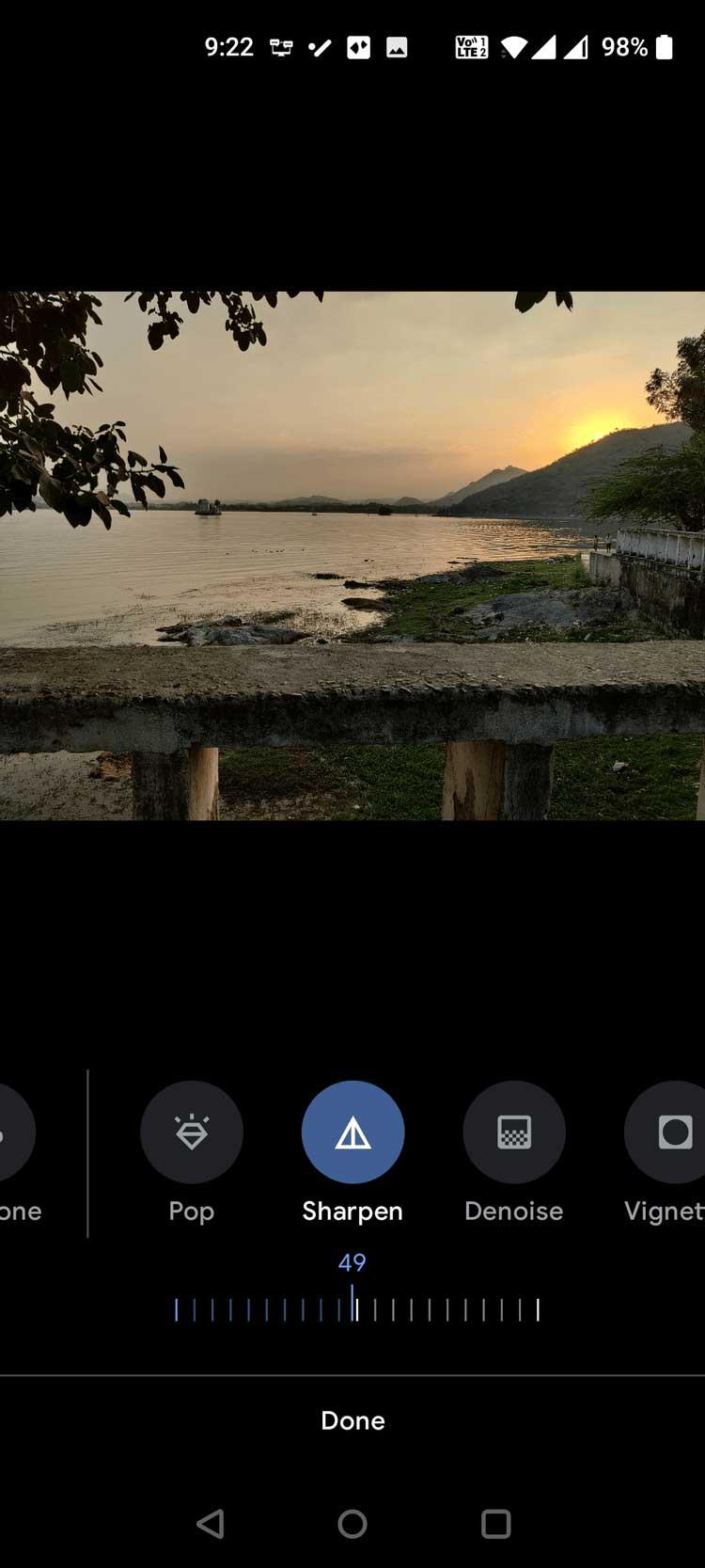
7. Når du opnår det ønskede resultat, skal du trykke på Udført nederst.
8. Tryk på Gem kopi i nederste højre hjørne for at gemme det redigerede billede.
Denoise tilbyder en fantastisk mulighed for at slette flere billeder. Med niveauer fra 0 til 100 kan du tilpasse det, som du vil.
Sådan bruger du Denoise-værktøjet i Google Fotos:
1. Åbn Google Fotos -appen på enheden.
2. Vælg det foto, du vil fjerne støj fra.
3. Når du åbner billedet i fuld skærm, skal du trykke på Rediger nedenfor.
4. Vælg Juster blandt mulighederne vist nedenfor.
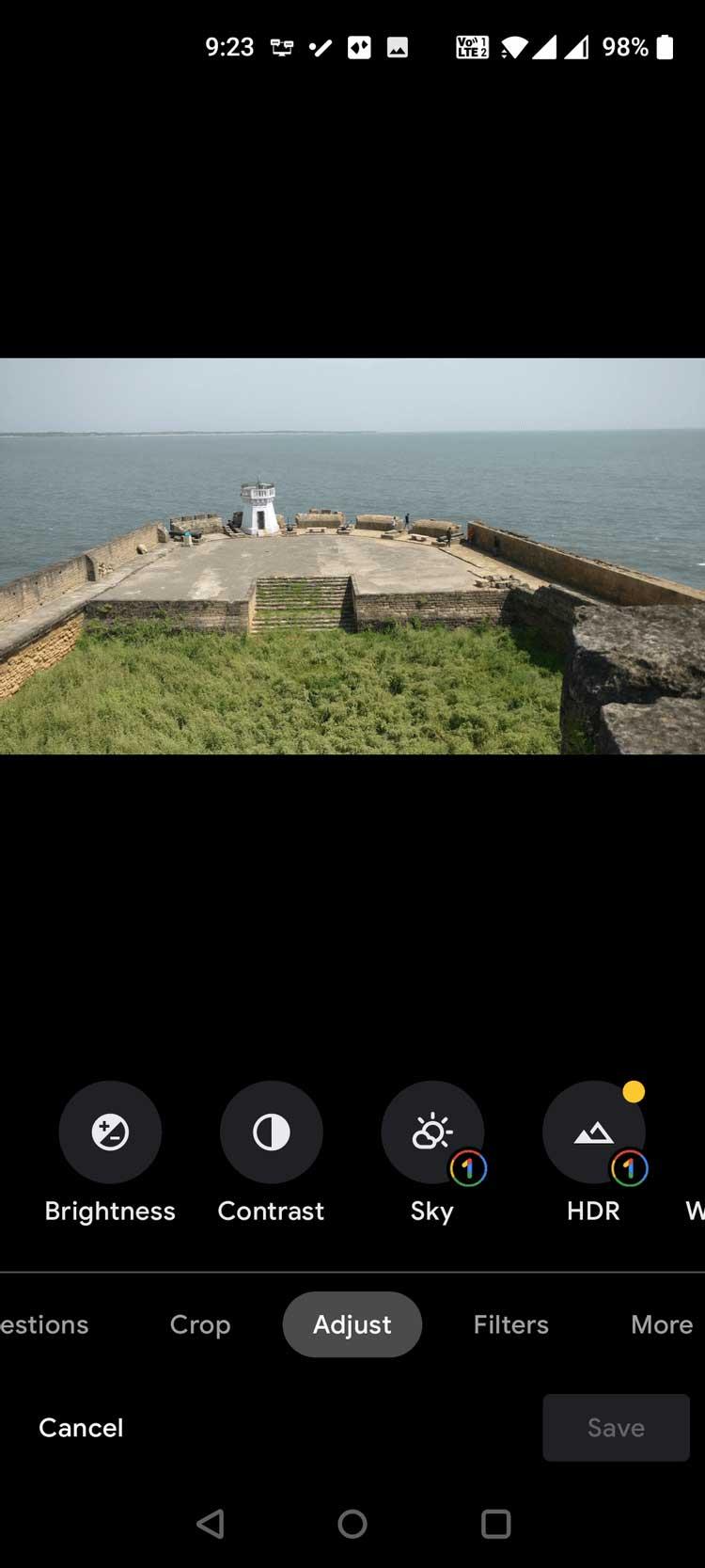

5. På listen over værktøjer i Juster skal du rulle til højre og vælge Denoise .
6. I Denoise skal du trække skyderen for at justere niveauet for billednedbrydning.
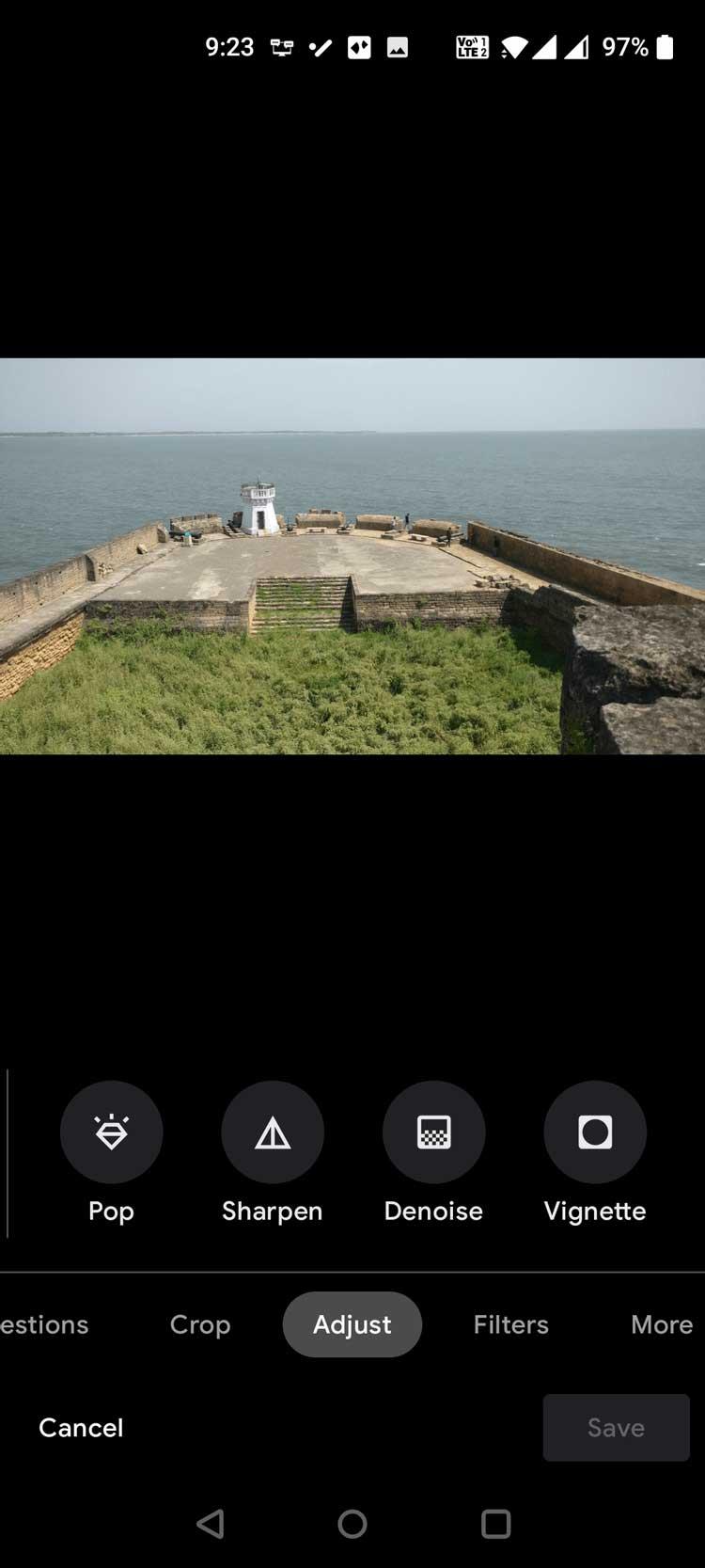
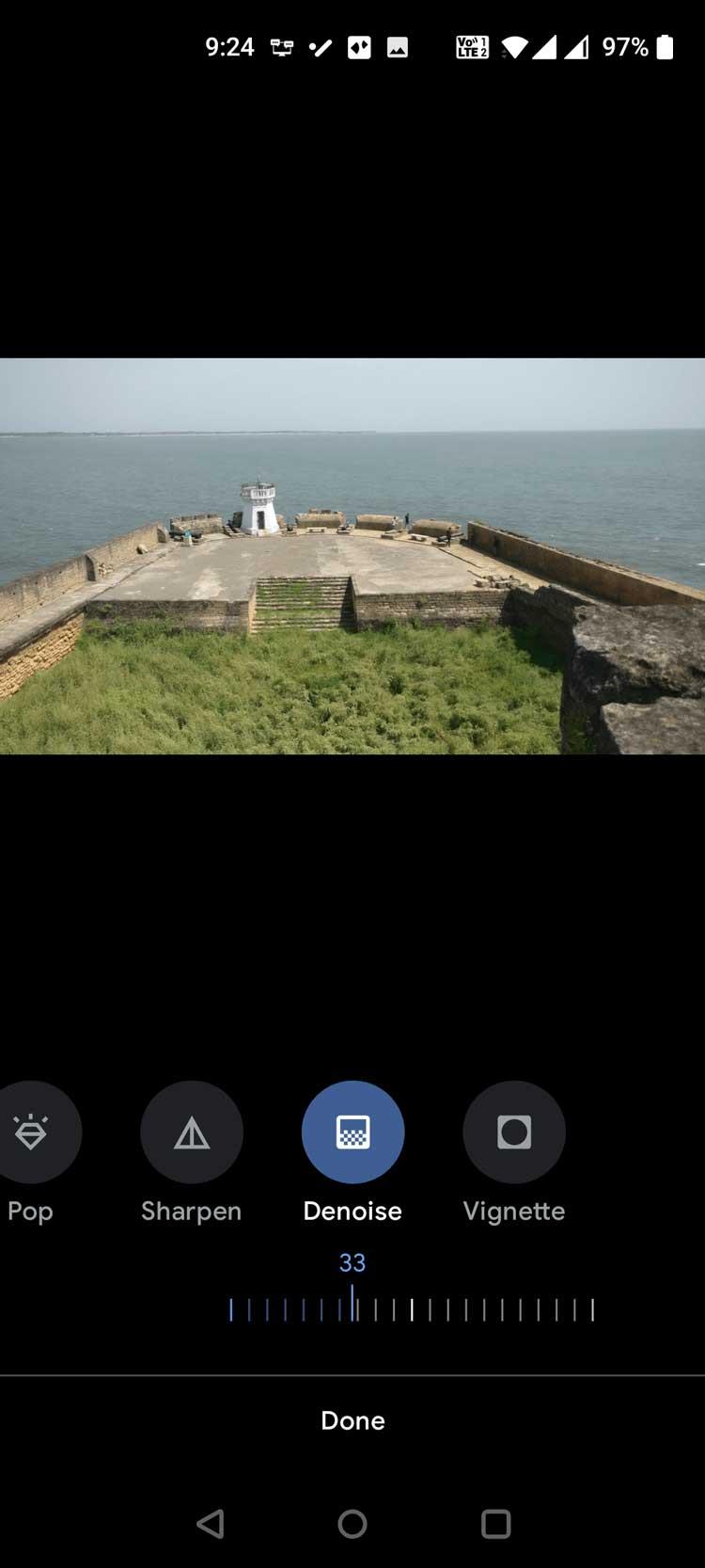
7. Tryk på Udført , når du er færdig med at redigere billedet.
8. Vælg Gem kopi i nederste højre hjørne for at gemme billedet.
Ovenfor kan du se, hvordan du bruger værktøjerne Sharpen og Denoise i Google Fotos . Håber artiklen er nyttig for dig.
Lær hvordan du slår undertekster til på Zoom. Zooms automatiske undertekster gør det lettere at forstå opkaldsindholdet.
Modtager fejludskrivningsmeddelelse på dit Windows 10-system, følg derefter rettelserne i artiklen og få din printer på sporet...
Du kan nemt besøge dine møder igen, hvis du optager dem. Sådan optager og afspiller du en Microsoft Teams-optagelse til dit næste møde.
Når du åbner en fil eller klikker på et link, vil din Android-enhed vælge en standardapp til at åbne den. Du kan nulstille dine standardapps på Android med denne vejledning.
RETTET: Entitlement.diagnostics.office.com certifikatfejl
For at finde ud af de bedste spilsider, der ikke er blokeret af skoler, skal du læse artiklen og vælge den bedste ikke-blokerede spilwebsted for skoler, gymnasier og værker
Hvis du står over for printeren i fejltilstandsproblemet på Windows 10-pc og ikke ved, hvordan du skal håndtere det, så følg disse løsninger for at løse det.
Hvis du undrede dig over, hvordan du sikkerhedskopierer din Chromebook, har vi dækket dig. Lær mere om, hvad der sikkerhedskopieres automatisk, og hvad der ikke er her
Vil du rette Xbox-appen vil ikke åbne i Windows 10, så følg rettelserne som Aktiver Xbox-appen fra Tjenester, nulstil Xbox-appen, Nulstil Xbox-apppakken og andre..
Hvis du har et Logitech-tastatur og -mus, vil du se denne proces køre. Det er ikke malware, men det er ikke en vigtig eksekverbar fil til Windows OS.
![[100% løst] Hvordan rettes meddelelsen Fejludskrivning på Windows 10? [100% løst] Hvordan rettes meddelelsen Fejludskrivning på Windows 10?](https://img2.luckytemplates.com/resources1/images2/image-9322-0408150406327.png)




![RETTET: Printer i fejltilstand [HP, Canon, Epson, Zebra & Brother] RETTET: Printer i fejltilstand [HP, Canon, Epson, Zebra & Brother]](https://img2.luckytemplates.com/resources1/images2/image-1874-0408150757336.png)

![Sådan rettes Xbox-appen vil ikke åbne i Windows 10 [HURTIG GUIDE] Sådan rettes Xbox-appen vil ikke åbne i Windows 10 [HURTIG GUIDE]](https://img2.luckytemplates.com/resources1/images2/image-7896-0408150400865.png)
