Sådan slår du undertekster til på Zoom

Lær hvordan du slår undertekster til på Zoom. Zooms automatiske undertekster gør det lettere at forstå opkaldsindholdet.
Når du formaterer et drev på Windows 11, sletter det drevets eksisterende data og forbereder det til andre opgaver. Når du tilslutter et drev, enten internt eller eksternt, er det vigtigt at formatere det. Dette giver dig mulighed for at rydde harddisken for alle unødvendige filer og potentiel malware. Formatering af et drev er også en glimrende måde til hurtigt at kontrollere, om drevet fungerer korrekt eller ej.
Formateringsprocessen hjælper dig også med at sikre, at et drev bruger de korrekte indstillinger til din pc for at undgå kompatibilitetsproblemer. Når du formaterer et drev, uanset om det er et solid-state-drev eller en klassisk harddisk, vil du være i stand til at vælge et kompatibelt filsystem som NTFS , FAT32 eller exFAT .
Sådan formaterer du et drev ved hjælp af File Explorer i Windows 11.
Sådan formateres et drev i Windows 11
Bemærk: Formatering af et drev vil skrubbe alle data på det. Sørg for at sikkerhedskopiere alle kritiske filer og mapper, før du starter formateringsprocessen.
For at komme i gang skal du sørge for, at den disk, du vil formatere, er tilsluttet og genkendt af Windows 11. Højreklik derefter på Start og klik på Stifinder i den menu, der kommer op.
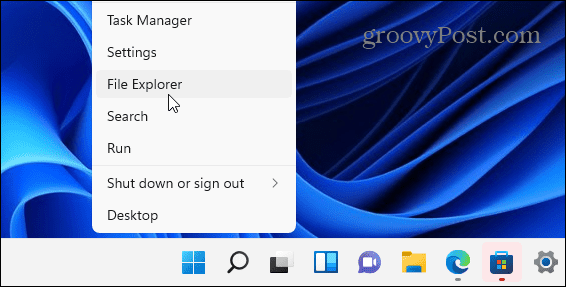
Det er også værd at bemærke, at du kan åbne File Explorer ved at klikke på mappeikonet på proceslinjen.
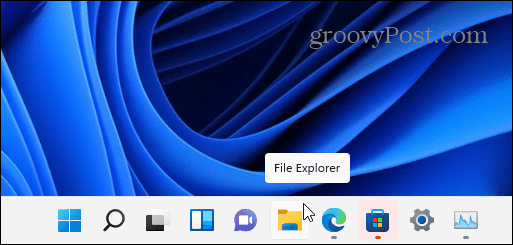
Når File Explorer er åbnet, skal du klikke på Denne pc fra kolonnen til venstre. Højreklik på det drev, du vil formatere, under afsnittet Enheder og drev , og klik derefter på Formater i kontekstmenuen, der vises.
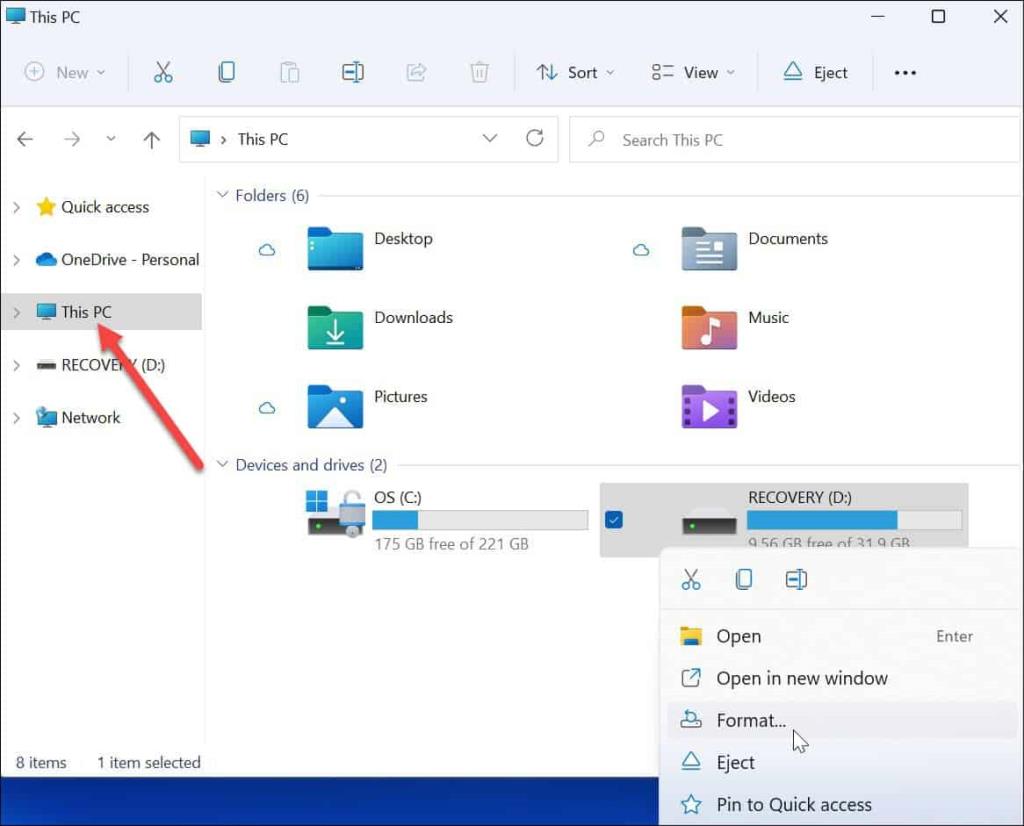
Formateringsindstillinger
Vælg derefter mellem følgende muligheder i menuen Formater for at formatere dit drev:
Fortsæt med at formatere drev
Når du har foretaget dine formateringsvalg, skal du trykke på knappen Start i formatvinduet .
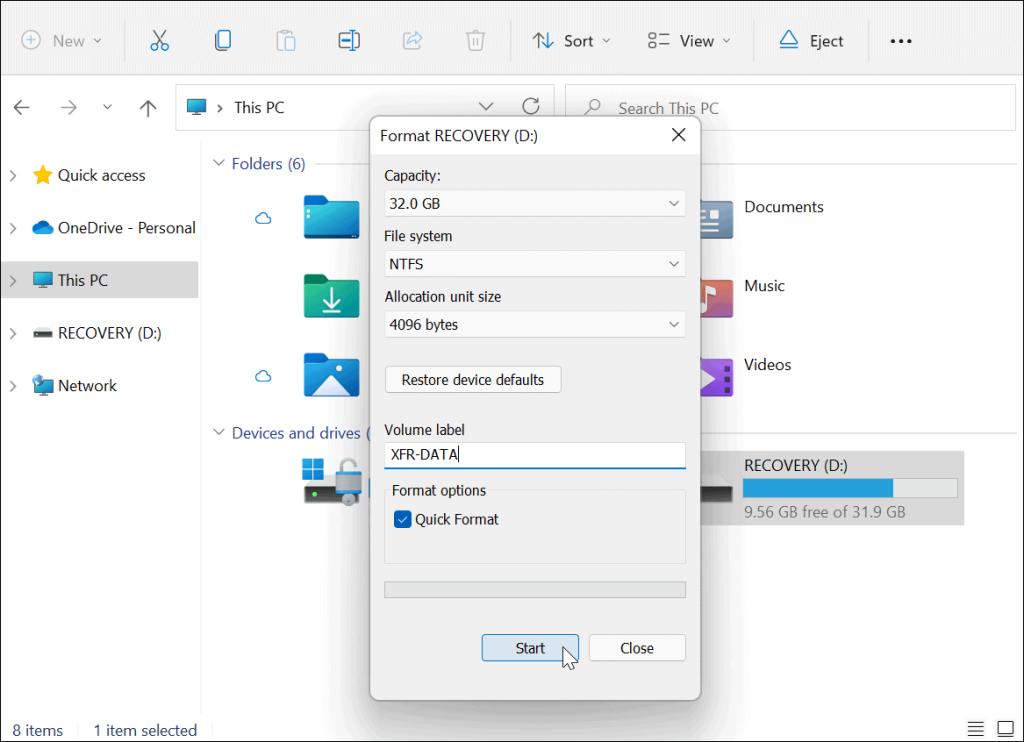
Dernæst vil du se en advarselsmeddelelse, der fortæller dig, at alle data vil blive slettet. Sørg igen for, at alle data på drevet, som du har brug for, er sikkerhedskopieret.
Når du er klar, skal du klikke på OK for at starte processen.
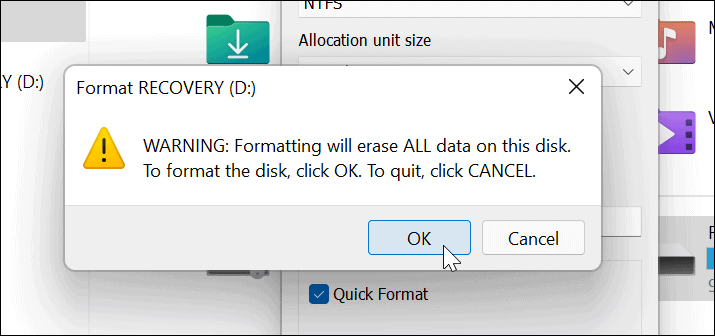
Du vil se en statuslinje under formateringsprocessen. Mængden af tid, det tager, vil variere, baseret på størrelsen af drevet, mængden af data på det, og om du vælger at "hurtigt formatere" drevet eller ej.
Når formateringsprocessen er færdig, vises en meddelelse - klik på OK for at bekræfte.
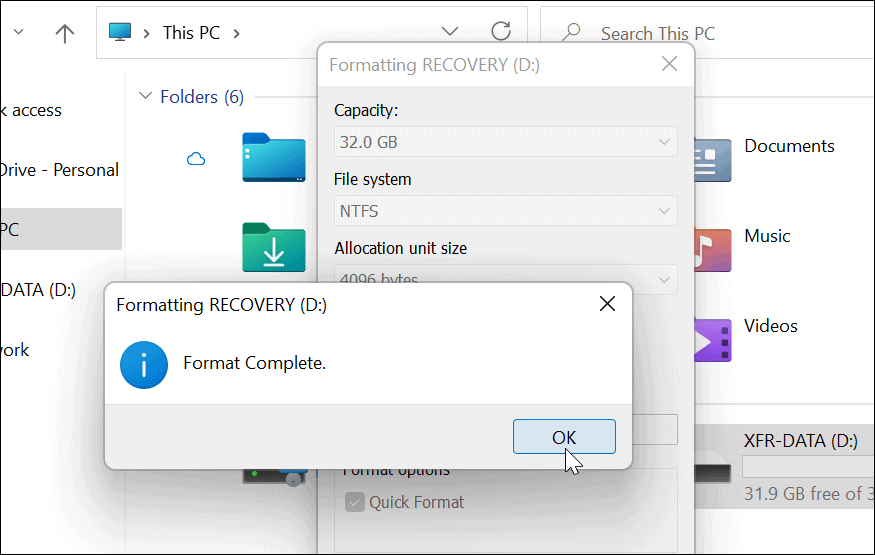
Brug af dit formaterede drev i Windows 11
Ovenstående trin skulle have hjulpet dig med at formatere et drev i Windows 11.
På dette tidspunkt er dit drev klar til brug - alle eksisterende data slettes, og du kan begynde at genbruge dem. Du kan åbne File Explorer > Denne pc og se det nye drev opført under afsnittet Enheder og drev .
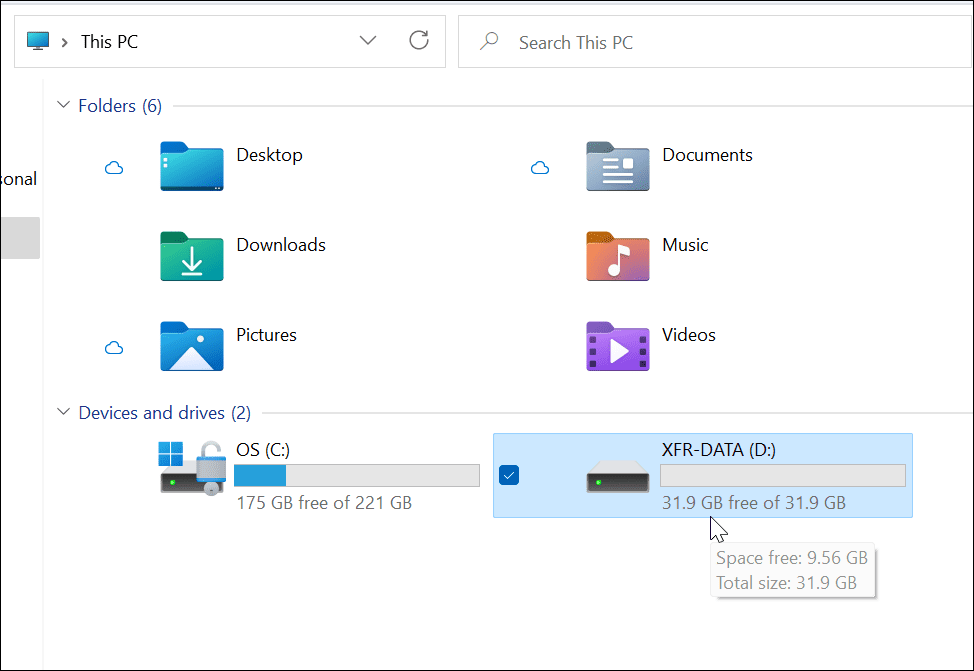
Hvis du har problemer med Windows 11, kan du beslutte at oprette et Windows 11 bootbart USB-drev for at løse det. Efter at have oprettet et bootbart drev, kan du derefter udføre en ren installation af Windows 11 for at gendanne din pc.
Lær hvordan du slår undertekster til på Zoom. Zooms automatiske undertekster gør det lettere at forstå opkaldsindholdet.
Modtager fejludskrivningsmeddelelse på dit Windows 10-system, følg derefter rettelserne i artiklen og få din printer på sporet...
Du kan nemt besøge dine møder igen, hvis du optager dem. Sådan optager og afspiller du en Microsoft Teams-optagelse til dit næste møde.
Når du åbner en fil eller klikker på et link, vil din Android-enhed vælge en standardapp til at åbne den. Du kan nulstille dine standardapps på Android med denne vejledning.
RETTET: Entitlement.diagnostics.office.com certifikatfejl
For at finde ud af de bedste spilsider, der ikke er blokeret af skoler, skal du læse artiklen og vælge den bedste ikke-blokerede spilwebsted for skoler, gymnasier og værker
Hvis du står over for printeren i fejltilstandsproblemet på Windows 10-pc og ikke ved, hvordan du skal håndtere det, så følg disse løsninger for at løse det.
Hvis du undrede dig over, hvordan du sikkerhedskopierer din Chromebook, har vi dækket dig. Lær mere om, hvad der sikkerhedskopieres automatisk, og hvad der ikke er her
Vil du rette Xbox-appen vil ikke åbne i Windows 10, så følg rettelserne som Aktiver Xbox-appen fra Tjenester, nulstil Xbox-appen, Nulstil Xbox-apppakken og andre..
Hvis du har et Logitech-tastatur og -mus, vil du se denne proces køre. Det er ikke malware, men det er ikke en vigtig eksekverbar fil til Windows OS.
![[100% løst] Hvordan rettes meddelelsen Fejludskrivning på Windows 10? [100% løst] Hvordan rettes meddelelsen Fejludskrivning på Windows 10?](https://img2.luckytemplates.com/resources1/images2/image-9322-0408150406327.png)




![RETTET: Printer i fejltilstand [HP, Canon, Epson, Zebra & Brother] RETTET: Printer i fejltilstand [HP, Canon, Epson, Zebra & Brother]](https://img2.luckytemplates.com/resources1/images2/image-1874-0408150757336.png)

![Sådan rettes Xbox-appen vil ikke åbne i Windows 10 [HURTIG GUIDE] Sådan rettes Xbox-appen vil ikke åbne i Windows 10 [HURTIG GUIDE]](https://img2.luckytemplates.com/resources1/images2/image-7896-0408150400865.png)
