Sådan slår du undertekster til på Zoom

Lær hvordan du slår undertekster til på Zoom. Zooms automatiske undertekster gør det lettere at forstå opkaldsindholdet.
Der er mange ligheder mellem Chrome OS og Windows 11. En forskel? Du kan blot flytte din proceslinje til venstre eller højre skrivebordsside eller lade den ligge i bunden på Chrome OS. At forklare dette passer i en enkelt sætning, så vi tilføjede lidt ekstra. Her er, hvordan du flytter proceslinjen på Chromebook og derefter, hvordan du gør brugen af den til en meget bedre oplevelse.
Hvordan flytter jeg proceslinjen på min Chromebook?
I modsætning til Windows 11, som gjorde at flytte proceslinjen til siderne eller i toppen til noget af en opgave, tilbyder ChromeOS, som Ubuntu eller macOS, en mulighed for at forankre hylden (proceslinjen i ChromeOS-sprog) til siderne eller holde den i bunden.
Det er ret simpelt. Alt du skal gøre er at højreklikke (hold Alt nede og klik) hvor som helst på skrivebordet , og under Hyldeposition skal du vælge en af siderne eller beholde den nederst på skærmen. Så simpelt som det.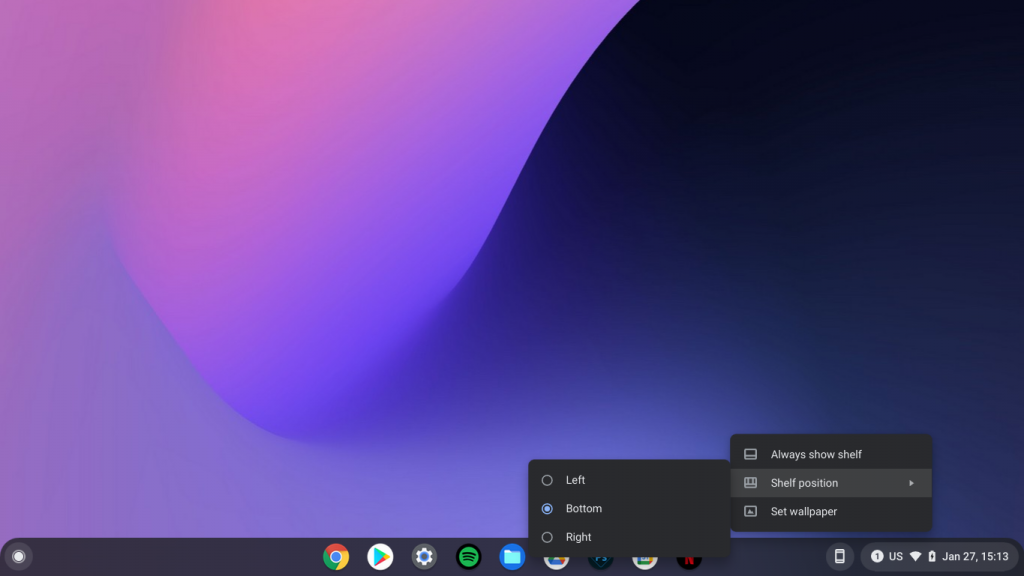
I den samme kontekstmenu kan du vælge at Vis altid hylde eller få den til automatisk at skjule, når du åbner en app eller Chrome-browseren. Dette er mere end velkomment på nogle mindre skærme, og det giver brugerne mulighed for at se proceslinjen til enhver tid eller få den til at forsvinde, når du laver noget i baggrunden.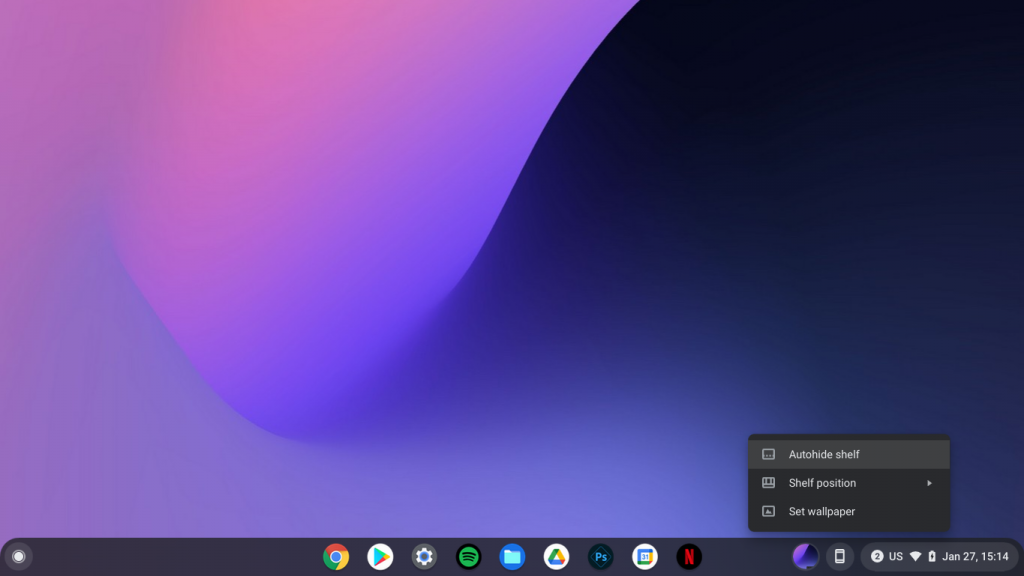
Sådan forbedrer du din proceslinje (hylde) på Chrome OS
For at tilføje kirsebær på toppen, vil du sandsynligvis prøve nogle skjulte funktioner. Skift for eksempel til en mere moderne App Launcher og tilføj kalenderen i meddelelsescenteret. For at aktivere disse to funktioner (og nogle få flere), skal du bruge Chrome Flags, da disse muligheder på nuværende tidspunkt ikke er tilgængelige som standard.
Sådan aktiverer du en ny appstarter og kalendervisning og føjer dem til proceslinjen på din Chromebook:
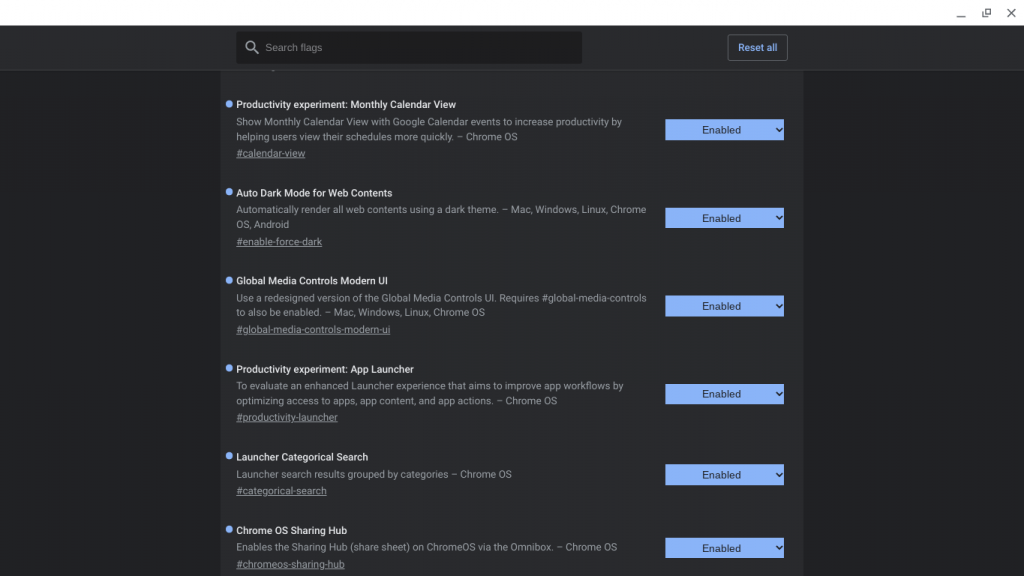
Med disse 3 vil du gøre din hylde (eller proceslinje) til et mere produktivt udgangspunkt for alt arbejde eller sjove bestræbelser. Så udover en ny stilling får du en månedlig kalendervisning i hjørnet, forbedrede mediekontroller og appstarteren med bedre søgekategorisering.
Hvis disse flag ikke er tilgængelige eller ikke fungerer, skal du sørge for at opdatere din Chromebook til den seneste stabile version. Ingen beta- eller udvikler-builds er nødvendige.
Og på den note kan vi afslutte denne artikel. Tak, fordi du læste med, og glem ikke at dele dine tanker om ChromeOS. Har du noget imod de begrænsede tilpasningsmuligheder? Fortæl os i kommentarfeltet nedenfor eller kontakt os på og .
Din proceslinje er væk på din Chromebook, fordi du er i fuldskærmstilstand, eller din proceslinje er indstillet til "skjul automatisk hylde" . Når din proceslinje er indstillet til "automatisk skjul", forsvinder den, når du ikke bruger den, og dukker op igen, når markøren bevæger sig nær dens kant. Bemærk, at i fuldskærmstilstand vil din proceslinje være skjult som standard.
Hvis du vil flytte proceslinjen på din Chromebook til bunden, men indser, at den er væk, kan du få din proceslinje tilbage ved at forlade fuldskærmstilstanden. For at afslutte fuldskærmstilstand skal du trykke på tasten øverst på dit tastatur.Fullscreen
Alternativt kan du afslutte tilstanden ved hjælp af "FN+F4" på din Chromebook.
For at gendanne din Chromebooks proceslinje skal du afslutte fuldskærmstilstand eller deaktivere indstillingen "skjul automatisk hylde" på proceslinjen. Disse to er de mest almindelige årsager til, at din proceslinje måske mangler på din.
Her er de detaljerede trin for begge løsninger til at gendanne din proceslinje på din Chromebook:
For at gendanne din Chromebook proceslinje skal du forlade denne tilstand. Heldigvis er der flere måder at afslutte fuldskærmstilstand på, som diskuteret nedenfor:
Brug af "Kontekst"-menuen.
Du kan gøre dette ved at højreklikke hvor som helst på skærmen. Højreklik åbner kontekstmenuen på skærmen, og en af de tilgængelige muligheder bør være "Afslut fuld skærm". Klik på den for at vende tilbage til den normale skærmtilstand.
Brug af nøglen.
Nøglen er en af de enkleste måder at deaktivere fuldskærmstilstand på. Du skal blot trykke én gang på tasten for at deaktivere tilstanden. Hvis metoden ikke virker med det samme, skal du holde tasten nede i nogle sekunder, indtil den forlader tilstanden. Typisk er den placeret i øverste venstre hjørne af dit tastatur.ESCESCESCESC
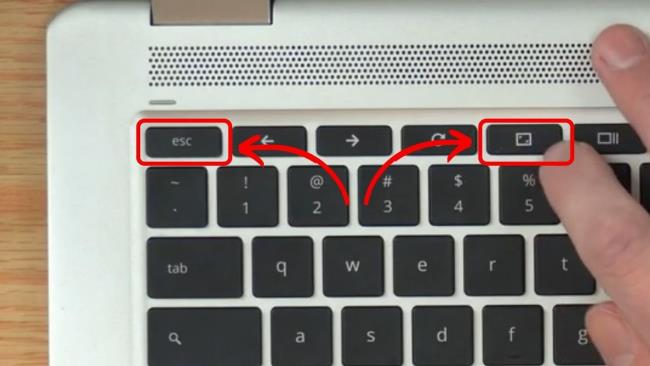
Brug af Touchpad.
Flyt dine fingre eller markøren mod toppen af skærmen for at få vist menulinjen. Når du er færdig, skal du klikke på knappen "X" i højre hjørne af din skærm eller klikke på indstillingen "Minimer" for at afslutte fuldskærmstilstanden.
Brug af fuldskærmstastaturtasten.
Du kan afslutte Chromebooks fuldskærmstilstand ved at trykke på +-tasterne eller blot trykke på tasten. Hvis ingen af mulighederne virker, skal du kontrollere dine Chromebook-tastaturindstillinger for at se, om de er tildelt en anden funktion.FNF4FullScreen
Funktionen "Skjul automatisk hylde" på Chromebook skjuler hylden, når den ikke er i brug, hvilket giver mere skærmplads. Du kan dog finde den inaktiv og foretrækker, at den er synlig. Her er trinene til at gendanne din proceslinje:
Trin 1. Højreklik på et hvilket som helst punkt på skærmen .
Hvis du ikke bruger en mus, skal du trykke med to fingre på din Chromebooks touchpad på samme tid.
Trin 2. Klik på "Vis altid hylde" .
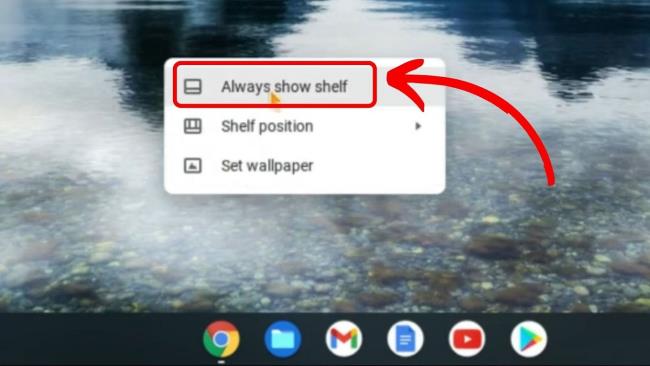
Nu vil din Chromebook proceslinje altid være synlig.
Lær hvordan du slår undertekster til på Zoom. Zooms automatiske undertekster gør det lettere at forstå opkaldsindholdet.
Modtager fejludskrivningsmeddelelse på dit Windows 10-system, følg derefter rettelserne i artiklen og få din printer på sporet...
Du kan nemt besøge dine møder igen, hvis du optager dem. Sådan optager og afspiller du en Microsoft Teams-optagelse til dit næste møde.
Når du åbner en fil eller klikker på et link, vil din Android-enhed vælge en standardapp til at åbne den. Du kan nulstille dine standardapps på Android med denne vejledning.
RETTET: Entitlement.diagnostics.office.com certifikatfejl
For at finde ud af de bedste spilsider, der ikke er blokeret af skoler, skal du læse artiklen og vælge den bedste ikke-blokerede spilwebsted for skoler, gymnasier og værker
Hvis du står over for printeren i fejltilstandsproblemet på Windows 10-pc og ikke ved, hvordan du skal håndtere det, så følg disse løsninger for at løse det.
Hvis du undrede dig over, hvordan du sikkerhedskopierer din Chromebook, har vi dækket dig. Lær mere om, hvad der sikkerhedskopieres automatisk, og hvad der ikke er her
Vil du rette Xbox-appen vil ikke åbne i Windows 10, så følg rettelserne som Aktiver Xbox-appen fra Tjenester, nulstil Xbox-appen, Nulstil Xbox-apppakken og andre..
Hvis du har et Logitech-tastatur og -mus, vil du se denne proces køre. Det er ikke malware, men det er ikke en vigtig eksekverbar fil til Windows OS.
![[100% løst] Hvordan rettes meddelelsen Fejludskrivning på Windows 10? [100% løst] Hvordan rettes meddelelsen Fejludskrivning på Windows 10?](https://img2.luckytemplates.com/resources1/images2/image-9322-0408150406327.png)




![RETTET: Printer i fejltilstand [HP, Canon, Epson, Zebra & Brother] RETTET: Printer i fejltilstand [HP, Canon, Epson, Zebra & Brother]](https://img2.luckytemplates.com/resources1/images2/image-1874-0408150757336.png)

![Sådan rettes Xbox-appen vil ikke åbne i Windows 10 [HURTIG GUIDE] Sådan rettes Xbox-appen vil ikke åbne i Windows 10 [HURTIG GUIDE]](https://img2.luckytemplates.com/resources1/images2/image-7896-0408150400865.png)
