Sådan slår du undertekster til på Zoom

Lær hvordan du slår undertekster til på Zoom. Zooms automatiske undertekster gør det lettere at forstå opkaldsindholdet.
Det er altid en god idé at læse korrektur og redigere dine dokumenter, efter at du har færdiggjort det indledende udkast. En pc er jo ikke en skrivemaskine, så hvis du skriver et dokument i Microsoft Word, kan du til enhver tid ændre det.
Du kan beslutte at flytte dokumentet rundt for at forbedre layoutet. For eksempel, hvis du har en tabel med vigtige data, kan du beslutte at flytte den for at få større fremtræden.
Heldigvis er det nemt nok at flytte en tabel i Word, og der er et par metoder, du kan prøve. Vi forklarer, hvordan du flytter en tabel i Word nedenfor.
Sådan indstilles tabeljustering i Word
Hvis tabellen er det rigtige sted i dokumentet, men ikke er det rigtige sted på din side, vil du måske ændre tabeljusteringen. Da en tabel typisk er fyldt med tekst, kan du bruge justeringsmulighederne til at flytte den på din side fra venstre mod højre eller i midten.
Sådan indstilles tabeljustering i Word:
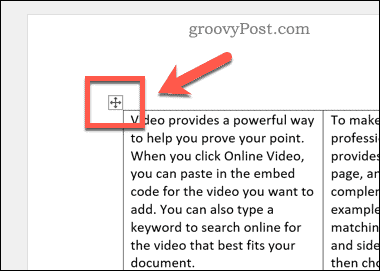
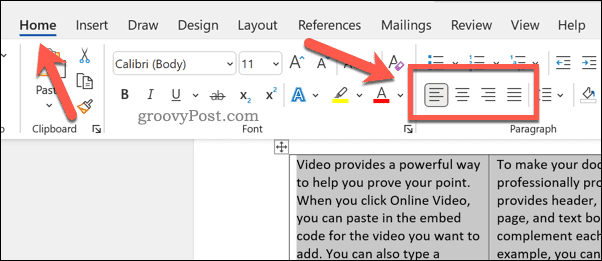
Tabellen vil flytte sig i henhold til din valgte indstillingsmulighed. Du skal muligvis ændre størrelsen på din Word-tabel for at sikre, at den ikke passer til hele sidens bredde. Ellers fungerer justeringsindstillingerne kun for teksten i tabellen.
Sådan justeres tekstombrydning i Word
En anden hurtig måde at justere, hvordan en tabel præsenteres på en side, er at ændre tekstombrydningen. Tekstombrydning vil bestemme, hvordan en tabel vil reagere, når den når eksisterende tekst – vil den flytte sig for den, eller vil den tvinge teksten til at omgive tabellen?
Du kan indstille denne handling for dig selv ved at justere tekstombrydningsindstillingerne for din tabel.
Sådan justerer du indstillinger for tekstombrydning i Word :
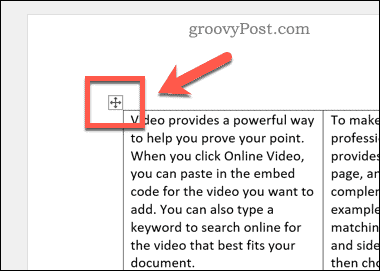
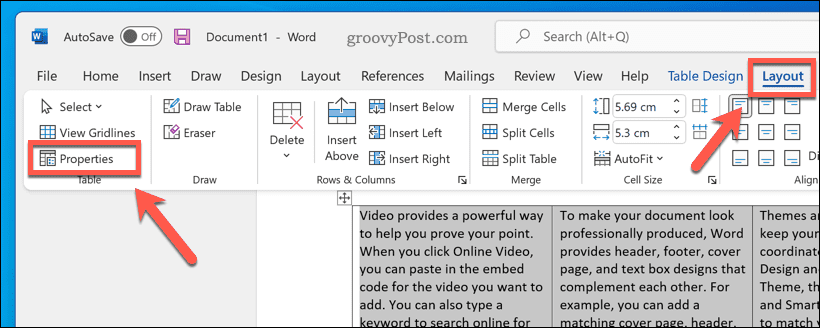
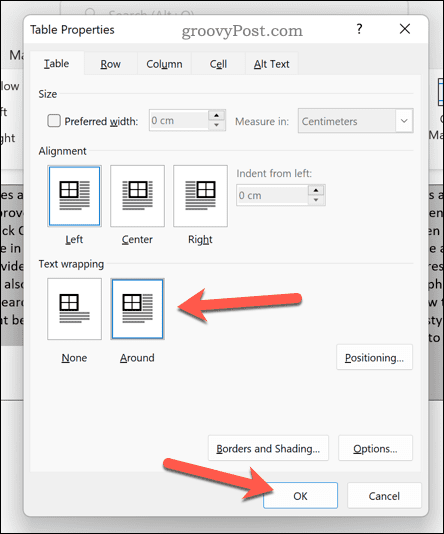
Brug af træk og slip til at flytte en tabel i Word
Hvis du vil flytte din tabel i Word fra en position til en anden, er den hurtigste og nemmeste måde at gøre det på at bruge træk og slip-metoden.
Sådan flytter du en tabel i Word ved at trække og slippe :
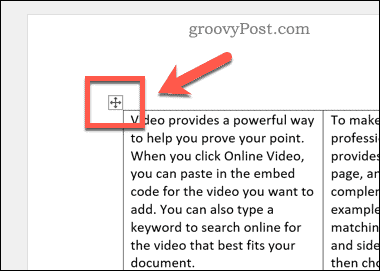
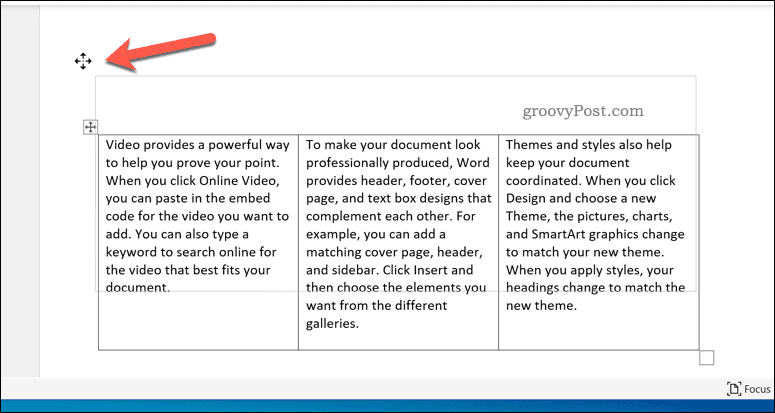
Brug af Klip og Indsæt til at flytte ordtabeller
Kæmper du med at flytte din Word-tabel? Du kan placere bordet i dit udklipsholder og indsætte det på plads i stedet. Du foretrækker måske at gøre dette, hvis du for eksempel har svært ved at rulle gennem et stort dokument for at flytte bordet.
Sådan klipper og indsætter du en Word-tabel:
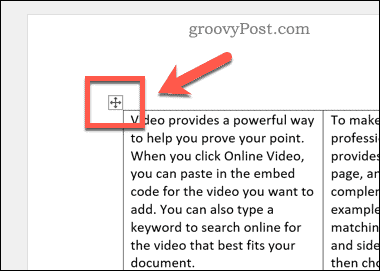
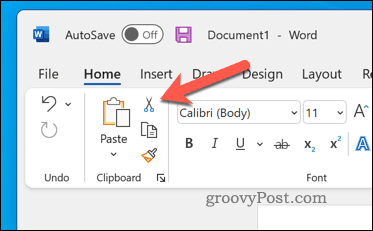
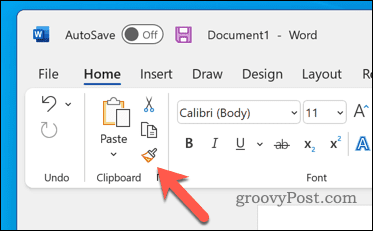
Redigering af dine Word-dokumenter
Ved at bruge ovenstående trin kan du hurtigt flytte en tabel i Word. Hvis du redigerer forskellige Word-dokumenter, vil du måske bruge nogle vigtige tips til alle Word-brugere .
Vil du tilpasse dit Word-dokument yderligere? Du kan altid redigere dine billeder i selve Word. Hvis du planlægger at udgive dit dokument, kan du overveje at tilføje et vandmærke i Word for at gøre dit ejerskab klart.
Lær hvordan du slår undertekster til på Zoom. Zooms automatiske undertekster gør det lettere at forstå opkaldsindholdet.
Modtager fejludskrivningsmeddelelse på dit Windows 10-system, følg derefter rettelserne i artiklen og få din printer på sporet...
Du kan nemt besøge dine møder igen, hvis du optager dem. Sådan optager og afspiller du en Microsoft Teams-optagelse til dit næste møde.
Når du åbner en fil eller klikker på et link, vil din Android-enhed vælge en standardapp til at åbne den. Du kan nulstille dine standardapps på Android med denne vejledning.
RETTET: Entitlement.diagnostics.office.com certifikatfejl
For at finde ud af de bedste spilsider, der ikke er blokeret af skoler, skal du læse artiklen og vælge den bedste ikke-blokerede spilwebsted for skoler, gymnasier og værker
Hvis du står over for printeren i fejltilstandsproblemet på Windows 10-pc og ikke ved, hvordan du skal håndtere det, så følg disse løsninger for at løse det.
Hvis du undrede dig over, hvordan du sikkerhedskopierer din Chromebook, har vi dækket dig. Lær mere om, hvad der sikkerhedskopieres automatisk, og hvad der ikke er her
Vil du rette Xbox-appen vil ikke åbne i Windows 10, så følg rettelserne som Aktiver Xbox-appen fra Tjenester, nulstil Xbox-appen, Nulstil Xbox-apppakken og andre..
Hvis du har et Logitech-tastatur og -mus, vil du se denne proces køre. Det er ikke malware, men det er ikke en vigtig eksekverbar fil til Windows OS.
![[100% løst] Hvordan rettes meddelelsen Fejludskrivning på Windows 10? [100% løst] Hvordan rettes meddelelsen Fejludskrivning på Windows 10?](https://img2.luckytemplates.com/resources1/images2/image-9322-0408150406327.png)




![RETTET: Printer i fejltilstand [HP, Canon, Epson, Zebra & Brother] RETTET: Printer i fejltilstand [HP, Canon, Epson, Zebra & Brother]](https://img2.luckytemplates.com/resources1/images2/image-1874-0408150757336.png)

![Sådan rettes Xbox-appen vil ikke åbne i Windows 10 [HURTIG GUIDE] Sådan rettes Xbox-appen vil ikke åbne i Windows 10 [HURTIG GUIDE]](https://img2.luckytemplates.com/resources1/images2/image-7896-0408150400865.png)
