Sådan slår du undertekster til på Zoom

Lær hvordan du slår undertekster til på Zoom. Zooms automatiske undertekster gør det lettere at forstå opkaldsindholdet.
Spotify er ikke bare en fantastisk måde at lytte til musik på; det er også et socialt netværk. Du kan følge kunstnere, men du kan også følge andre brugere og se, hvilken musik de lytter til.
Nogle gange kan du dog have nogen, der følger din konto, som du foretrækker, ikke kunne se din aktivitet. Tidligere var der ingen måde at blokere folk, der fulgte dig, men heldigvis har Spotify tilføjet denne funktion.
Sådan fjerner du følgere på Spotify.
Er det muligt at fjerne følgere på Spotify?
Selvom der ikke er nogen mulighed for at fjerne følgere på Spotify direkte, er det muligt at blokere nogen, der følger dig. Blokering af nogen på Spotify betyder, at de ikke kan se din profil eller lytteaktivitet, og de kan ikke følge dig eller dine afspilningslister.
Du kan blokere følgere på Spotify på desktop såvel som på mobil, men bemærk at det ikke er muligt at blokere kunstnere på denne måde; du kan kun blokere andre brugerkonti.
Sådan blokerer du følgere på Spotify til desktop
For at blokere følgere på Spotify skal du først have adgang til din liste over følgere. Du kan derefter vælge, hvilke følgere du vil blokere.
Sådan blokerer du en følger på Spotify til skrivebord:
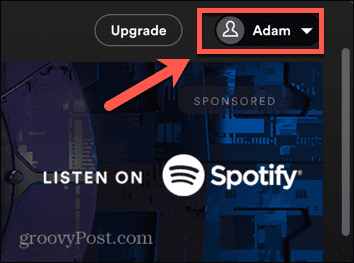
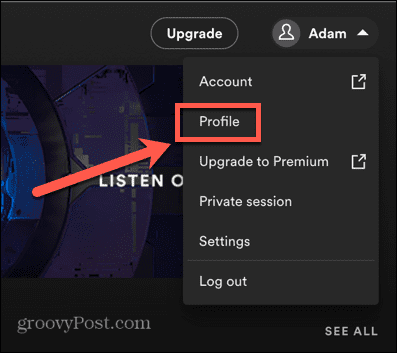
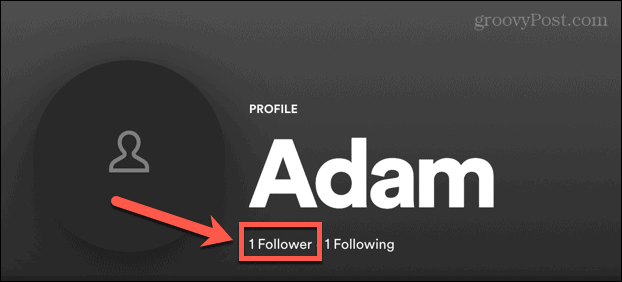
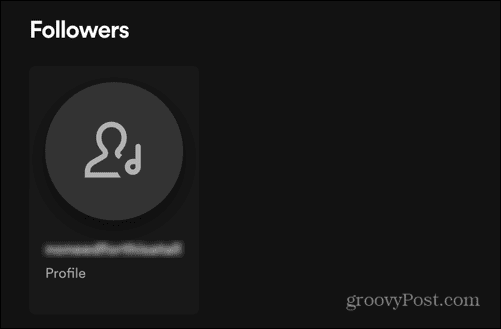
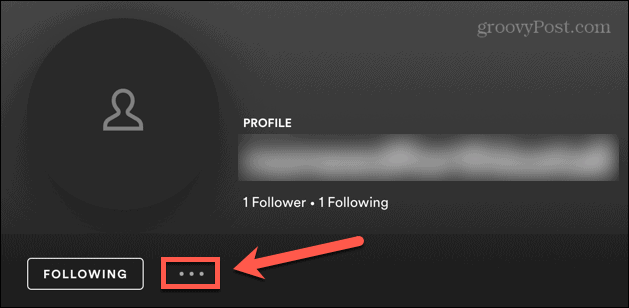
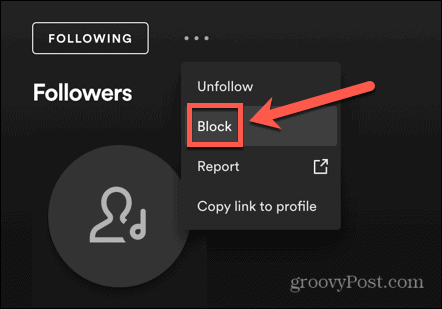
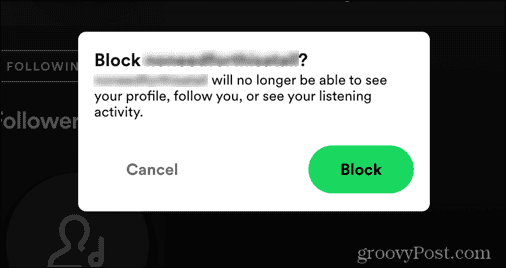
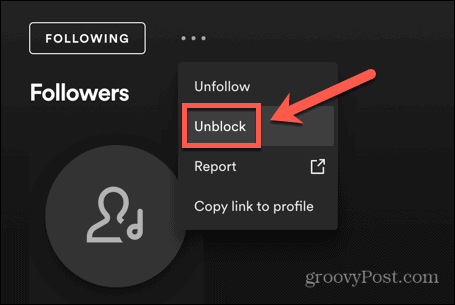
Sådan blokerer du følgere på Spotify til mobil
Metoden til at blokere følgere på Spotify til mobil ligner den for desktop.
Sådan blokerer du en følger på Spotify til mobil:
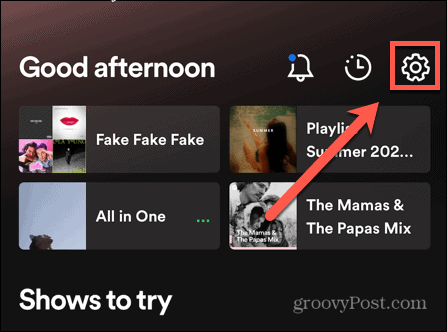
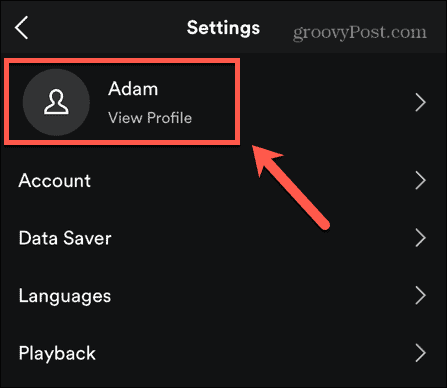
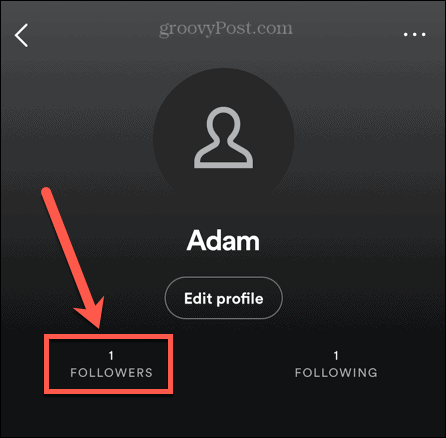
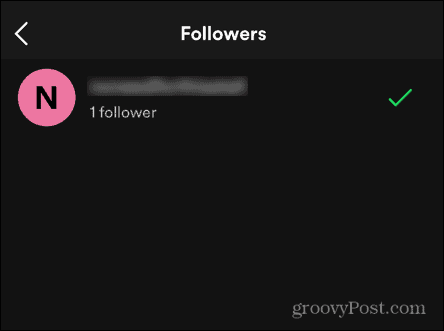
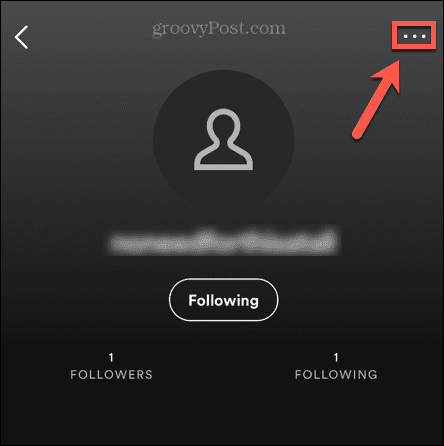
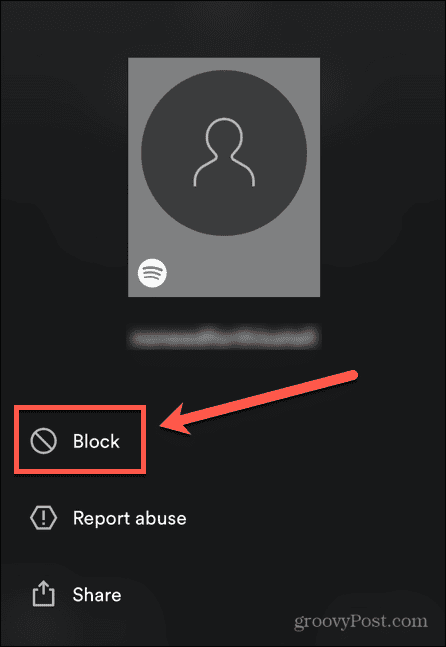
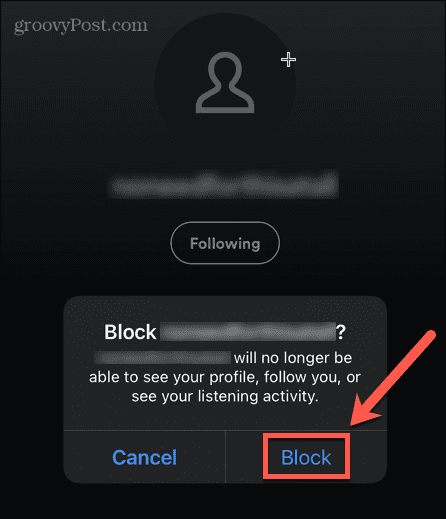
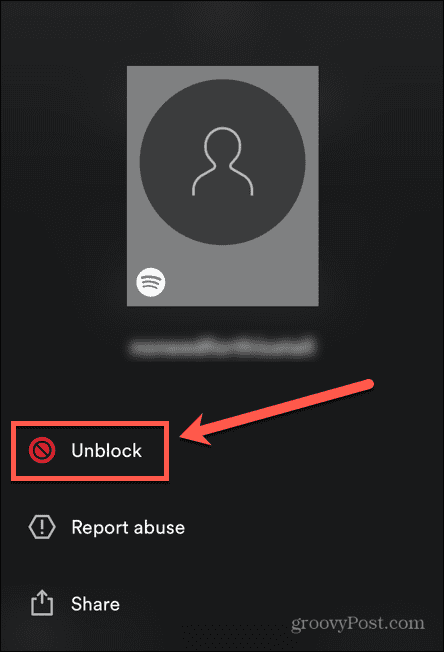
Sådan skjuler du din lytteaktivitet på Spotify til desktop
Nogle gange vil du måske kun forhindre nogen i at se din aktivitet midlertidigt i stedet for at blokere dem fuldstændigt. Det er muligt at forhindre folk i at se, hvad du lytter til, ved at ændre dine sociale indstillinger.
Sådan skjuler du din lytteaktivitet på Spotify til Desktop:
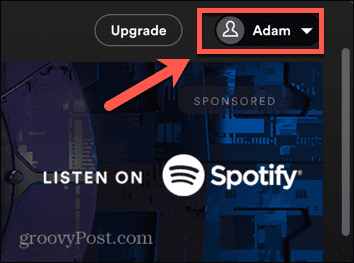
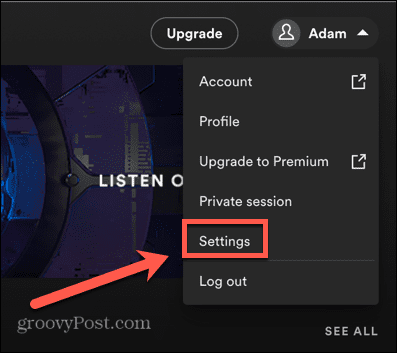
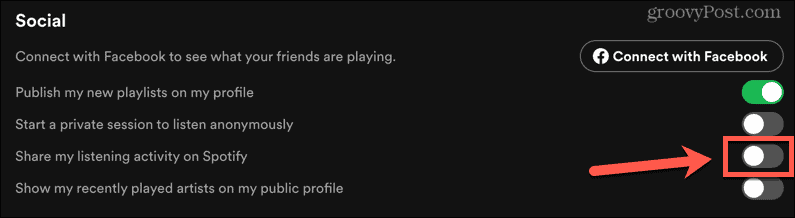
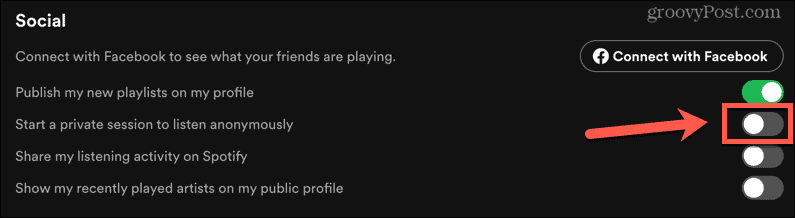
Sådan skjuler du din lytteaktivitet på Spotify til mobil.
Du kan også ændre dine sociale indstillinger via mobilappen for at holde din lytteaktivitet privat.
Sådan skjuler du din lytteaktivitet på Spotify til Desktop:
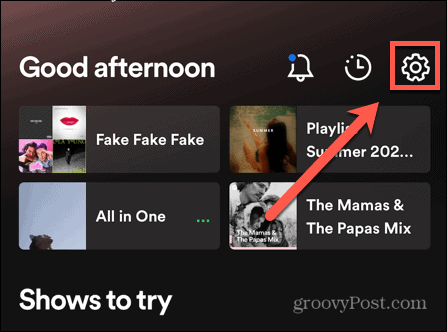
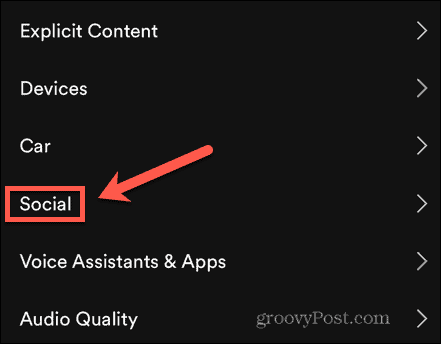
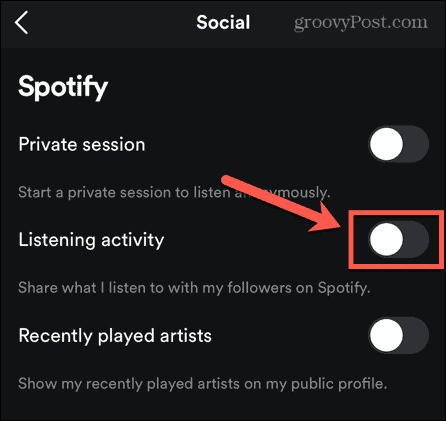
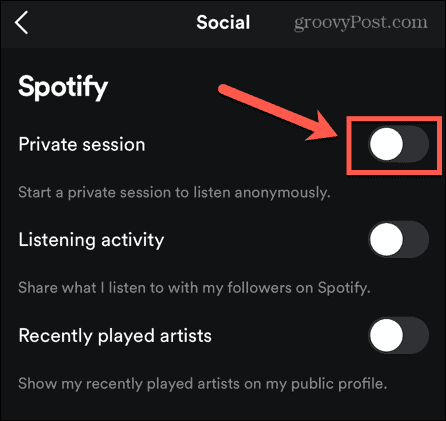
Få mere ud af Spotify
At vide, hvordan man fjerner følgere på Spotify, sikrer, at kun de personer, du ønsker, kan se, hvad du lytter til og følge din konto.
Der er masser af andre fantastiske funktioner på Spotify, der kan hjælpe dig med at tage kontrol over din konto. Hvis du følger andre mennesker, vil du måske ikke nødvendigvis se, hvad de lytter til. Det er nemt at administrere venneaktivitet på Spotify , så du kan bestemme, om du ser disse oplysninger eller ej. Hvis du har oprettet en dræber afspilningsliste, vil du måske ikke dele den med verden. Du skal vide, hvordan du gør en playliste privat på Spotify. Hvis du beslutter dig for at dele det med dine venner, så er det dog muligt at lytte til Spotify med venner , så I alle kan nyde det på samme tid.
Åbn Spotify på din computer. Du vil ikke have alle muligheder på din telefon, som du vil, hvis du bruger webbrowseren eller computerklienten.
Klik på dit navn og dit profilbillede. Det er i øverste højre hjørne af din skærm.
Klik Indstillinger. Du vil se dette menupunkt nederst i menuen .
Klik på knappen ved siden af "Gør mine nye afspilningslister offentlige" for at slå det fra  (hvis nødvendigt). Hvis dette allerede er slået fra, kan du springe dette trin over. Du gør dette for at sikre, at enhver afspilningsliste, du opretter i fremtiden, er angivet som privat.
(hvis nødvendigt). Hvis dette allerede er slået fra, kan du springe dette trin over. Du gør dette for at sikre, at enhver afspilningsliste, du opretter i fremtiden, er angivet som privat.
Klik på knappen ud for "Start en privat session for at lytte anonymt" for at tænde for den  . Når denne kontakt er slået til, kan kontakten ud for "Del min lytteaktivitet på Spotify" bliver gråtonet.
. Når denne kontakt er slået til, kan kontakten ud for "Del min lytteaktivitet på Spotify" bliver gråtonet.
Åbn Spotify på din computer. Du vil ikke have de samme menuindstillinger på din telefon, som du har, hvis du bruger webbrowseren eller computerklienten.
Naviger til en afspilningsliste, som du vil gøre privat. Du kan gennemse dine afspilningslister fra listen i venstre side af vinduet.
Klik ••• . Du finder dette menuikon med tre prikker næste gang til afspilningsknappen for din afspilningsliste.
Klik Gør hemmelig. Gentag denne proces for at gøre alle afspilningslister, du har, private.
Ændring af dit visningsnavn
Åbn Spotify på din telefon eller tablet. Webbrowseren og computerklienten tilbyder ikke de samme menumuligheder, så du bliver nødt til at bruge mobilen app til at gøre dette.
Tryk på  . Dette tandhjulsikon er øverst til højre på din skærm.
. Dette tandhjulsikon er øverst til højre på din skærm.
Tryk på Se profil. Det er øverst i menuen med din nuværende vis navn og profilbillede.
Tryk på Rediger profil. Du vil se denne knap under dit aktuelle viste navn i midten af din skærm.
Tryk på dit visningsnavn for at ændre det. Brug tastaturet, der glider fra bunden af din telefon eller tablet, til at indtaste et nyt visningsnavn. Hvis du også vil ændre dit profilbillede, kan du gøre det her ved at trykke på 'Skift billede.
Åbn Spotify-appen. Du kan bruge mobil- eller computerappen til at skjule dine nyligt afspillede sange og kunstnere.
Gå til Indstillinger. Klik på dit navn, og klik derefter på Indstillinger hvis du bruger computerklienten; tryk på tandhjulsikonet, hvis du bruger mobilappen på en telefon eller tablet.
Tryk på til/fra-knappen ud for "Seneste afspillede kunstnere" for at slå den fra  (mobilapp) eller klik på knappen ud for "Del min lytteaktivitet på Spotify" for at slå den fra
(mobilapp) eller klik på knappen ud for "Del min lytteaktivitet på Spotify" for at slå den fra  (Computerklient). En sluk-knap bliver grå for at angive, at den ikke er slået til, og din fortegnelsesaktivitet og for nylig afspillet vil ikke udsende til din profil eller venner.
(Computerklient). En sluk-knap bliver grå for at angive, at den ikke er slået til, og din fortegnelsesaktivitet og for nylig afspillet vil ikke udsende til din profil eller venner.
Lær hvordan du slår undertekster til på Zoom. Zooms automatiske undertekster gør det lettere at forstå opkaldsindholdet.
Modtager fejludskrivningsmeddelelse på dit Windows 10-system, følg derefter rettelserne i artiklen og få din printer på sporet...
Du kan nemt besøge dine møder igen, hvis du optager dem. Sådan optager og afspiller du en Microsoft Teams-optagelse til dit næste møde.
Når du åbner en fil eller klikker på et link, vil din Android-enhed vælge en standardapp til at åbne den. Du kan nulstille dine standardapps på Android med denne vejledning.
RETTET: Entitlement.diagnostics.office.com certifikatfejl
For at finde ud af de bedste spilsider, der ikke er blokeret af skoler, skal du læse artiklen og vælge den bedste ikke-blokerede spilwebsted for skoler, gymnasier og værker
Hvis du står over for printeren i fejltilstandsproblemet på Windows 10-pc og ikke ved, hvordan du skal håndtere det, så følg disse løsninger for at løse det.
Hvis du undrede dig over, hvordan du sikkerhedskopierer din Chromebook, har vi dækket dig. Lær mere om, hvad der sikkerhedskopieres automatisk, og hvad der ikke er her
Vil du rette Xbox-appen vil ikke åbne i Windows 10, så følg rettelserne som Aktiver Xbox-appen fra Tjenester, nulstil Xbox-appen, Nulstil Xbox-apppakken og andre..
Hvis du har et Logitech-tastatur og -mus, vil du se denne proces køre. Det er ikke malware, men det er ikke en vigtig eksekverbar fil til Windows OS.
![[100% løst] Hvordan rettes meddelelsen Fejludskrivning på Windows 10? [100% løst] Hvordan rettes meddelelsen Fejludskrivning på Windows 10?](https://img2.luckytemplates.com/resources1/images2/image-9322-0408150406327.png)




![RETTET: Printer i fejltilstand [HP, Canon, Epson, Zebra & Brother] RETTET: Printer i fejltilstand [HP, Canon, Epson, Zebra & Brother]](https://img2.luckytemplates.com/resources1/images2/image-1874-0408150757336.png)

![Sådan rettes Xbox-appen vil ikke åbne i Windows 10 [HURTIG GUIDE] Sådan rettes Xbox-appen vil ikke åbne i Windows 10 [HURTIG GUIDE]](https://img2.luckytemplates.com/resources1/images2/image-7896-0408150400865.png)
