Sådan slår du undertekster til på Zoom

Lær hvordan du slår undertekster til på Zoom. Zooms automatiske undertekster gør det lettere at forstå opkaldsindholdet.
Når du skriver tre eller flere bindestreger i træk i Microsoft Word, vises en lang vandret linje. Det kan være din hensigt at indsætte denne linje, eller måske er det en fejl.
Uanset hvad der er tilfældet, uanset din hensigt, viser vi dig, hvordan du fjerner en vandret linje, der automatisk vises i Word. Og så du er dækket, forklarer vi, hvordan du gør det én gang, forhindrer det i at ske i fremtiden og indsætter derefter en vandret linje manuelt.
Sådan fjerner du en enkelt vandret linje i Word
Følg disse trin, hvis du vil foretage en engangsfjernelse af den vandrette linje, der automatisk vises.
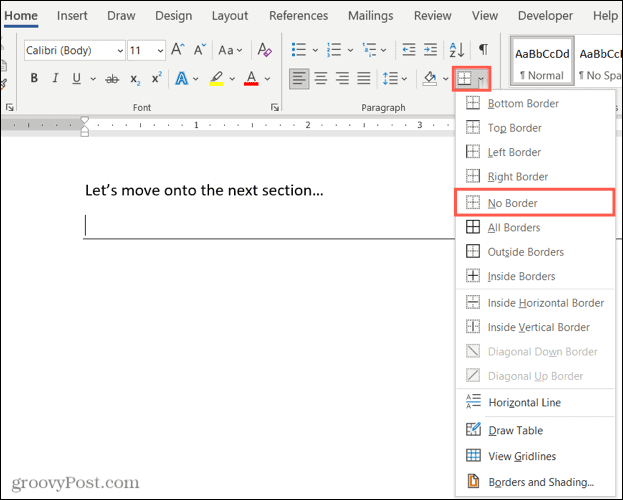
Og det er alt, hvad der er til det! Den vandrette linje skulle forsvinde lige så hurtigt, som den så ud.
Sådan deaktiveres den automatiske vandrette linje i Word
Måske vil du aldrig have, at der vises en vandret linje, når du skriver tre eller flere bindestreger. Dette er en simpel indstilling, du kan deaktivere i Word.
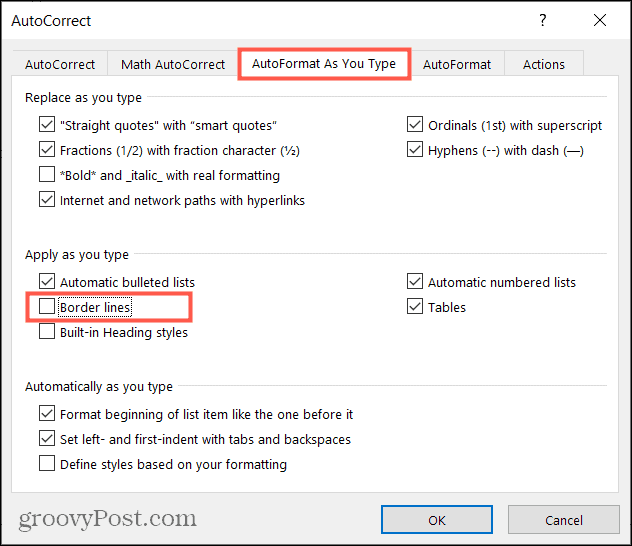
Nu behøver du ikke længere bekymre dig om automatiske vandrette linjer. Og hvis du er interesseret i flere måder at tilpasse autokorrektur i Word på Windows og Mac , så tag et kig på vores how-to.
Hvordan man manuelt indsætter en vandret linje i Word
Hvis du beslutter dig for at deaktivere den automatiske vandrette linje og ønsker at indsætte en, kan du gøre det manuelt.
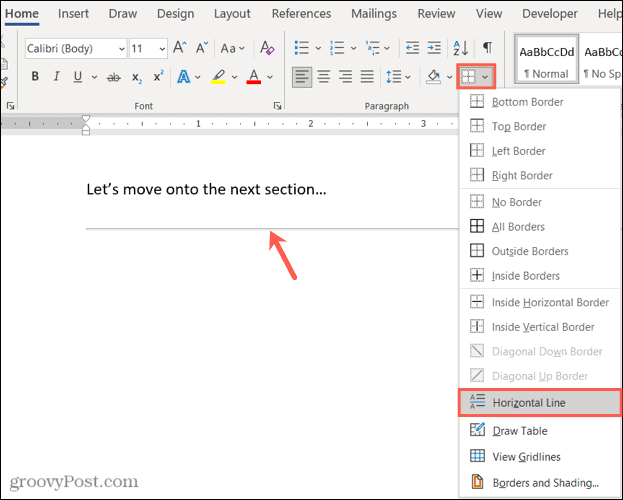
Den vandrette linje vil poppe ind i dit dokument på linjen under din markør. Hvis du vil formatere linjen, skal du vælge den og bruge værktøjerne på båndet på fanen Hjem.
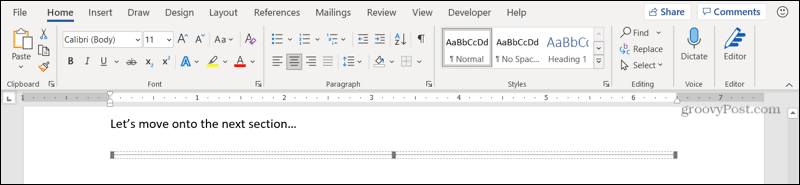
Styr den automatiske vandrette linje i Word
Selvom det kan være praktisk at få den vandrette linje vist, hvis du leder efter en måde at adskille sektioner i dit dokument på, kan det også være ubelejligt at få den linje vist, hvis det ikke er din hensigt. Men nu ved du, hvordan du kan slippe af med det én gang for alle.
For mere, se, hvordan du finder og erstatter formatering i både Word og Excel , eller hvordan du arbejder med side- og sektionsskift i Microsoft Word .
Hold dig opdateret med vores nye how-tos ved at følge os på Twitter eller like os på Facebook !
Lær hvordan du slår undertekster til på Zoom. Zooms automatiske undertekster gør det lettere at forstå opkaldsindholdet.
Modtager fejludskrivningsmeddelelse på dit Windows 10-system, følg derefter rettelserne i artiklen og få din printer på sporet...
Du kan nemt besøge dine møder igen, hvis du optager dem. Sådan optager og afspiller du en Microsoft Teams-optagelse til dit næste møde.
Når du åbner en fil eller klikker på et link, vil din Android-enhed vælge en standardapp til at åbne den. Du kan nulstille dine standardapps på Android med denne vejledning.
RETTET: Entitlement.diagnostics.office.com certifikatfejl
For at finde ud af de bedste spilsider, der ikke er blokeret af skoler, skal du læse artiklen og vælge den bedste ikke-blokerede spilwebsted for skoler, gymnasier og værker
Hvis du står over for printeren i fejltilstandsproblemet på Windows 10-pc og ikke ved, hvordan du skal håndtere det, så følg disse løsninger for at løse det.
Hvis du undrede dig over, hvordan du sikkerhedskopierer din Chromebook, har vi dækket dig. Lær mere om, hvad der sikkerhedskopieres automatisk, og hvad der ikke er her
Vil du rette Xbox-appen vil ikke åbne i Windows 10, så følg rettelserne som Aktiver Xbox-appen fra Tjenester, nulstil Xbox-appen, Nulstil Xbox-apppakken og andre..
Hvis du har et Logitech-tastatur og -mus, vil du se denne proces køre. Det er ikke malware, men det er ikke en vigtig eksekverbar fil til Windows OS.
![[100% løst] Hvordan rettes meddelelsen Fejludskrivning på Windows 10? [100% løst] Hvordan rettes meddelelsen Fejludskrivning på Windows 10?](https://img2.luckytemplates.com/resources1/images2/image-9322-0408150406327.png)




![RETTET: Printer i fejltilstand [HP, Canon, Epson, Zebra & Brother] RETTET: Printer i fejltilstand [HP, Canon, Epson, Zebra & Brother]](https://img2.luckytemplates.com/resources1/images2/image-1874-0408150757336.png)

![Sådan rettes Xbox-appen vil ikke åbne i Windows 10 [HURTIG GUIDE] Sådan rettes Xbox-appen vil ikke åbne i Windows 10 [HURTIG GUIDE]](https://img2.luckytemplates.com/resources1/images2/image-7896-0408150400865.png)
