Sådan slår du undertekster til på Zoom

Lær hvordan du slår undertekster til på Zoom. Zooms automatiske undertekster gør det lettere at forstå opkaldsindholdet.
Når du arbejder med data i Microsoft Excel, kan du støde på rækker af manglende data. Dette kan nemt ske, hvis du importerer data fra en anden placering eller har flere personer, der arbejder på det samme ark. Men du behøver ikke leve med de tomrum. Fjern dem for at holde dit ark konsekvent og korrekt til analyse.
Her er flere måder at finde og slette tomme rækker i Excel. Brug det, der er mest behageligt eller praktisk til netop dit ark.
Slet tomme rækker i Excel
Nogle gange er det nemmest at fjerne en tom række, som vi ser. Hvis du ikke har mange data på dit ark, kan dette også være den hurtigste måde. Og du har et par metoder, du kan bruge til at slette rækker i Excel.
Vælg rækken, og gør et af følgende:
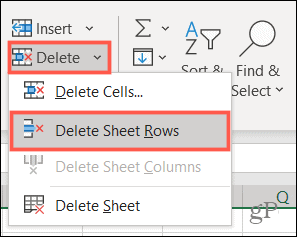
Hvis du ser flere tomme rækker, kan du fjerne dem alle på én gang. Hold Ctrl/Control-tasten nede, mens du vælger hver række. Hvis rækkerne støder op til hinanden, kan du trække din markør gennem området for at vælge dem. Brug derefter en af ovenstående handlinger til at fjerne dem.
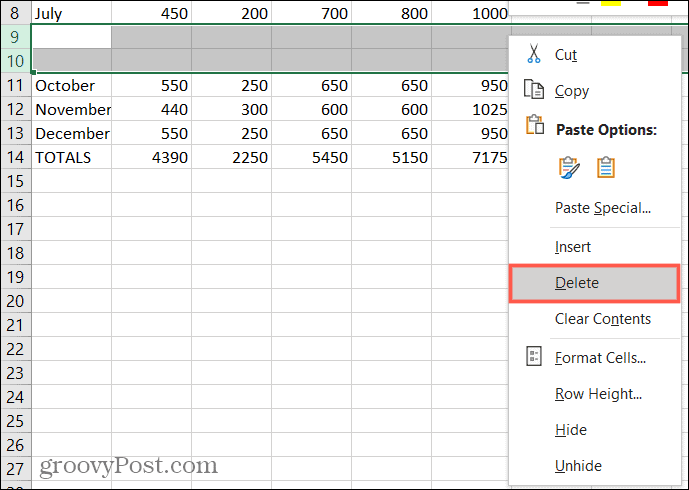
Find tomme rækker i Excel
Hvis du har et regneark fyldt med data, kan det være tidskrævende at finde tomme rækker manuelt. I dette tilfælde skal du bruge en af mulighederne nedenfor til at finde de tomme rækker. Fjern dem derefter med en af ovenstående metoder.
Find tomme rækker ved hjælp af et filter
En måde at finde tomme rækker nemt er at bruge et filter i Excel .
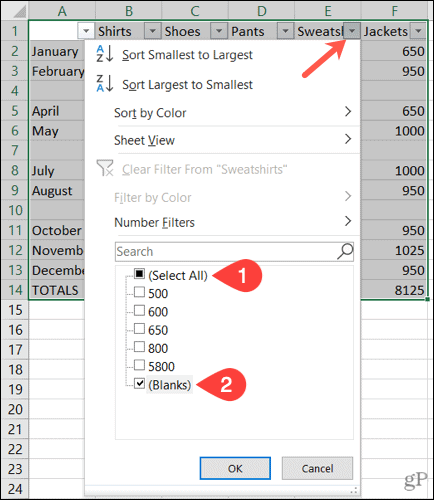
Du bør derefter se alle dine tomme rækker med blåt fremhævede rækkenumre.
Vælg rækkerne separat, eller brug Ctrl-tasten til at vælge dem. Træk ikke igennem for at vælge dem, da dette vil inkludere de skjulte data. Brug derefter den ovenstående metode, der er nemmest at fjerne dem.
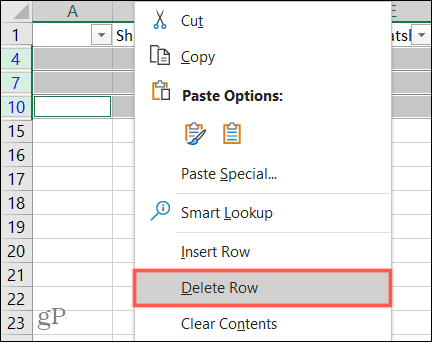
Find tomme rækker ved hjælp af en sortering
En anden måde at finde og fjerne tomme rækker i Excel er ved at bruge sorteringsfunktionen. I dette tilfælde vil du vælge intervallet af celler eller rækker, ikke kolonnerne.
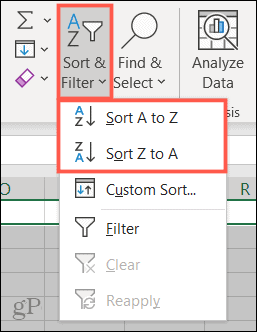
Når dine data er sorteret, vil du se de tomme rækker vises nederst i den celle eller rækkeområdet, du har valgt. Derfra kan du ignorere dem, eller hvis du har brug for at ty til dataene, kan du bruge en af de manuelle muligheder ovenfor til at fjerne dem.
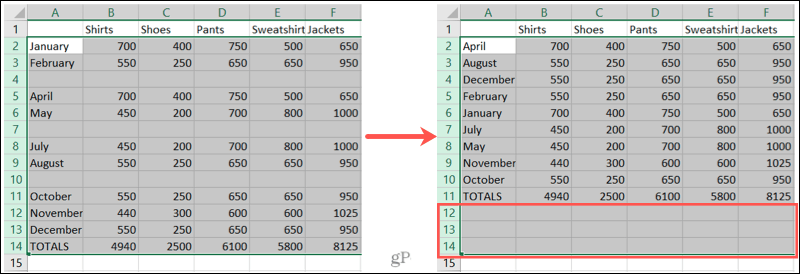
Find tomme rækker ved hjælp af Find
Find-funktionen i Excel er praktisk til mere end at finde specifikke værdier eller tekst. Du kan også bruge den til at finde tomme felter.
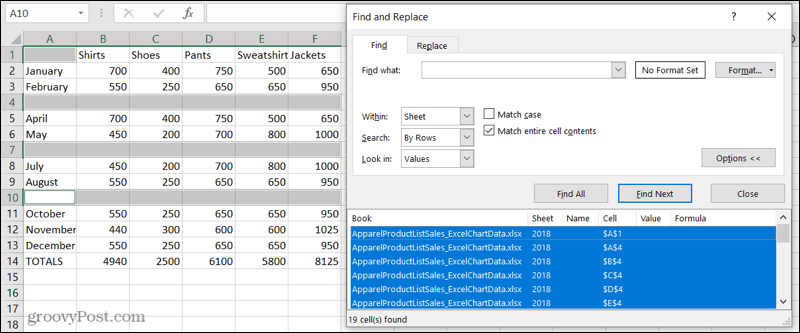
Hvis du klikker væk, forsvinder disse highlights, så det er bedst at markere dem med det samme.
For at markere disse til sletning skal du vælge en Fyldfarve i Font-sektionen på båndet, også på fanen Hjem . Nu kan du klikke hvor som helst uden at miste de tomme felter, du fandt, og derefter slette disse rækker.
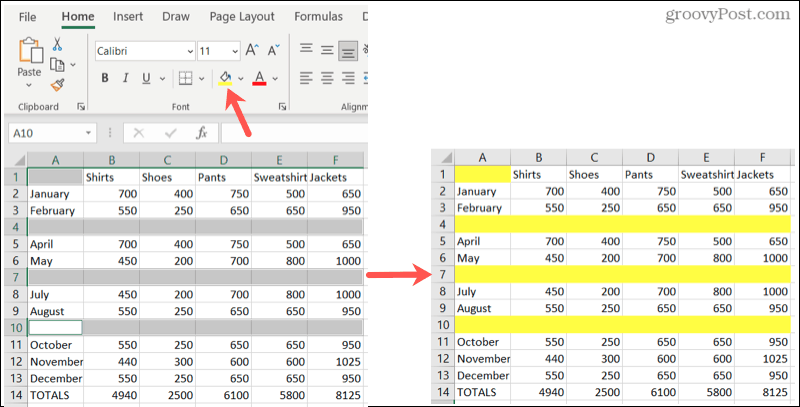
Find tomme rækker ved hjælp af Gå til speciel
I lighed med Find hjælper Go To Special dig med at finde tomme felter . Det gode ved denne mulighed er, at den fremhæver alle de tomme felter på én gang. Så du kan hurtigt markere dem og derefter slette rækkerne.
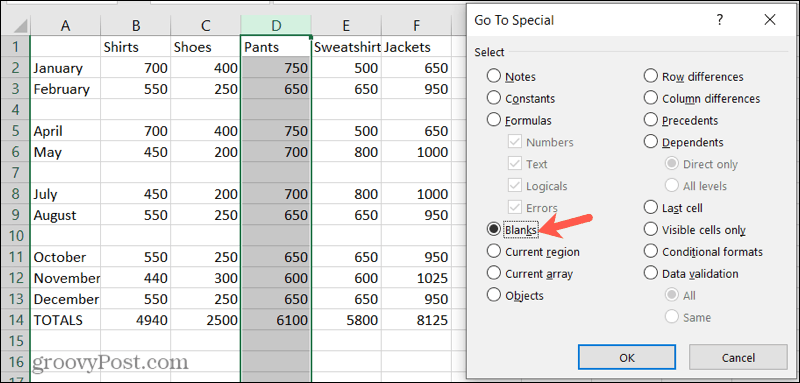
Du vil derefter se de tomme rækker i dine valgte data. Ligesom med Find-funktionen ovenfor, vil de fremhævede tomme felter forsvinde, hvis du klikker væk. Så igen, anvend hurtigt en fyldfarve fra fanen Hjem for at markere dem til sletning.
Fjern nemt tomme rækker i Microsoft Excel
Når det bliver tid til at analysere og manipulere dine data , kan disse tomme felter komme i vejen. Med disse nyttige måder at slette tomme rækker i Excel kan du holde dit ark pænt og pænt.
For relaterede artikler, tag et kig på, hvordan du fryser, skjuler og grupperer kolonner og rækker i Excel .
Lær hvordan du slår undertekster til på Zoom. Zooms automatiske undertekster gør det lettere at forstå opkaldsindholdet.
Modtager fejludskrivningsmeddelelse på dit Windows 10-system, følg derefter rettelserne i artiklen og få din printer på sporet...
Du kan nemt besøge dine møder igen, hvis du optager dem. Sådan optager og afspiller du en Microsoft Teams-optagelse til dit næste møde.
Når du åbner en fil eller klikker på et link, vil din Android-enhed vælge en standardapp til at åbne den. Du kan nulstille dine standardapps på Android med denne vejledning.
RETTET: Entitlement.diagnostics.office.com certifikatfejl
For at finde ud af de bedste spilsider, der ikke er blokeret af skoler, skal du læse artiklen og vælge den bedste ikke-blokerede spilwebsted for skoler, gymnasier og værker
Hvis du står over for printeren i fejltilstandsproblemet på Windows 10-pc og ikke ved, hvordan du skal håndtere det, så følg disse løsninger for at løse det.
Hvis du undrede dig over, hvordan du sikkerhedskopierer din Chromebook, har vi dækket dig. Lær mere om, hvad der sikkerhedskopieres automatisk, og hvad der ikke er her
Vil du rette Xbox-appen vil ikke åbne i Windows 10, så følg rettelserne som Aktiver Xbox-appen fra Tjenester, nulstil Xbox-appen, Nulstil Xbox-apppakken og andre..
Hvis du har et Logitech-tastatur og -mus, vil du se denne proces køre. Det er ikke malware, men det er ikke en vigtig eksekverbar fil til Windows OS.
![[100% løst] Hvordan rettes meddelelsen Fejludskrivning på Windows 10? [100% løst] Hvordan rettes meddelelsen Fejludskrivning på Windows 10?](https://img2.luckytemplates.com/resources1/images2/image-9322-0408150406327.png)




![RETTET: Printer i fejltilstand [HP, Canon, Epson, Zebra & Brother] RETTET: Printer i fejltilstand [HP, Canon, Epson, Zebra & Brother]](https://img2.luckytemplates.com/resources1/images2/image-1874-0408150757336.png)

![Sådan rettes Xbox-appen vil ikke åbne i Windows 10 [HURTIG GUIDE] Sådan rettes Xbox-appen vil ikke åbne i Windows 10 [HURTIG GUIDE]](https://img2.luckytemplates.com/resources1/images2/image-7896-0408150400865.png)
