Sådan slår du undertekster til på Zoom

Lær hvordan du slår undertekster til på Zoom. Zooms automatiske undertekster gør det lettere at forstå opkaldsindholdet.
Hvis du har brug for at erstatte tekst i hele dit Microsoft Word-dokument , behøver du ikke at gøre det i hånden. Ved at bruge funktionen Find og erstat kan du finde og ændre den ønskede tekst uden manuelt arbejde.
Det gode ved denne funktion er, at du kan gøre den så detaljeret, som du har brug for. For eksempel kan du få det til at matche det nøjagtige bogstav for dit ord eller din sætning og ignorere tegnsætning som apostrof eller bindestreger. Du kan også få værktøjet til at erstatte alle forekomster af den matchende tekst eller kun specifikke.
Sådan bruger du Find og erstat i Word til en tidsbesparende måde at opdatere tekst i dit dokument på.
Sådan åbner du Find og erstat i Microsoft Word
Med dit dokument åbent i Word, gå til fanen Hjem . Klik på Erstat i højre side af båndet . Du kan også åbne værktøjet ved at bruge Find > Avanceret søgning og vælge fanen Erstat .

Brug af en simpel Find og Erstat
Hvis du vil udføre en hurtig søgning og udskiftning, er vinduet klar til brug. Indtast hvad du vil finde og derefter hvad du vil erstatte det med. Klik på Find næste for at se hver forekomst fremhævet i dit dokument, og klik derefter på Erstat kun for de ønskede resultater.
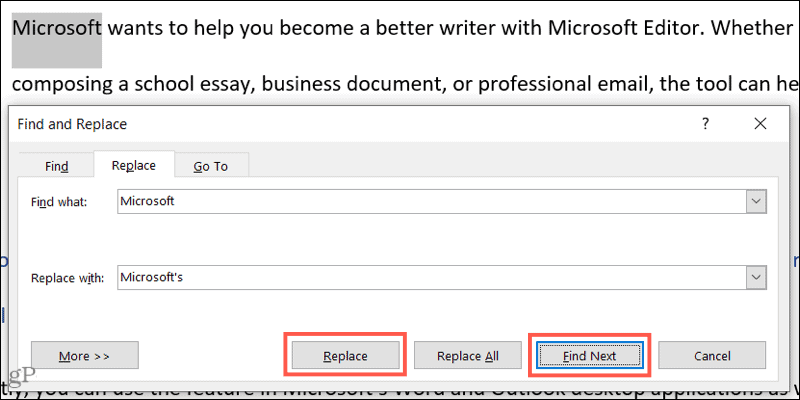
For at erstatte hver forekomst på én gang skal du klikke på Erstat alle . Du vil ikke se hvert enkelt resultat, kun en besked, når alle er blevet erstattet, der fortæller dig antallet af erstatninger.
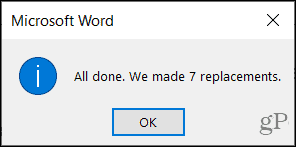
Brug af en avanceret Søg og erstat
Når det ord eller den sætning, du vil finde og erstatte, kræver lidt ekstra, kan du bruge avancerede muligheder. I vinduet Find og erstat skal du klikke på Mere nederst til venstre.
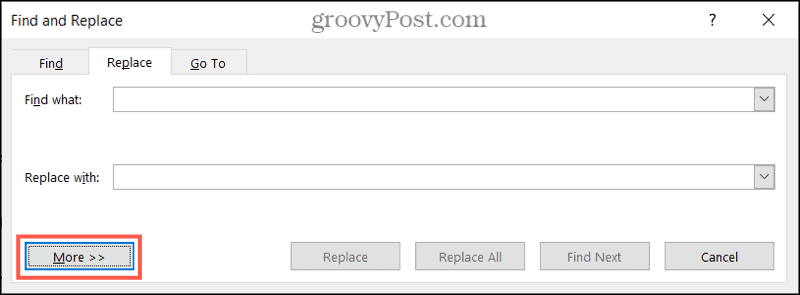
Du vil derefter se mange yderligere søgemuligheder for at finde din tekst. Her er blot nogle få eksempler på, hvordan disse muligheder kan være nyttige.
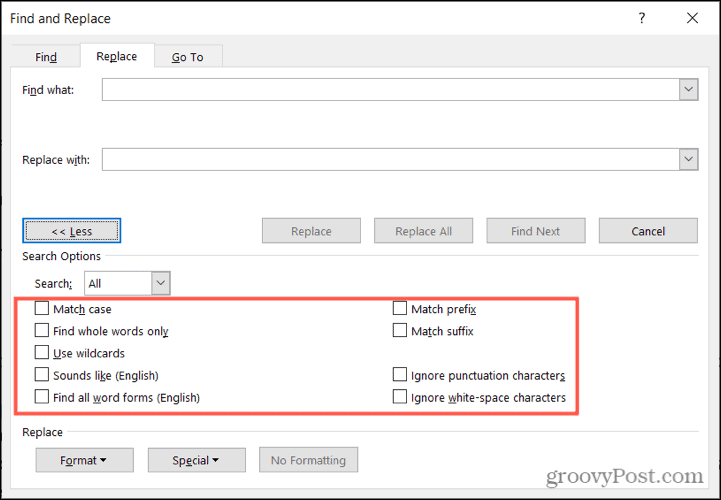
Match store og små bogstaver : Denne mulighed finder det nøjagtige bogstav for dit ord eller din sætning . Lad os sige, at du kun vil finde og erstatte ordet "Abbey", men ikke "abbey". Ved at markere dette felt vil værktøjet kun finde de forekomster af dit ord med stort "A".
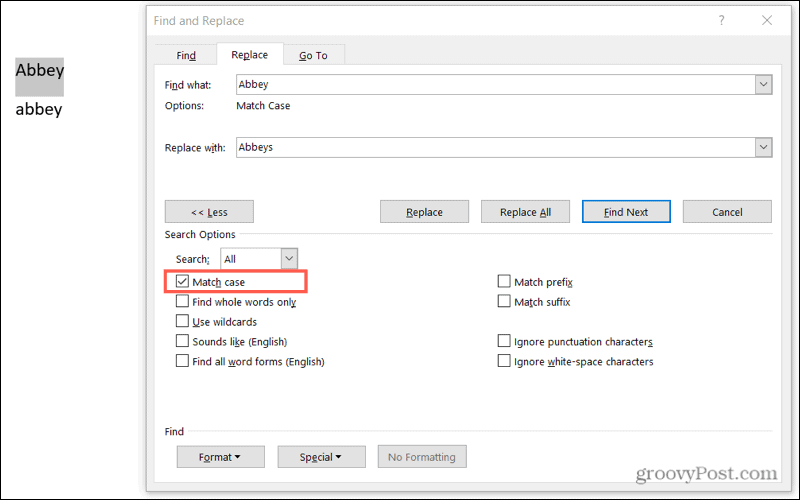
Find kun hele ord : Denne mulighed finder match, der er hele ord, ikke dele af ord. Lad os sige, at du vil finde ordet "seng" og erstatte det med "senge". Men du har også "sengetid" i hele dit dokument. Ved at markere dette felt vil værktøjet kun fremhæve tilfælde af "seng", hvor det eksisterer alene. Det ville ikke fremhæve "sengetid".
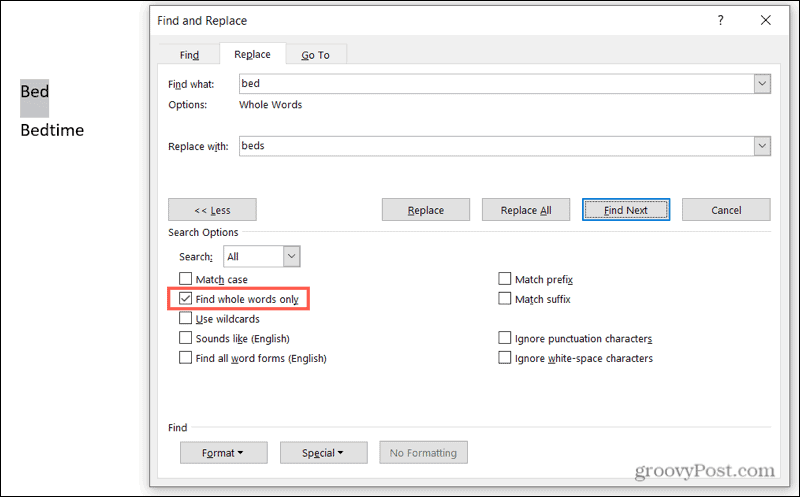
Lyder som (engelsk): Denne mulighed finder ord, der lyder ens. Så hvis du markerer dette felt og søger efter "Sally", vil værktøjet også fremhæve forekomster af ordet "Salli", "Sallie" og "Sallee." Dette er nyttigt, hvis du har stavet navne forkert eller misbrugt ord.
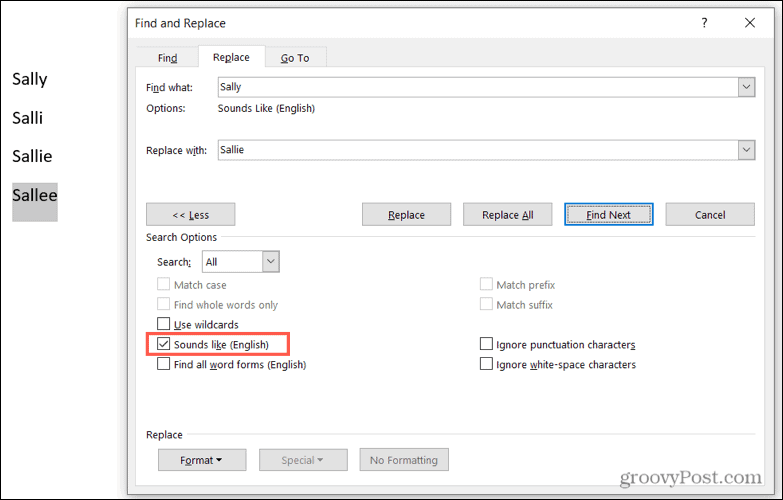
Ignorer tegnsætningstegn : Denne mulighed ignorerer tegnsætning i det ord eller den sætning, du leder efter. Lad os sige, at du vil erstatte "søgeord" med "søgeord", men også have forekomster af "søgeord" i dit dokument. Ved at markere dette felt vil det fremhæve begge disse, fordi det ignorerer bindestregen i "søgeord".
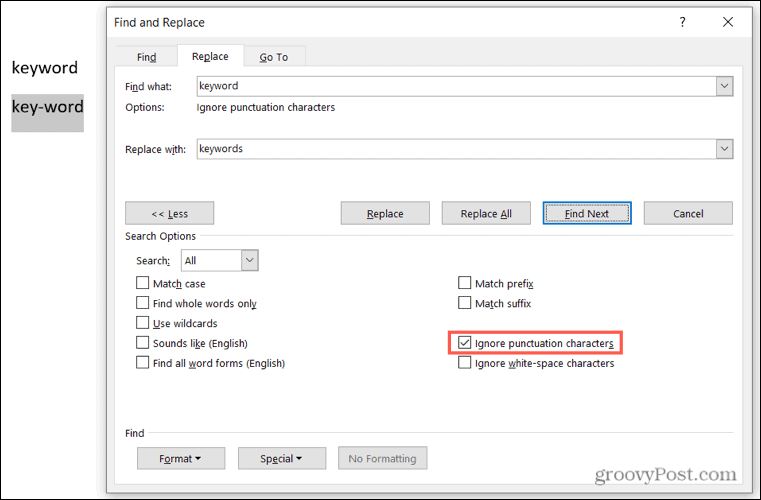
Dette er blot en håndfuld eksempler på, hvordan de avancerede Find og Erstat-indstillinger kan være nyttige i Word. Du kan bruge de ekstra muligheder som at finde alle ordformer, ignorere mellemrum og bruge jokertegn efter dine præferencer.
Når du har fundet den tekst, du vil erstatte, skal du trykke på knappen Erstat eller Erstat alle som beskrevet tidligere.
Spar tid og reducer risikoen for fejl
Find og erstat-funktionen kan være praktisk til ethvert dokument, men især til lange, hvor du har meget tekst at gennemgå. Så hvis du har brug for at opdatere ord, sætninger eller navne, så tjek denne praktiske funktion.
For mere, se, hvordan du bruger Find og erstat til at opdatere formateringen i dit Word- eller Excel-dokument.
Lær hvordan du slår undertekster til på Zoom. Zooms automatiske undertekster gør det lettere at forstå opkaldsindholdet.
Modtager fejludskrivningsmeddelelse på dit Windows 10-system, følg derefter rettelserne i artiklen og få din printer på sporet...
Du kan nemt besøge dine møder igen, hvis du optager dem. Sådan optager og afspiller du en Microsoft Teams-optagelse til dit næste møde.
Når du åbner en fil eller klikker på et link, vil din Android-enhed vælge en standardapp til at åbne den. Du kan nulstille dine standardapps på Android med denne vejledning.
RETTET: Entitlement.diagnostics.office.com certifikatfejl
For at finde ud af de bedste spilsider, der ikke er blokeret af skoler, skal du læse artiklen og vælge den bedste ikke-blokerede spilwebsted for skoler, gymnasier og værker
Hvis du står over for printeren i fejltilstandsproblemet på Windows 10-pc og ikke ved, hvordan du skal håndtere det, så følg disse løsninger for at løse det.
Hvis du undrede dig over, hvordan du sikkerhedskopierer din Chromebook, har vi dækket dig. Lær mere om, hvad der sikkerhedskopieres automatisk, og hvad der ikke er her
Vil du rette Xbox-appen vil ikke åbne i Windows 10, så følg rettelserne som Aktiver Xbox-appen fra Tjenester, nulstil Xbox-appen, Nulstil Xbox-apppakken og andre..
Hvis du har et Logitech-tastatur og -mus, vil du se denne proces køre. Det er ikke malware, men det er ikke en vigtig eksekverbar fil til Windows OS.
![[100% løst] Hvordan rettes meddelelsen Fejludskrivning på Windows 10? [100% løst] Hvordan rettes meddelelsen Fejludskrivning på Windows 10?](https://img2.luckytemplates.com/resources1/images2/image-9322-0408150406327.png)




![RETTET: Printer i fejltilstand [HP, Canon, Epson, Zebra & Brother] RETTET: Printer i fejltilstand [HP, Canon, Epson, Zebra & Brother]](https://img2.luckytemplates.com/resources1/images2/image-1874-0408150757336.png)

![Sådan rettes Xbox-appen vil ikke åbne i Windows 10 [HURTIG GUIDE] Sådan rettes Xbox-appen vil ikke åbne i Windows 10 [HURTIG GUIDE]](https://img2.luckytemplates.com/resources1/images2/image-7896-0408150400865.png)
