Sådan slår du undertekster til på Zoom

Lær hvordan du slår undertekster til på Zoom. Zooms automatiske undertekster gør det lettere at forstå opkaldsindholdet.
Har du brug for at få adgang til data på en USB-enhed tilsluttet en fjern-pc? Sådan styrer du USB-lagerenheder ved hjælp af TeamViewer .

TeamViewer er et hjælpeværktøj til at få adgang til andre computere og enheder. Du kan ikke kun fjernstyre en anden pc, men du kan også bruge den USB, der er tilsluttet den ved hjælp af TeamViewer.
Sådan får du fjernadgang til USB ved hjælp af TeamViewer
For at dele et USB-drev med TeamViewer skal du først downloade softwaren på den pc, du vil have adgang til. Under opsætningen skal du sørge for at vælge " Personlig brug ", hvis du vil bruge TeamViewer-tjenester gratis.
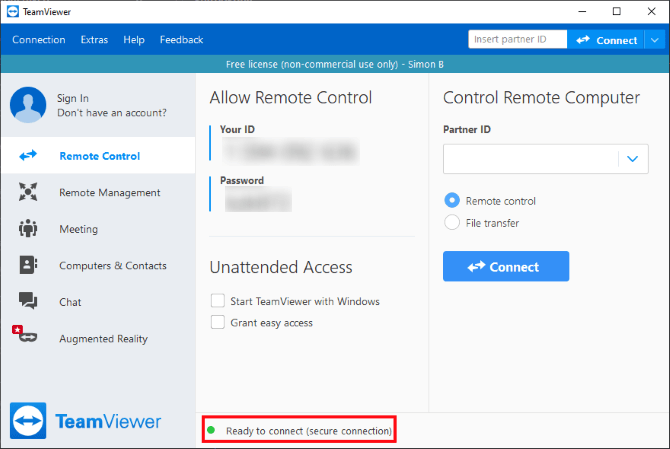
Når det er installeret, skal du åbne softwaren. Nedenfor vil du se en forbindelsesindikator. Når denne indikator bliver grøn, og Klar til at oprette forbindelse (sikker forbindelse) vises, kan du bruge TeamViewer med det samme.
Download : TeamViewer til PC | Android | iOS
Nu hvor TeamViewer kører på målcomputeren, skal du installere det på den enhed, der får adgang til målenheden. Hvis du planlægger at gøre dette fra en anden pc, skal du gentage installationstrinene ovenfor.
Ifølge målet med denne artikel vil vi oprette forbindelse via TeamViewer Android-appen. Trinene nedenfor ligner dem på pc, men grænsefladen vil være lidt anderledes.
Når du har TeamViewer kørende på en anden enhed, skal du indtaste målets id i sektionen Partner ID . Du kan finde mål-id'et i dit id i TeamViewer-vinduet.
Før du fortsætter, skal du bemærke de to muligheder, der aktuelt er forbundet. Du kan vælge Fjernbetjening og vil have adgang til målenheden for at downloade filer.
Men hvis du vil have adgang til USB-lagerenheden på mål-pc'en, er det nemmere at vælge Filoverførsel . Denne funktion fokuserer kun på målets filsystem, hvilket eliminerer behovet for fuldstændigt at kontrollere computeren.
Når du vælger Filoverførsel , beder TeamViewer om en adgangskode. Du kan finde adgangskoden i computerens vindue, i dens ID.

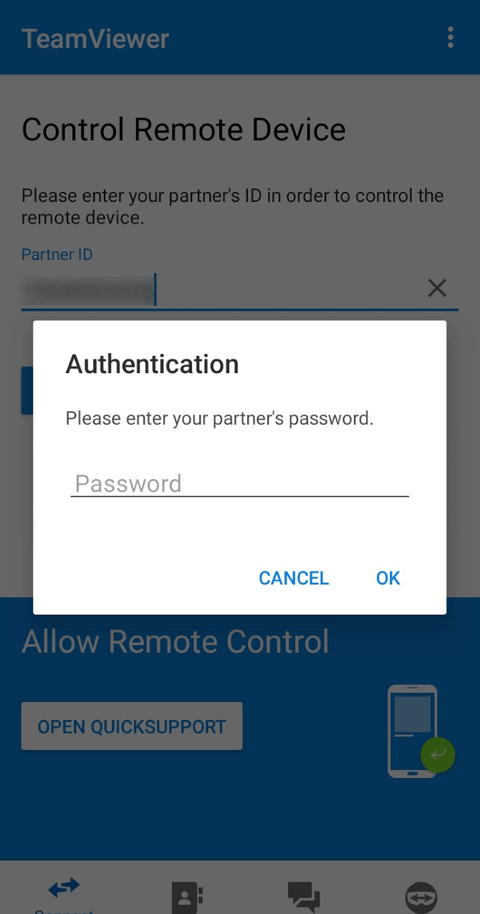
Efter at have indtastet detaljerne, vil TeamViewer forbinde din mål-pc. Nu kan du tilslutte TeamViewer til en ekstern USB for at få adgang til filer.
Hvis du er tilsluttet via mobil, skal du vælge filen på mål-pc'en, du vil kopiere. Når du er færdig med at vælge, skal du gå tilbage til Android-filsystemet og vælge downloadplaceringen. Tryk på det nummererede filikon ovenfor, og vælg derefter Kopier valgte filer her .
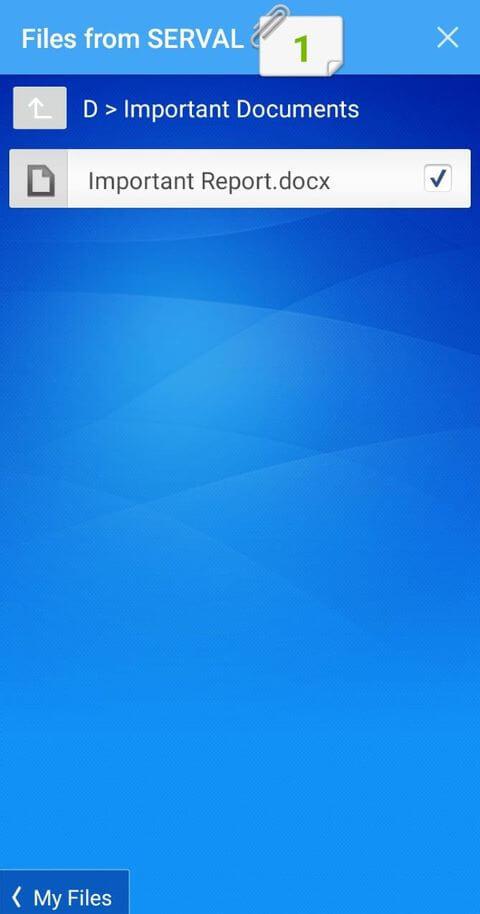
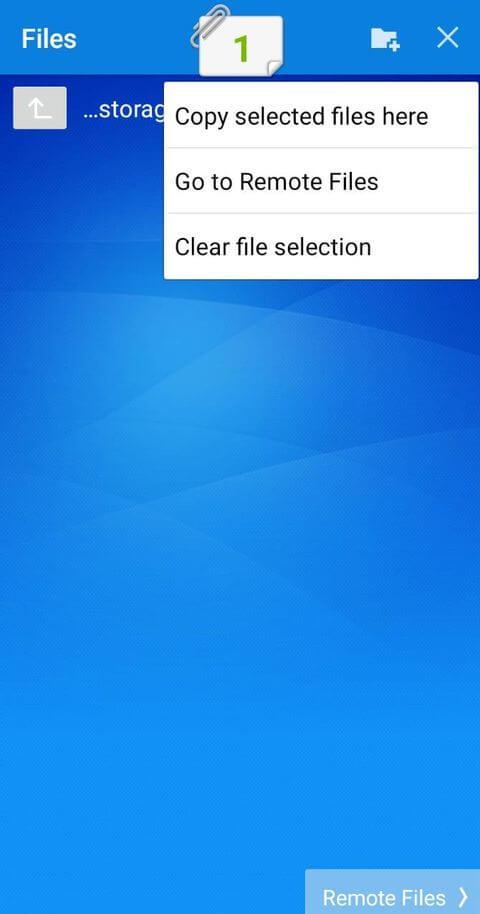
Hvis du opretter forbindelse via pc, vil du se en filoverførselsskærm, der viser både computerens filsystem og målenheden. Naviger til den mappe, du vil sende og kopier dataene til, og tryk derefter på Send og Modtag -knapperne for at overføre filer fra en mappe til en anden.
TeamViewer er nyttigt til engangsbrug, men hvis du bruger det kontinuerligt, er du muligvis ikke komfortabel med det. TeamViewer beholder det samme ID, hver gang du starter det, men adgangskoden vil blive genereret tilfældigt. Dette er virkelig ufordelagtigt, når du tilgår TeamViewer på farten og glemmer din nye adgangskode.
For at undgå dette problem kan du indstille en personlig adgangskode regelmæssigt ved at bruge howacj oprette en betroet konto.
Peg med musen over adgangskodefeltet på målcomputeren. Klik på pileknappen, der vises ved siden af den, og vælg derefter Indstil personlig adgangskode .
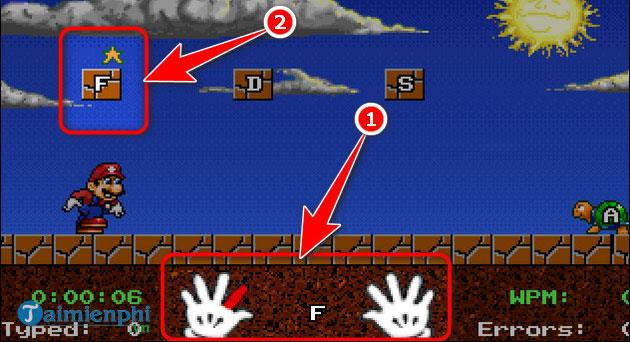
I Personlig adgangskode (for uovervåget adgang) skal du indtaste den adgangskode, du vil bruge.
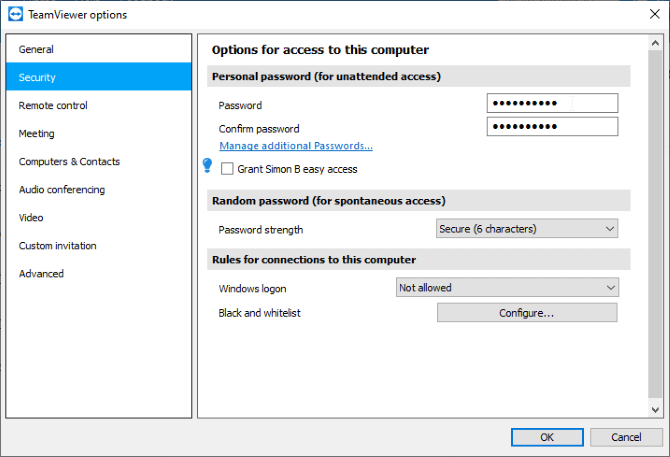
Nu kan du til enhver tid bruge din personlige adgangskode i adgangskodeindtastningsfeltet.
Det er en god idé at oprette en konto, hvis du bruger TeamViewer meget, fordi hver enhed, der er logget på, vises på hovedlisten. ID'et er ikke længere så langt som før.
Når du har oprettet en TeamViewer-konto, skal du klikke på boksen Giv nem adgang . Appen vil nu sige, at den har givet nem adgang til din konto.
Log nu ind på din konto på en anden enhed. Hvis du opretter forbindelse til målcomputeren via Computere og kontakter , kan du vælge at oprette forbindelse uden en adgangskode. Bemærk, at når du forbinder via ID, skal du stadig indtaste adgangskoden.
Ovenstående er , hvordan du fjernadgang til USB ved hjælp af TeamViewer . Håber artiklen er nyttig for dig.
Lær hvordan du slår undertekster til på Zoom. Zooms automatiske undertekster gør det lettere at forstå opkaldsindholdet.
Modtager fejludskrivningsmeddelelse på dit Windows 10-system, følg derefter rettelserne i artiklen og få din printer på sporet...
Du kan nemt besøge dine møder igen, hvis du optager dem. Sådan optager og afspiller du en Microsoft Teams-optagelse til dit næste møde.
Når du åbner en fil eller klikker på et link, vil din Android-enhed vælge en standardapp til at åbne den. Du kan nulstille dine standardapps på Android med denne vejledning.
RETTET: Entitlement.diagnostics.office.com certifikatfejl
For at finde ud af de bedste spilsider, der ikke er blokeret af skoler, skal du læse artiklen og vælge den bedste ikke-blokerede spilwebsted for skoler, gymnasier og værker
Hvis du står over for printeren i fejltilstandsproblemet på Windows 10-pc og ikke ved, hvordan du skal håndtere det, så følg disse løsninger for at løse det.
Hvis du undrede dig over, hvordan du sikkerhedskopierer din Chromebook, har vi dækket dig. Lær mere om, hvad der sikkerhedskopieres automatisk, og hvad der ikke er her
Vil du rette Xbox-appen vil ikke åbne i Windows 10, så følg rettelserne som Aktiver Xbox-appen fra Tjenester, nulstil Xbox-appen, Nulstil Xbox-apppakken og andre..
Hvis du har et Logitech-tastatur og -mus, vil du se denne proces køre. Det er ikke malware, men det er ikke en vigtig eksekverbar fil til Windows OS.
![[100% løst] Hvordan rettes meddelelsen Fejludskrivning på Windows 10? [100% løst] Hvordan rettes meddelelsen Fejludskrivning på Windows 10?](https://img2.luckytemplates.com/resources1/images2/image-9322-0408150406327.png)




![RETTET: Printer i fejltilstand [HP, Canon, Epson, Zebra & Brother] RETTET: Printer i fejltilstand [HP, Canon, Epson, Zebra & Brother]](https://img2.luckytemplates.com/resources1/images2/image-1874-0408150757336.png)

![Sådan rettes Xbox-appen vil ikke åbne i Windows 10 [HURTIG GUIDE] Sådan rettes Xbox-appen vil ikke åbne i Windows 10 [HURTIG GUIDE]](https://img2.luckytemplates.com/resources1/images2/image-7896-0408150400865.png)
