Sådan slår du undertekster til på Zoom

Lær hvordan du slår undertekster til på Zoom. Zooms automatiske undertekster gør det lettere at forstå opkaldsindholdet.
At dele en kalender med venner, familie eller kolleger har sine fordele. Den, du deler med, kan se, hvad der er på din tidsplan, og hvornår du er tilgængelig for andre ting.
Du kan dele din Google Kalender , men hvis du bruger Microsoft Outlook i stedet for (eller i tillæg til) Google Kalender, kan du også dele din Outlook-kalender.
Her vil vi forklare, hvordan du deler en kalender i Outlook på dit skrivebord og på nettet for at holde disse vigtige personer opdateret.
Sådan deler du en kalender i Outlook på dit skrivebord
Hvis du bruger Outlook på dit skrivebord, er det nemt at dele en kalender. Bare følg disse trin.
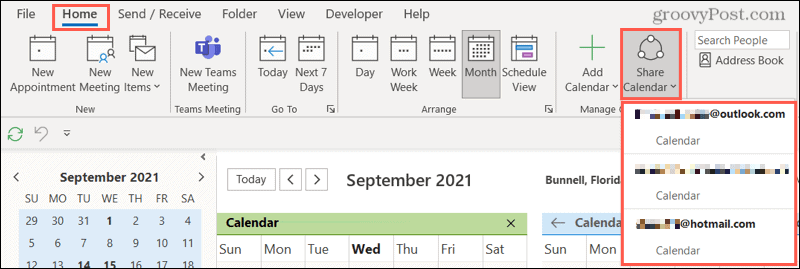

Rediger kalenderdeling på dit skrivebord
For at redigere delingstilladelserne eller fjerne nogen fra din kalender, skal du gå tilbage til fanen Startside . Klik på Del kalender , og vælg kalenderen for at åbne kalenderegenskaberne.
Foretag dine ændringer, og klik på OK for at gemme dem.
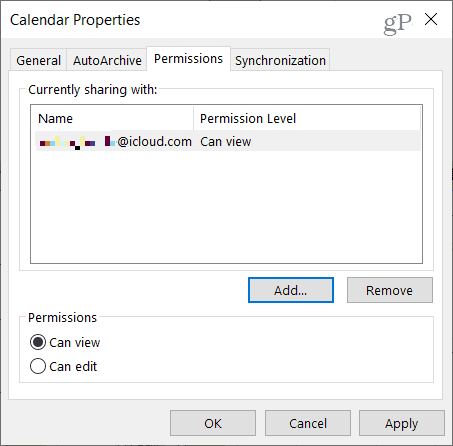
Sådan deler du en kalender i Outlook til internettet
Måske bruger du Outlook i din browser i stedet for skrivebordet. Heldigvis er det lige så enkelt at dele din kalender fra nettet.
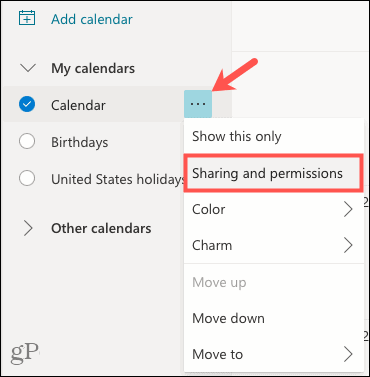
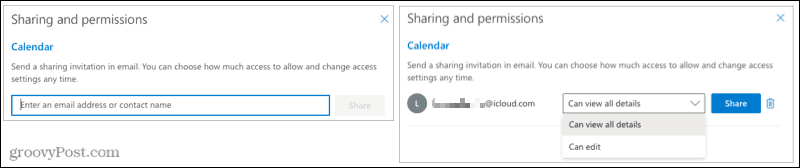
Rediger kalenderdeling online
For at redigere delingstilladelserne eller fjerne nogen fra din Outlook-kalender online, skal du klikke på de tre prikker ud for kalenderen for at åbne Deling og tilladelser .
Foretag dine rettigheder, eller klik på skraldespanden for at fjerne adgangen. Dine ændringer gemmes automatisk.
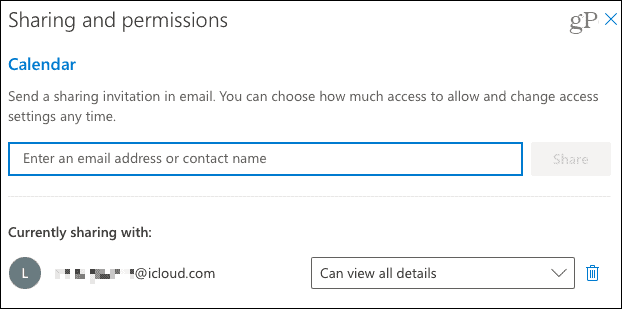
Foretag ændringer af dine Outlook-kalenderindstillinger
At dele din Outlook-kalender er en fantastisk måde at informere andre om din tidsplan – og det er super nemt at gøre. Du behøver ikke fortsætte med at svare "Er du ledig?" spørgsmål! Hvis du vil dele med familiemedlemmer, kan du også oprette en delt Outlook-familiekalender .
For flere tips om brug af Outlooks kalender, se, hvordan du indstiller møder til at starte sent eller slutte tidligt , eller hvordan du opretter en ikke-til-kontor-kalenderpost .
Lær hvordan du slår undertekster til på Zoom. Zooms automatiske undertekster gør det lettere at forstå opkaldsindholdet.
Modtager fejludskrivningsmeddelelse på dit Windows 10-system, følg derefter rettelserne i artiklen og få din printer på sporet...
Du kan nemt besøge dine møder igen, hvis du optager dem. Sådan optager og afspiller du en Microsoft Teams-optagelse til dit næste møde.
Når du åbner en fil eller klikker på et link, vil din Android-enhed vælge en standardapp til at åbne den. Du kan nulstille dine standardapps på Android med denne vejledning.
RETTET: Entitlement.diagnostics.office.com certifikatfejl
For at finde ud af de bedste spilsider, der ikke er blokeret af skoler, skal du læse artiklen og vælge den bedste ikke-blokerede spilwebsted for skoler, gymnasier og værker
Hvis du står over for printeren i fejltilstandsproblemet på Windows 10-pc og ikke ved, hvordan du skal håndtere det, så følg disse løsninger for at løse det.
Hvis du undrede dig over, hvordan du sikkerhedskopierer din Chromebook, har vi dækket dig. Lær mere om, hvad der sikkerhedskopieres automatisk, og hvad der ikke er her
Vil du rette Xbox-appen vil ikke åbne i Windows 10, så følg rettelserne som Aktiver Xbox-appen fra Tjenester, nulstil Xbox-appen, Nulstil Xbox-apppakken og andre..
Hvis du har et Logitech-tastatur og -mus, vil du se denne proces køre. Det er ikke malware, men det er ikke en vigtig eksekverbar fil til Windows OS.
![[100% løst] Hvordan rettes meddelelsen Fejludskrivning på Windows 10? [100% løst] Hvordan rettes meddelelsen Fejludskrivning på Windows 10?](https://img2.luckytemplates.com/resources1/images2/image-9322-0408150406327.png)




![RETTET: Printer i fejltilstand [HP, Canon, Epson, Zebra & Brother] RETTET: Printer i fejltilstand [HP, Canon, Epson, Zebra & Brother]](https://img2.luckytemplates.com/resources1/images2/image-1874-0408150757336.png)

![Sådan rettes Xbox-appen vil ikke åbne i Windows 10 [HURTIG GUIDE] Sådan rettes Xbox-appen vil ikke åbne i Windows 10 [HURTIG GUIDE]](https://img2.luckytemplates.com/resources1/images2/image-7896-0408150400865.png)
