Sådan slår du undertekster til på Zoom

Lær hvordan du slår undertekster til på Zoom. Zooms automatiske undertekster gør det lettere at forstå opkaldsindholdet.
En af de bedste funktioner i Microsoft Teams er muligheden for at dele din skærm. Uanset om du vil åbne en præsentation under dit møde eller vise, hvordan du bruger en app under din chat, har Teams dig dækket.
Tilgængelighed for skærmdeling
Før du går videre til instruktionerne til at dele din skærm under et møde eller chat, er der et par ting, du skal huske på.
Del din skærm i et Teams-møde
For at dele din skærm med dine mødedeltagere skal du klikke på ikonet Del indhold øverst til højre i Teams-mødevinduet.
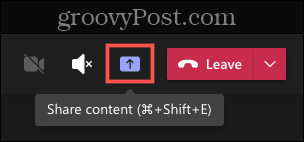
Du vil derefter se følgende delingsmuligheder:
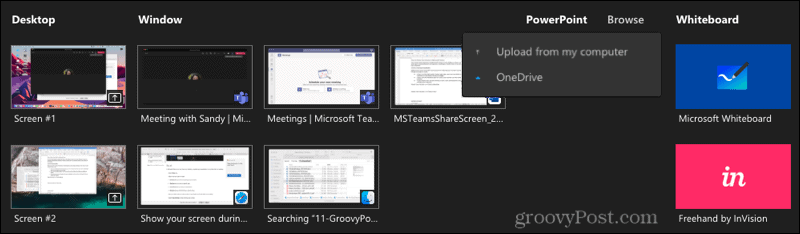
Når du har valgt det element, du vil dele, vil du se det indkapslet i en rød kant. Du kan derefter flytte markøren, skrive et par ord, påpege noget eller gøre, hvad du har brug for, og dine deltagere vil se det.
Når du er færdig med skærmdeling, skal du klikke på ikonet Stop deling i enten den lille mødeværktøjslinje eller øverst til højre i Teams-vinduet.
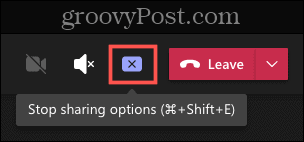
Del din skærm i en Teams-chat
For at dele din skærm med en eller flere chatdeltagere skal du klikke på ikonet for skærmdeling øverst til højre i samtalevinduet.
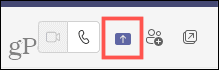
Du vil derefter se to delingsmuligheder:
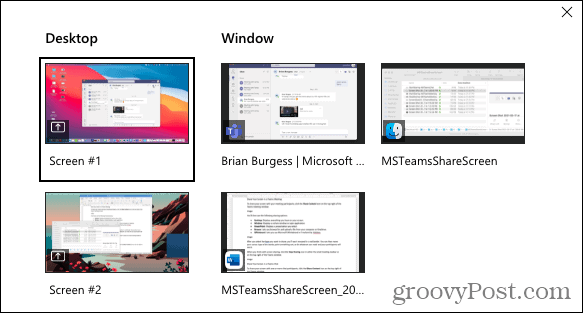
Når du har valgt det element, du vil dele, vil dine chat-deltagere modtage en notifikation om, at du vil dele din skærm med dem. De skal klikke på Accepter skærmdeling for at du kan fortsætte.
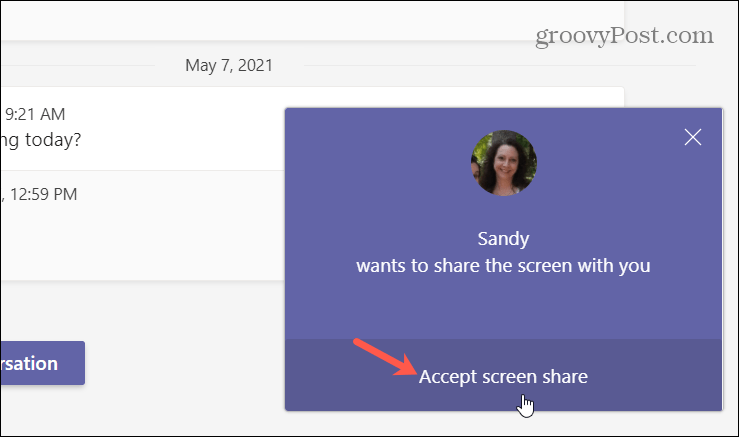
Hvis din(e) deltager(e) vælger at fortsætte uden lyd eller video eller ønsker at tillade adgang, hvis de ikke gjorde det tidligere, har de muligheder for at justere dette. Bare minde dem om, at ved at tillade lyd, kan de tale med dig, mens du deler din skærm.
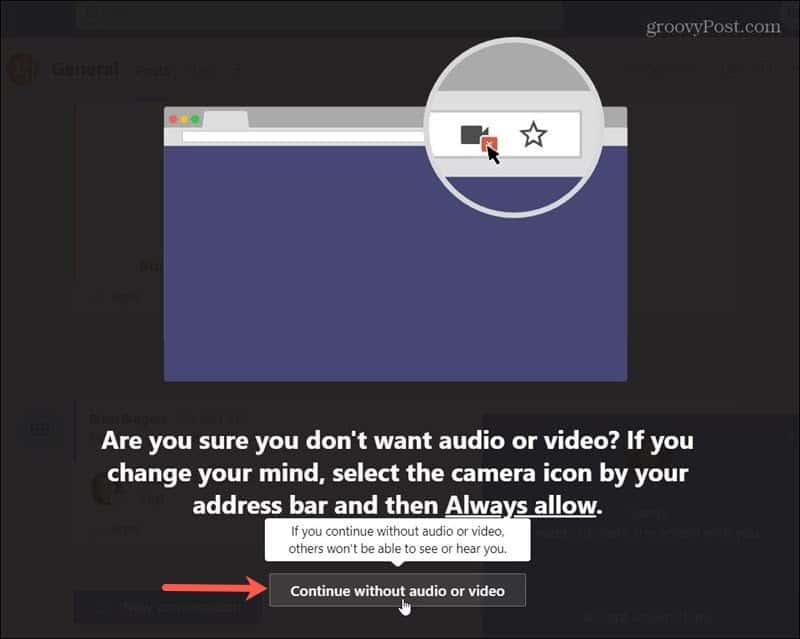
Når du er færdig med at dele din skærm, skal du klikke på ikonet Stop deling øverst i Teams-vinduet eller på værktøjslinjen, ligesom når du stopper med at dele under et møde.
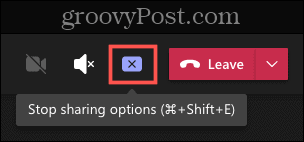
Skærmdeling er enkel i Microsoft Teams
Glem ikke skærmdelingsfunktionen i Microsoft Teams. Dette kan give dig og dine kolleger en fantastisk måde at beskrive, hvordan du bruger en applikation, arbejder sammen om et design eller samarbejder om et dokument med det visuelle billede på alle dine skærme på én gang.
For mere hjælp til at bruge Microsoft Teams, tag et kig på, hvordan du skjuler en chat eller ændrer dit Teams-kamerabaggrund .
Lær hvordan du slår undertekster til på Zoom. Zooms automatiske undertekster gør det lettere at forstå opkaldsindholdet.
Modtager fejludskrivningsmeddelelse på dit Windows 10-system, følg derefter rettelserne i artiklen og få din printer på sporet...
Du kan nemt besøge dine møder igen, hvis du optager dem. Sådan optager og afspiller du en Microsoft Teams-optagelse til dit næste møde.
Når du åbner en fil eller klikker på et link, vil din Android-enhed vælge en standardapp til at åbne den. Du kan nulstille dine standardapps på Android med denne vejledning.
RETTET: Entitlement.diagnostics.office.com certifikatfejl
For at finde ud af de bedste spilsider, der ikke er blokeret af skoler, skal du læse artiklen og vælge den bedste ikke-blokerede spilwebsted for skoler, gymnasier og værker
Hvis du står over for printeren i fejltilstandsproblemet på Windows 10-pc og ikke ved, hvordan du skal håndtere det, så følg disse løsninger for at løse det.
Hvis du undrede dig over, hvordan du sikkerhedskopierer din Chromebook, har vi dækket dig. Lær mere om, hvad der sikkerhedskopieres automatisk, og hvad der ikke er her
Vil du rette Xbox-appen vil ikke åbne i Windows 10, så følg rettelserne som Aktiver Xbox-appen fra Tjenester, nulstil Xbox-appen, Nulstil Xbox-apppakken og andre..
Hvis du har et Logitech-tastatur og -mus, vil du se denne proces køre. Det er ikke malware, men det er ikke en vigtig eksekverbar fil til Windows OS.
![[100% løst] Hvordan rettes meddelelsen Fejludskrivning på Windows 10? [100% løst] Hvordan rettes meddelelsen Fejludskrivning på Windows 10?](https://img2.luckytemplates.com/resources1/images2/image-9322-0408150406327.png)




![RETTET: Printer i fejltilstand [HP, Canon, Epson, Zebra & Brother] RETTET: Printer i fejltilstand [HP, Canon, Epson, Zebra & Brother]](https://img2.luckytemplates.com/resources1/images2/image-1874-0408150757336.png)

![Sådan rettes Xbox-appen vil ikke åbne i Windows 10 [HURTIG GUIDE] Sådan rettes Xbox-appen vil ikke åbne i Windows 10 [HURTIG GUIDE]](https://img2.luckytemplates.com/resources1/images2/image-7896-0408150400865.png)
